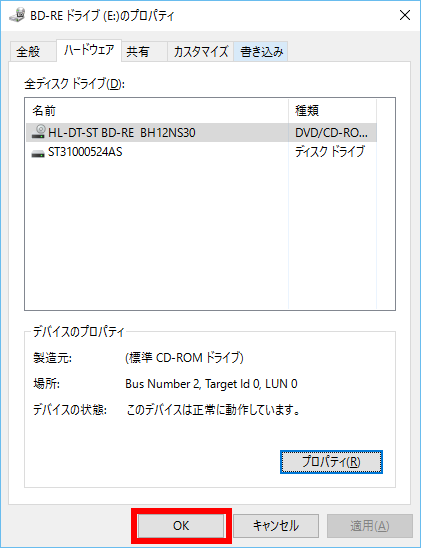光学ドライブのリージョンコード変更について
| 対象 OS | 共通 |
|---|
- カテゴリー :
-
- トップカテゴリー > 症状から選ぶ > 設定・操作の手順
- トップカテゴリー > 製品から選ぶ > デスクトップパソコン
- トップカテゴリー > 製品から選ぶ > ノートパソコン
- トップカテゴリー > 製品から選ぶ > タブレット(Windows)
- トップカテゴリー > 製品から選ぶ > 小型パソコン(スティック・NUC)
回答
はじめに
この FAQ について
この FAQ では、光学ドライブのリージョンコード変更についてを説明します。
この FAQ は、Windows 11 Pro バージョン 21H2 で作成しています。
バージョン 23H2 も同じ手順であることを確認しておりますが、
表示される手順や画面が異なることがございます。
バージョンの確認手順は、下記のFAQを参照ください。
バージョン 23H2 も同じ手順であることを確認しておりますが、
表示される手順や画面が異なることがございます。
バージョンの確認手順は、下記のFAQを参照ください。
この FAQ は、Windows 10 Pro バージョン 21H2 で作成しています。
バージョン 22H2 も同じ手順であることを確認しておりますが、
表示される手順や画面が異なることがございます。
バージョンの確認手順は、下記の FAQ を参照ください。
バージョン 22H2 も同じ手順であることを確認しておりますが、
表示される手順や画面が異なることがございます。
バージョンの確認手順は、下記の FAQ を参照ください。
事前確認
リージョンコードを変更する場合は、再生したい DVD-VIDEO をセットしてから、次の手順を操作します。
注意事項
- リージョンコードを変更できる回数には、制限があります。
- リージョンコードを変更できる回数がなくなった場合は、最後に設定した
リージョンコードが固定され、その他のリージョンコードの DVD-VIDEO は
再生できなくなります。 - 固定されたリージョンコードを変更する方法はありません。
ご注意ください。 - リージョンコードや変更できる回数は、DVD ドライブに記憶されるため、
DVDドライブのドライバを再インストールしたり、パソコンをリカバリしても、
ご購入時の状態には戻せません。 - リージョンコードや変更できる回数を、ご購入時の状態に戻すには、
DVD ドライブを修理する必要があります。
操作手順
リージョンコードの変更について
- タスクバー [ エクスプローラー ] をクリックします。
Windows 11
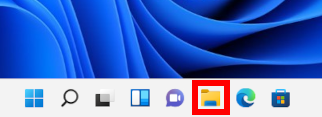 Windows 10
Windows 10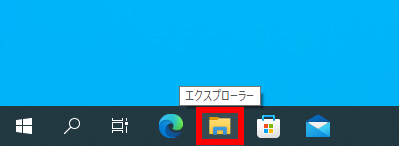
- 「 エクスプローラー 」 が開きます。
「 デバイスとドライブ 」 欄にある [ CD / DVD ドライブ ] のアイコンを右クリックし、
表示される 「 メニュー 」 から [ プロパティ(R) ] をクリックします。Windows 11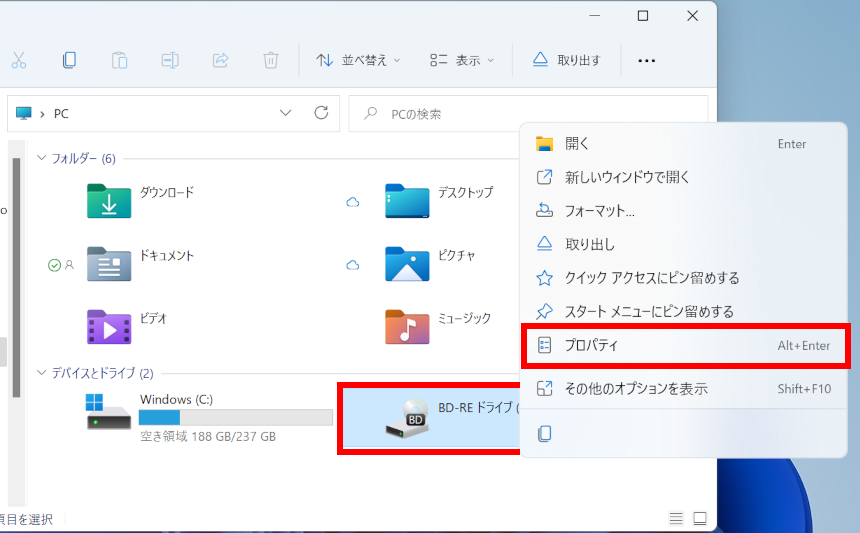 Windows 10
Windows 10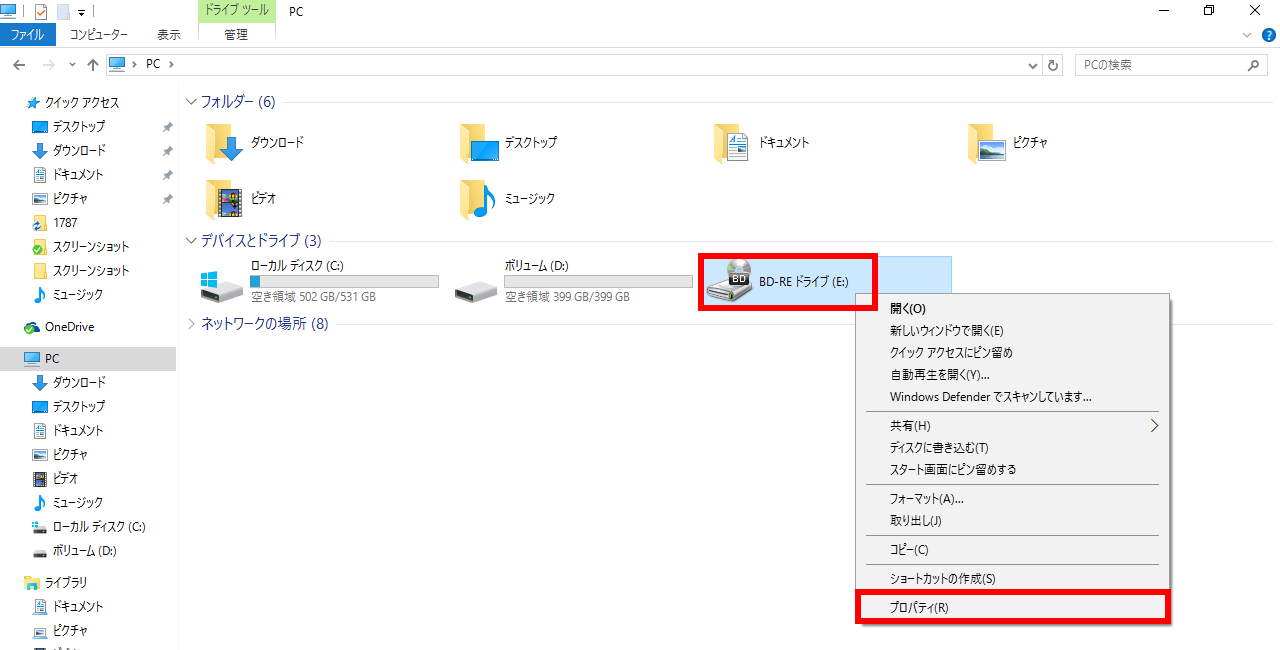
- 「 CD / DVD ドライブのプロパティ 」 が表示されます。
[ ハードウェア ] タブをクリックし、 「 全ディスク ドライブ(D) 」 の一覧から、
[ CD / DVD ドライブの名前 ] をクリックします。
[ プロパティ(R) ] をクリックします。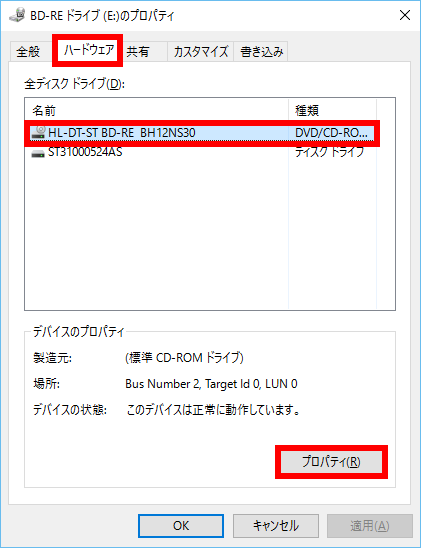
- 「 選択した CD / DVD ドライブのプロパティ 」 が表示されます。
[ DVD 地域 ] タブをクリックします。
「 リージョンコードを変更できる残り回数 」 が表示されます。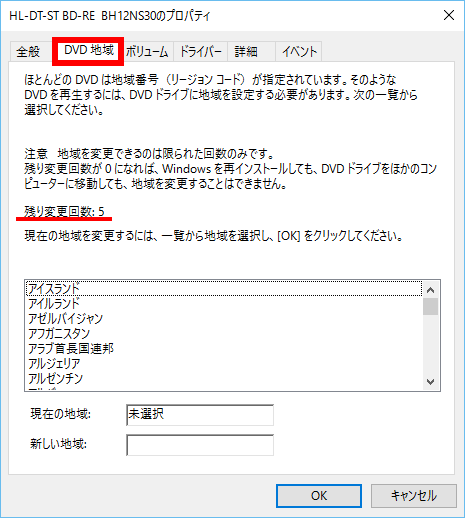 リージョンコードを変更できる回数を確認するだけの場合は、画面右上の [ × ] をクリックし、
リージョンコードを変更できる回数を確認するだけの場合は、画面右上の [ × ] をクリックし、
プロパティを閉じます。 - 地域の一覧から [ 変更したい地域 ] をクリックします。
ここでは例として、日本をクリックします。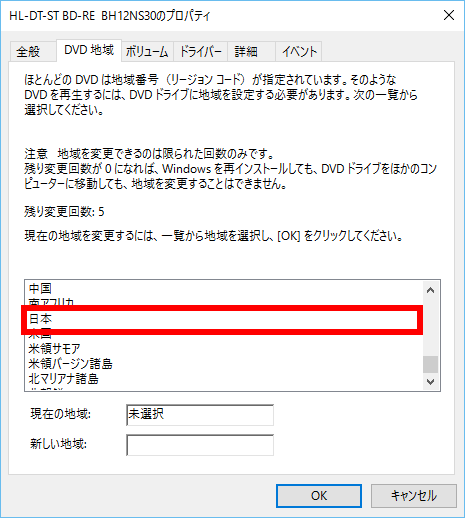
- 必要がない限りは、リージョンコードを変更しないことをお勧めします。
この手順以降は、お客様の責任において操作してください。
- 必要がない限りは、リージョンコードを変更しないことをお勧めします。
- 「 新しい地域 」 欄に、変更したいリージョンコードが表示されたことを確認し、
[ OK ] をクリックします。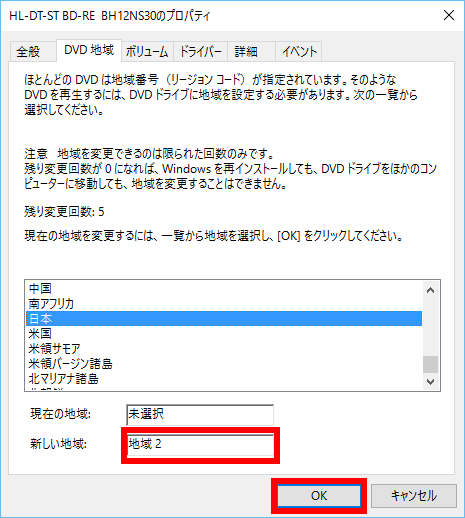
- 「 DVD 地域の変更 」 が表示されます。
[ OK ] をクリックします。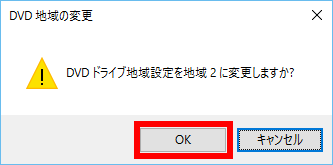
- 「 CD / DVD ドライブのプロパティ 」 にもどります。
[ OK ] をクリックして 「 CD / DVD ドライブのプロパティ 」 を閉じます。