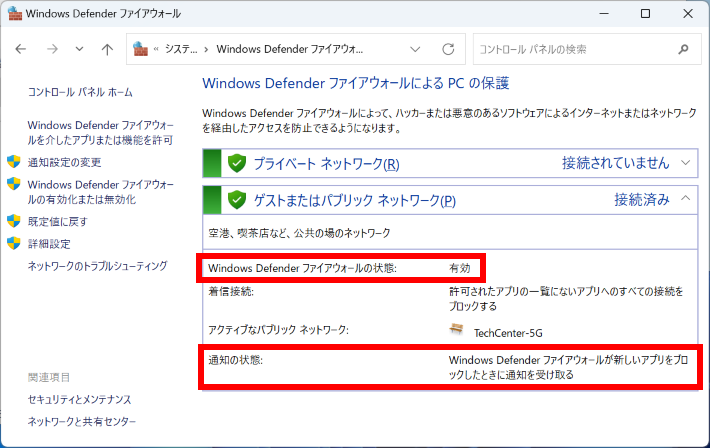- トップカテゴリー > 製品から選ぶ > 小型パソコン(スティック・NUC) > Windows Defender ファイアウォールが新しいアプリをブロックするときの通知を設定する方法
Windows Defender ファイアウォールが新しいアプリをブロックするときの通知を設定する方法
| 対象 OS | Windows 11 Windows 10 |
|---|
- カテゴリー :
-
- トップカテゴリー > 症状から選ぶ > 設定・操作の手順
- トップカテゴリー > 製品から選ぶ > デスクトップパソコン
- トップカテゴリー > 製品から選ぶ > ノートパソコン
- トップカテゴリー > 製品から選ぶ > タブレット(Windows)
- トップカテゴリー > 製品から選ぶ > 小型パソコン(スティック・NUC)
回答
はじめに
この FAQ について
このFAQでは、Windows Defender ファイアウォールが新しいアプリをブロックするときの通知を設定する方法を説明します。
この FAQ は、Windows 11 Pro バージョン 23H2 で作成しています。
他のバージョンでは、表示される手順や画面が異なることがございます。
バージョンの確認手順は、下記のFAQを参照ください。
他のバージョンでは、表示される手順や画面が異なることがございます。
バージョンの確認手順は、下記のFAQを参照ください。
この FAQ は、Windows 10 Pro バージョン 1703 で作成しています。
バージョン 22H2 も同じ手順であることを確認しておりますが、
表示される手順や画面が異なることがございます。
バージョンの確認手順は、下記の FAQ を参照ください。
バージョン 22H2 も同じ手順であることを確認しておりますが、
表示される手順や画面が異なることがございます。
バージョンの確認手順は、下記の FAQ を参照ください。
操作手順
Windows Defender ファイアウォールが新しいアプリをブロックするときの通知を設定する方法
- コントロール パネルを起動します。
- Windows 11
-
- [
 スタート ] → [ すべてのアプリ ] の順にクリックします。
スタート ] → [ すべてのアプリ ] の順にクリックします。
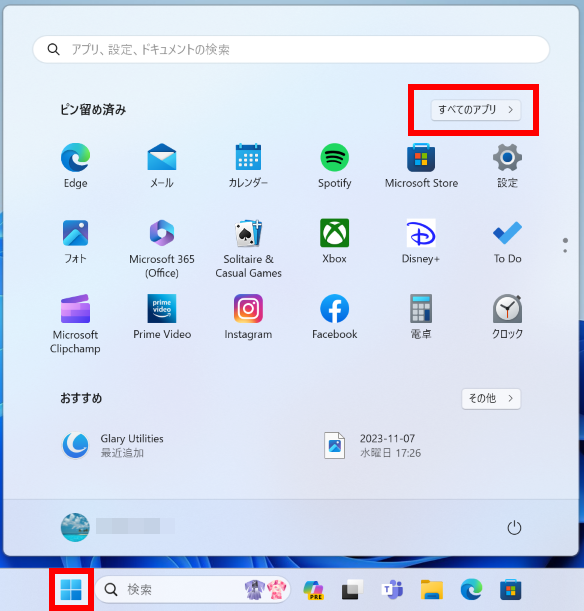
- 「 すべてのアプリ 」 が表示されます。
スクロールダウンし、[ Windows ツール ] をクリックします。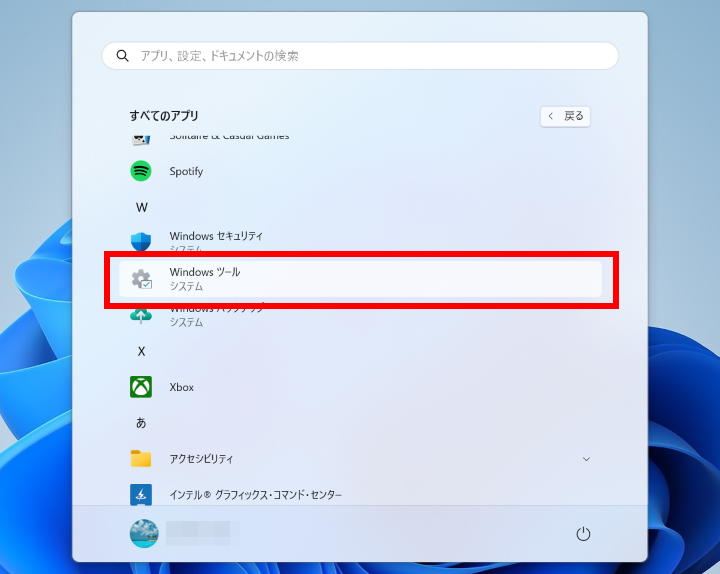
- 「 Windows ツール 」 が表示されます。
スクロールダウンし、[ コントロール パネル ] をクリックします。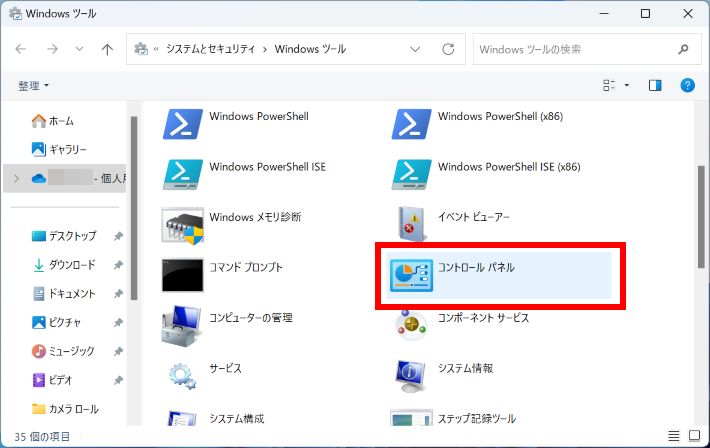
- [
- Windows 10
- [
 スタート ] → [ Windows システム ツール ] → [ コントロール パネル ] の順にクリックします。
スタート ] → [ Windows システム ツール ] → [ コントロール パネル ] の順にクリックします。
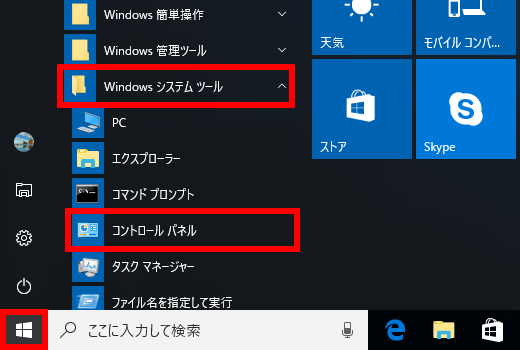
- 「 コントロール パネル 」 が表示されます。
表示方法が 「 カテゴリ 」 になっていることを確認し、[ システムとセキュリティ ] をクリックします。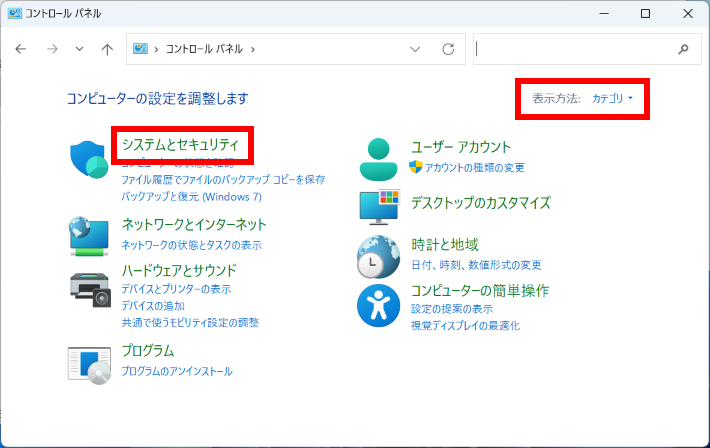
- 「 システムとセキュリティ 」 が表示されます。[ Windows Defender ファイアウォール ] をクリックします。
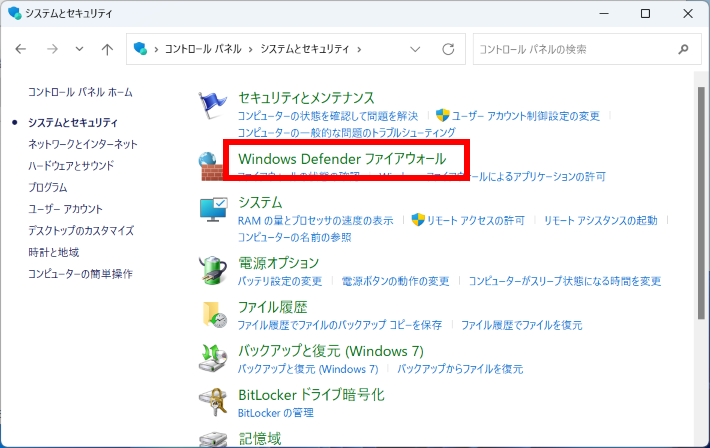
- 「 Windows Defender ファイアウォール 」 が表示されます。
画面左側の [ Windows Defender ファイアウォールの有効化または無効化 ] をクリックします。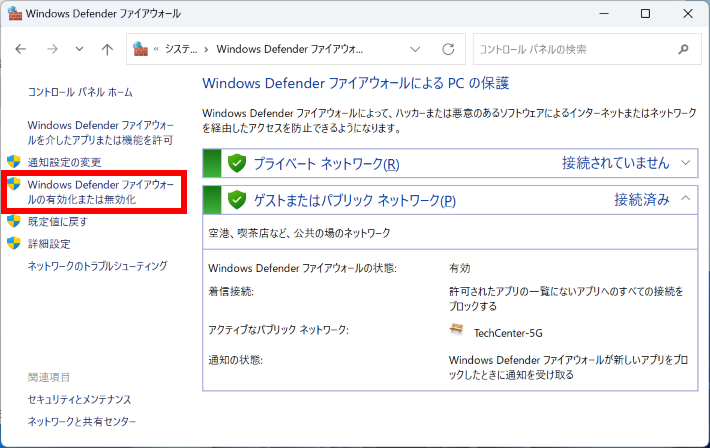
- 「 設定のカスタマイズ 」 画面が表示されます。
[ Windows Defender ファイアウォールを有効にする ] をクリックし、[ Windows Defender ファイアウォールが新しいアプリをブロックしたときに通知を受け取る ] にチェックを入れて [ OK ] をクリックします。
※ 使用しているネットワークの種類 ( プライベートまたはパブリック ) に応じて、設定してください。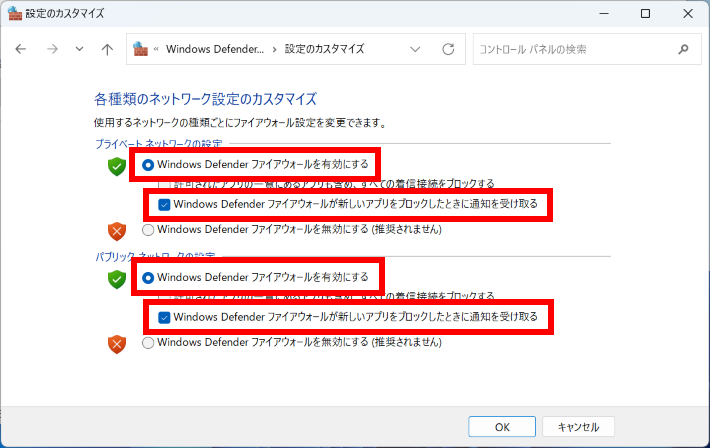
- 設定したネットワークの 「 Windows Defender ファイアウォールの状態 」 欄が 「 有効 」 で、 「 通知の状態 」 欄が 「 Windows Defender ファイアウォールが新しいアプリをブロックしたときに通知を受け取る 」 と表示されていることを確認してください。