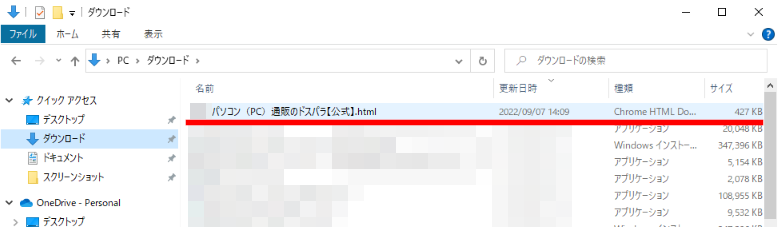Microsoft Edge で Web ページを PDF 、HTML として保存する方法
| 対象 OS | Windows 11 Windows 10 |
|---|
- カテゴリー :
-
- トップカテゴリー > 症状から選ぶ > 設定・操作の手順
- トップカテゴリー > 製品から選ぶ > デスクトップパソコン
- トップカテゴリー > 製品から選ぶ > ノートパソコン
- トップカテゴリー > 製品から選ぶ > タブレット(Windows)
- トップカテゴリー > 製品から選ぶ > 小型パソコン(スティック・NUC)
回答
はじめに
この FAQ について
この FAQ では、Microsoft Edge で Web ページを PDF として保存する方法を説明します。
Microsoft Edge に表示されている Web ページは、PDF として保存できます。
Web ページを PDF ファイルにするには、印刷の機能を使います。
Microsoft Edge に表示されている Web ページは、PDF として保存できます。
Web ページを PDF ファイルにするには、印刷の機能を使います。
この FAQ は、Microsoft Edge バージョン 25 および 88 で作成しています。
バージョン 119 も同じ手順であることを確認しておりますが、
表示される手順や画面が異なることがございます。
バージョンの確認手順は、下記のFAQを参照ください。
バージョン 119 も同じ手順であることを確認しておりますが、
表示される手順や画面が異なることがございます。
バージョンの確認手順は、下記のFAQを参照ください。
操作手順
Microsoft Edge で Web ページを PDF として保存する手順
( Microsoft Edge バージョン 88 以降 )
- Microsoft Edge を開き、画面右上の [ … ] アイコンをクリックします。
表示された項目から [ 印刷 ] をクリックします。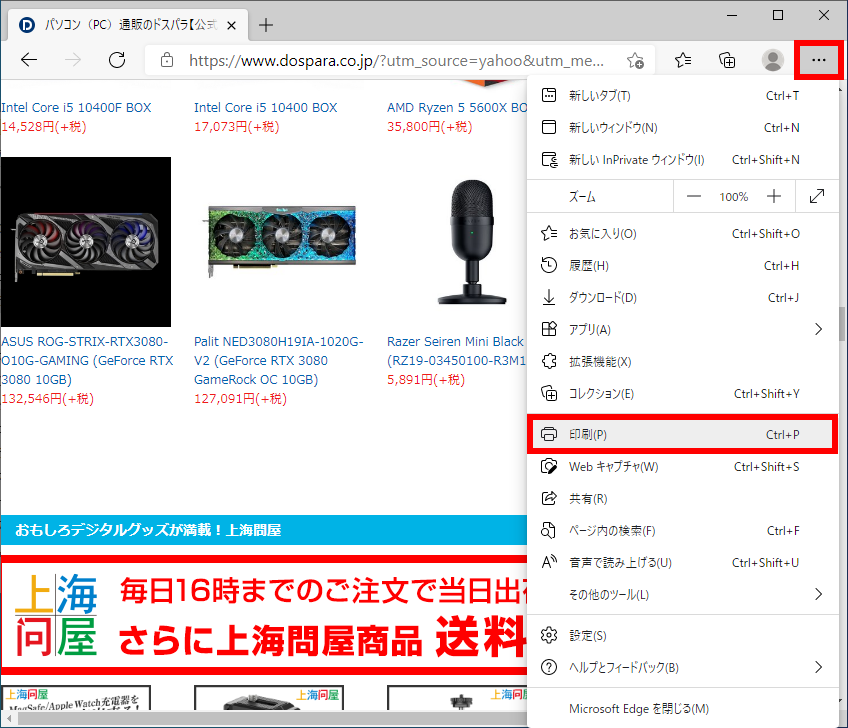
- 印刷ウィンドウの [ プリンター ] をクリックします。 表示された項目から [ PDF として保存 ] を選択します。
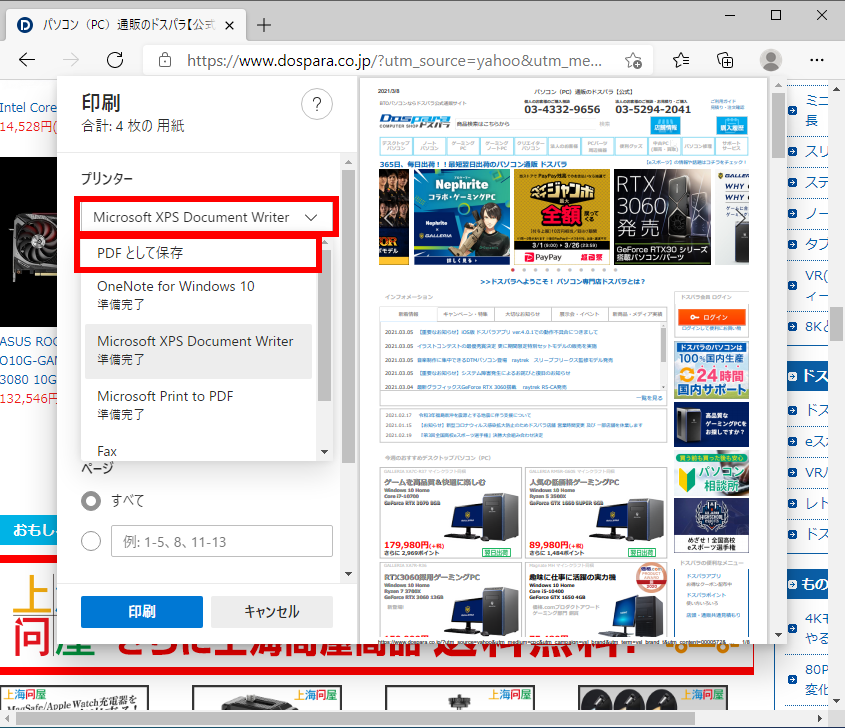
- 印刷設定を確認します。[ その他の設定 ] をクリックします。
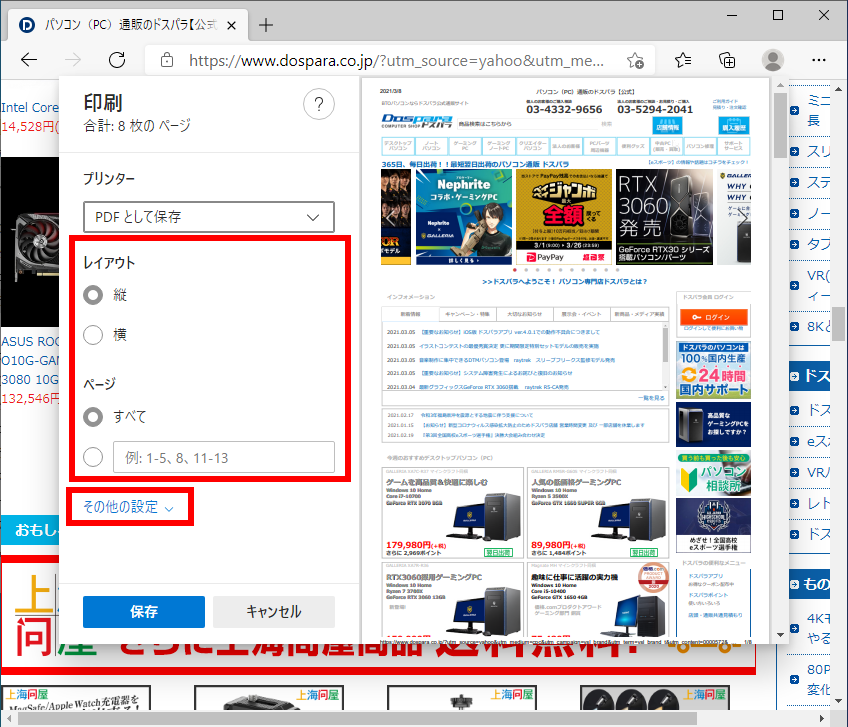
- 、[ 保存(S) ] をクリックします。
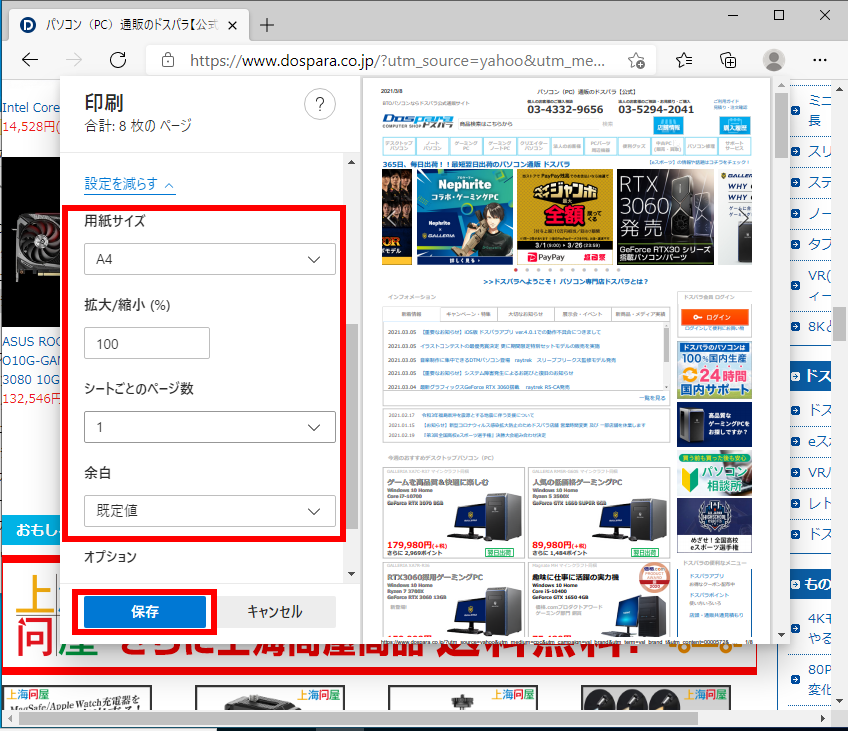
- 下記 5 項以降を続けます。
Microsoft Edge で Web ページを PDF として保存する手順
( Microsoft Edge バージョン 25 )
- Microsoft Edge を開き、画面右上の [ … ] アイコンをクリックします。
表示された項目から [ 印刷 ] をクリックし 「 印刷ウィンドウ 」 を表示させます。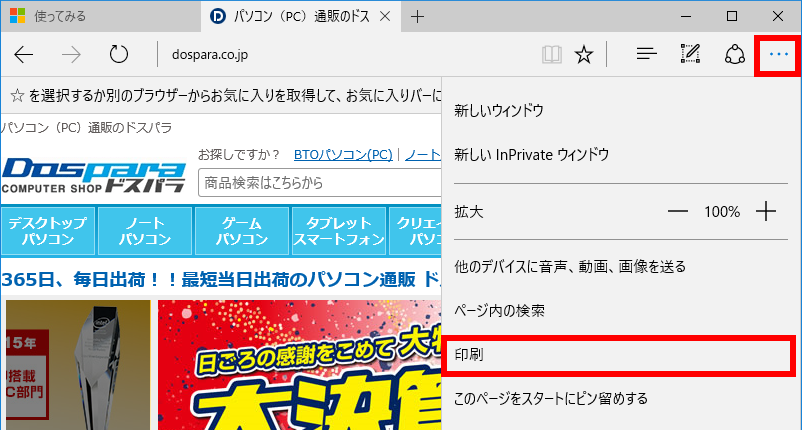
- 印刷ウィンドウの [ プリンター ] をクリックします。
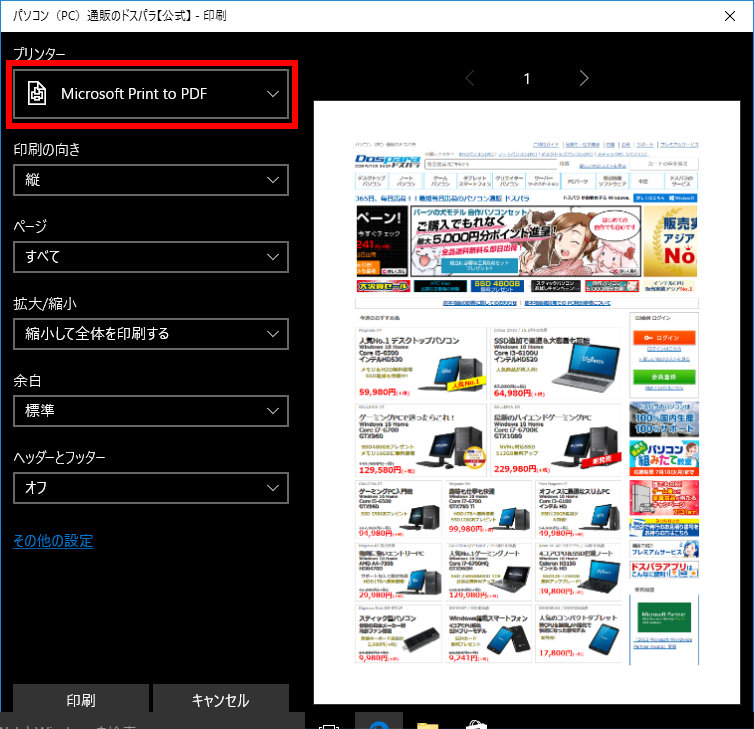
- 表示された項目から [ Microsoft Print to PDF ] を選択します。
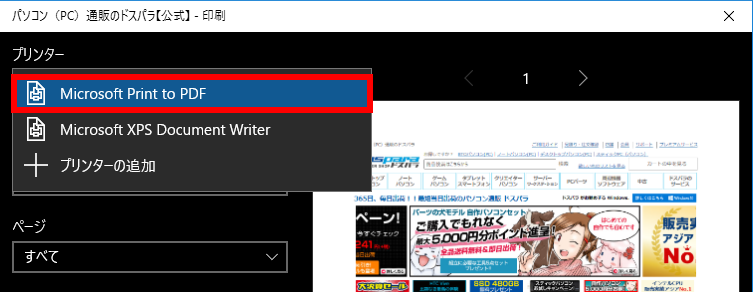
- [ 印刷 ] をクリックします。
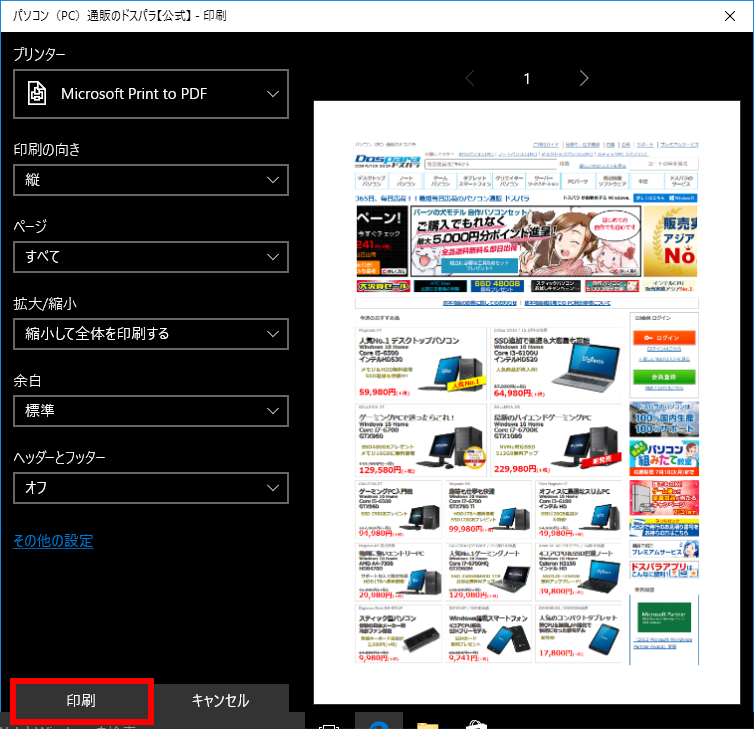
- 「 印刷結果を名前を付けて保存 」 が表示されます。
[ ファイル名 ] を入力し、[ 保存(S) ] をクリックします。
ここでは例として、ファイル名を [ TEST01 ] と入力し 「 ドキュメント 」 に保存します。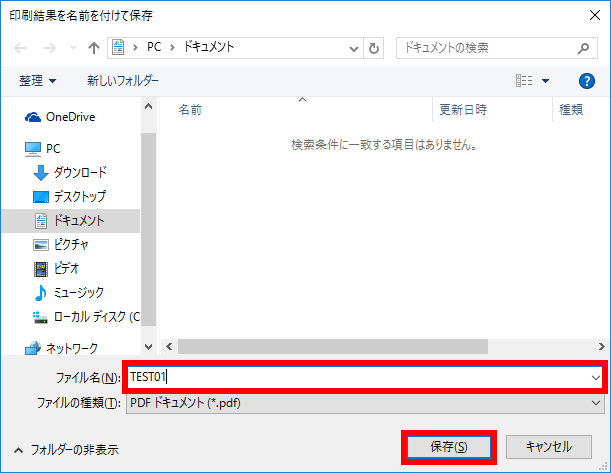
- 「 PDF ファイル 」 が保存されていることを確認します。
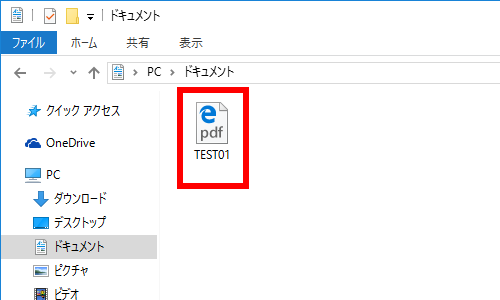
Microsoft Edge で Web ページを HTML として保存する手順
- Microsoft Edge を開き、画面右上の [ … ] アイコンをクリックします。
プルダウン メニューより [ その他のツール ] → [ 名前を付けてページを保存 ] の順にクリックします。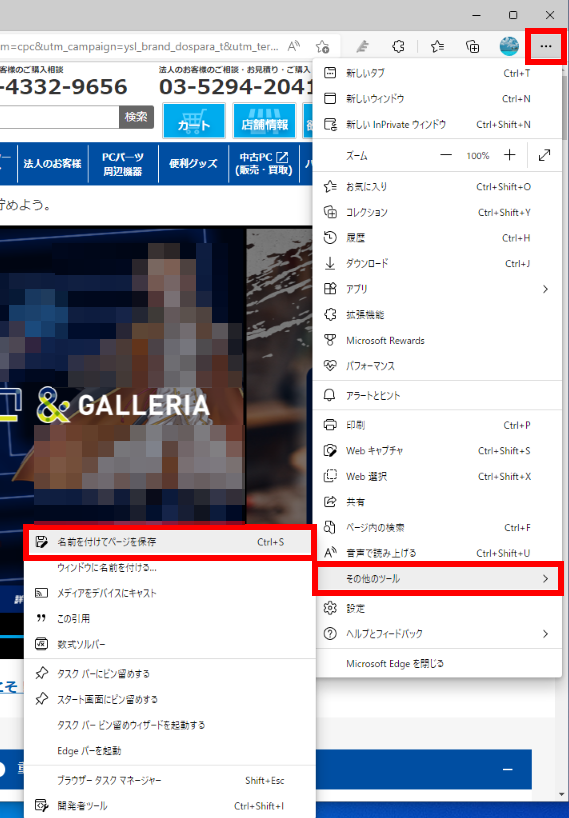
- 「 名前を付けて保存 」 が表示されます。
「 ファイル名 」 を確認し、[ 保存(S) ] をクリックします。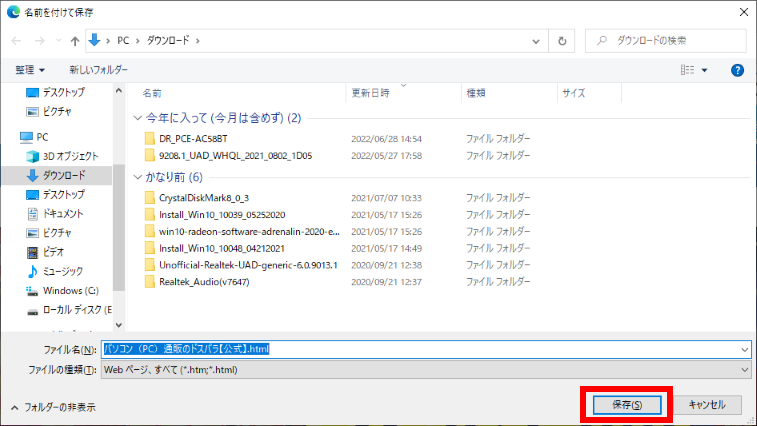
- 進捗が表示されます。
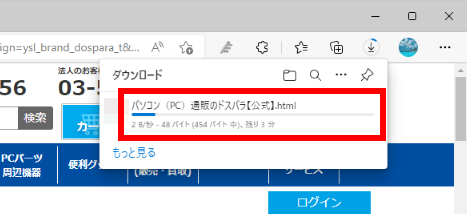
- 保存データのダウンロードが終了します。
[ ファイルを開く ] をクリックすると保存した Web ページが表示されます。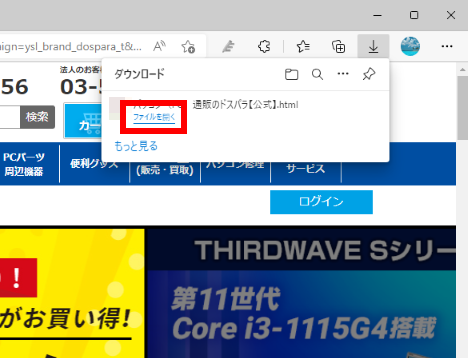
- 保存したフォルダーにデータがあることを確認します。