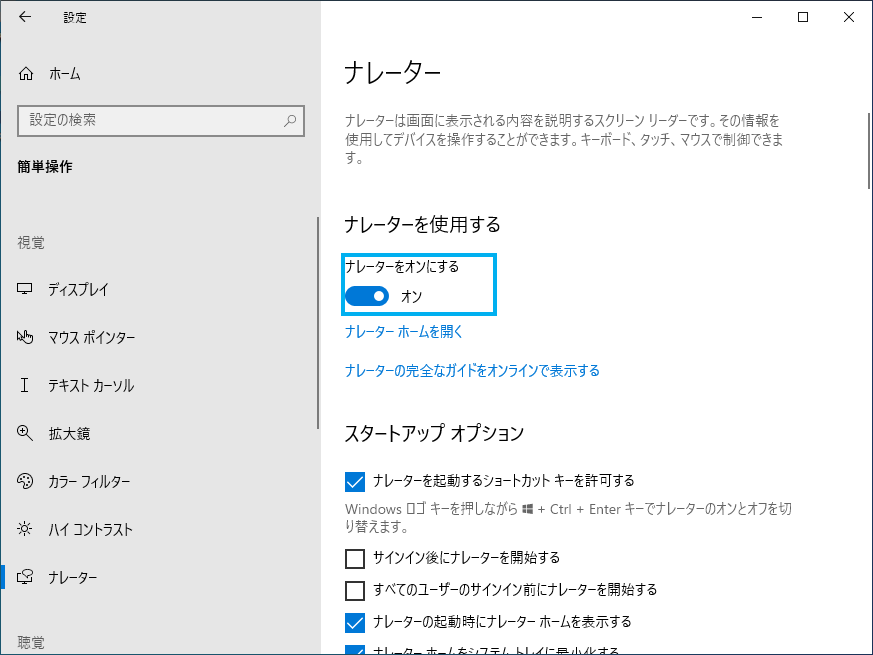ナレーター機能のオン / オフを切り替える方法
| 対象 OS | Windows 11 Windows 10 |
|---|
- カテゴリー :
-
- トップカテゴリー > 症状から選ぶ > 設定・操作の手順
- トップカテゴリー > 製品から選ぶ > デスクトップパソコン
- トップカテゴリー > 製品から選ぶ > ノートパソコン
- トップカテゴリー > 製品から選ぶ > タブレット(Windows)
- トップカテゴリー > 製品から選ぶ > 小型パソコン(スティック・NUC)
回答
はじめに
この FAQ について
この FAQ では、ナレーター機能のオン / オフを切り替える方法を説明します。
この FAQ は、Windows 11 Pro バージョン 23H2 で作成しています。
他のバージョンでは、表示される手順や画面が異なることがございます。
バージョンの確認手順は、下記のFAQを参照ください。
他のバージョンでは、表示される手順や画面が異なることがございます。
バージョンの確認手順は、下記のFAQを参照ください。
この FAQ は、Windows 10 Pro バージョン 21H2 で作成しています。
バージョン 22H2 も同じ手順であることを確認しておりますが、
表示される手順や画面が異なることがございます。
バージョンの確認手順は、下記の FAQ を参照ください。
バージョン 22H2 も同じ手順であることを確認しておりますが、
表示される手順や画面が異なることがございます。
バージョンの確認手順は、下記の FAQ を参照ください。
その他の OS
操作手順
ナレーター機能のオン / オフを切り替える手順
- 「 ナレータへようこそ 」 を起動します。
- Windows 11
-
- [
 スタート ] → [ 設定 ] の順にクリックします。
スタート ] → [ 設定 ] の順にクリックします。

- 「 ホーム 」 が表示されます。
[ アクセシビリティ ] をクリックします。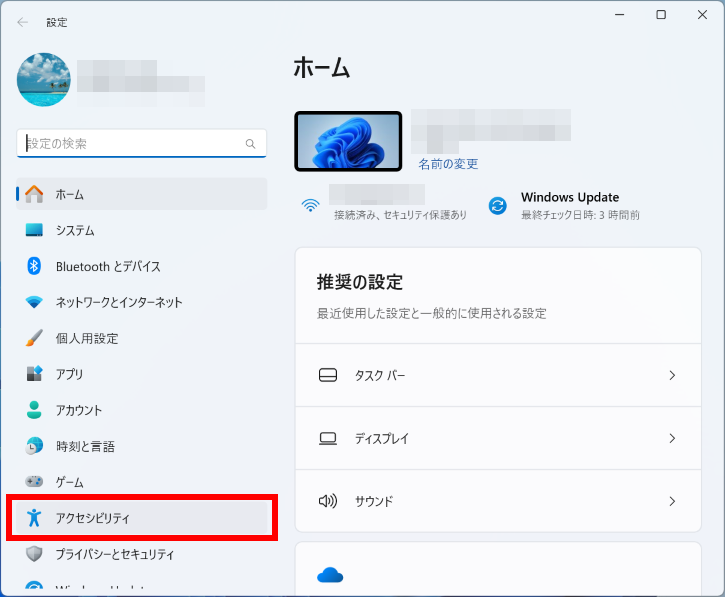
- 「 アクセシビリティ 」 が表示されます。
[ ナレーター ] をクリックします。
- 「 アクセシビリティ > ナレーター」 が表示されます。
ナレーターのスイッチをクリックして、 [ オン / オフ ] を切り替えます。 オンに設定する度に 「 新しい自然な声が使用可能です 」 が表示されます。
オンに設定する度に 「 新しい自然な声が使用可能です 」 が表示されます。
不要な場合は、 [ 今はスキップする(S) ] をクリックします。
- [
- Windows 10
-
- [
 スタート ] → [ 設定 ] の順にクリックします。
スタート ] → [ 設定 ] の順にクリックします。
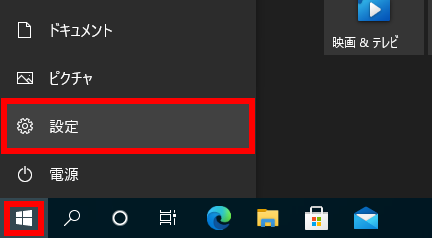
- 「 設定 」 が表示されます。
[ 簡単操作 ] をクリックします。
- 「 簡単操作 」 が表示されます。
ナレーターのスイッチをクリックして、 [ オン / オフ ] を切り替えます。 オンに設定する度に 「 注意!ナレータ キーボードの変更点 」 が表示されます。
オンに設定する度に 「 注意!ナレータ キーボードの変更点 」 が表示されます。
表示が不要な場合は、 「 次回から表示しない 」 に ✔ を入れ [ OK(O) ] をクリックします。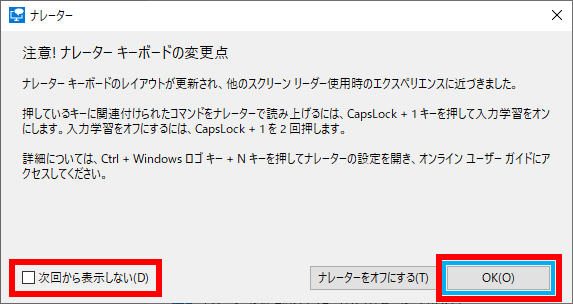
- [
- 「 ナレータへようこそ 」 が表示されると同時にナレーションが始まります。
表示が不要な場合は、 「 ナレーターの起動時にナレーター ホームを表示する 」 の ✔ を外し [ O最小化 ] をクリックします。 ナレーター有効時にタスクバー内に表示される [ ナレーター ] アイコンをクリックすると、 「 ナレーター ホーム 」 画面 ( 上記 ) が表示されます。Windows 11
ナレーター有効時にタスクバー内に表示される [ ナレーター ] アイコンをクリックすると、 「 ナレーター ホーム 」 画面 ( 上記 ) が表示されます。Windows 11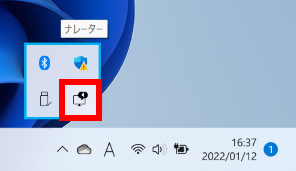 Windows 10
Windows 10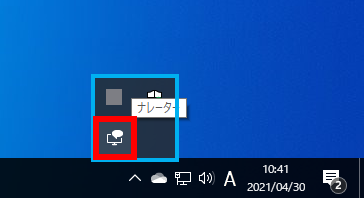
- ナレーターが 「 オン 」 に設定されると、読み上げ機能が起動し、下図のように各項目を 「 青色枠 」 で囲みます。
青色枠で囲まれたテキストを読み上げ、 「 エラーメッセージの表示 」 など、コンピュータの使用中に起こる一部のイベントを説明します。Windows 11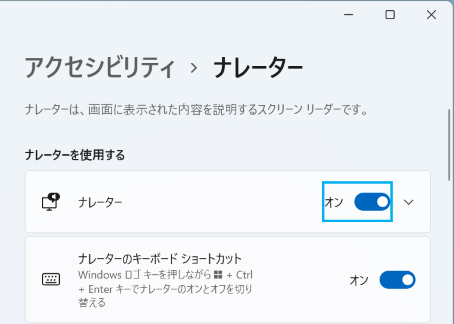 Windows 10
Windows 10