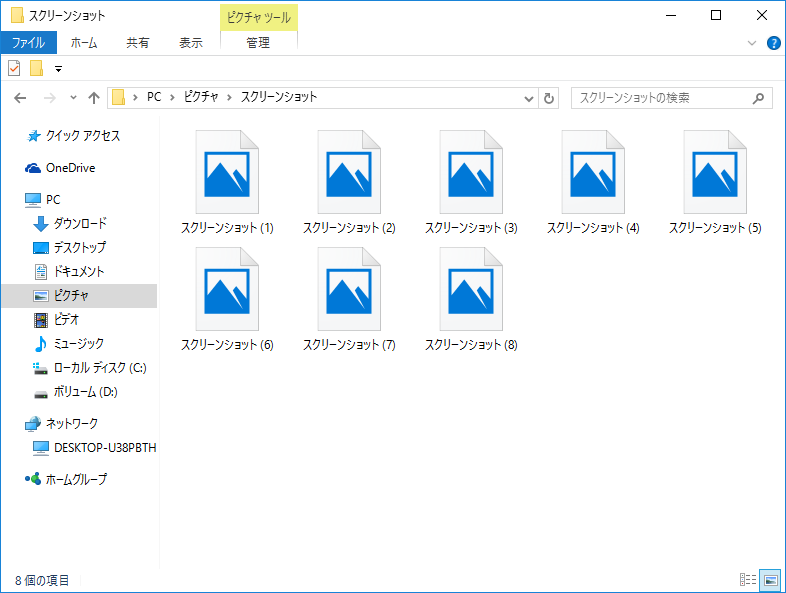- トップカテゴリー > 製品から選ぶ > タブレット(Windows) > 画像ファイルのサムネイル表示 ( 縮小表示 ) を有効/無効に設定する方法
画像ファイルのサムネイル表示 ( 縮小表示 ) を有効/無効に設定する方法
| 対象 OS | Windows 11 Windows 10 |
|---|
- カテゴリー :
-
- トップカテゴリー > 症状から選ぶ > 設定・操作の手順
- トップカテゴリー > 製品から選ぶ > デスクトップパソコン
- トップカテゴリー > 製品から選ぶ > ノートパソコン
- トップカテゴリー > 製品から選ぶ > タブレット(Windows)
- トップカテゴリー > 製品から選ぶ > 小型パソコン(スティック・NUC)
回答
はじめに
この FAQ について
この FAQ では、画像ファイルのサムネイル表示 ( 縮小表示 ) を有効/無効に設定する方法を説明します。
この作業は複数の方法があります。
この作業は複数の方法があります。
この FAQ は、Windows 11 Pro バージョン 22H2 で作成しています。
バージョン 23H2 も同じ手順であることを確認しておりますが、
表示される手順や画面が異なることがございます。
バージョンの確認手順は、下記のFAQを参照ください。
バージョン 23H2 も同じ手順であることを確認しておりますが、
表示される手順や画面が異なることがございます。
バージョンの確認手順は、下記のFAQを参照ください。
この FAQ は、Windows 10 Pro バージョン 1703 で作成しています。
Windows 10 バージョン 21H1 も同じ手順であることを確認しておりますが、
表示される手順や画面が異なることがございます。
バージョンの確認手順は、下記の FAQ を参照ください。
Windows 10 バージョン 21H1 も同じ手順であることを確認しておりますが、
表示される手順や画面が異なることがございます。
バージョンの確認手順は、下記の FAQ を参照ください。
その他の OS
操作手順
エクスプローラー上で設定する手順
- フォルダー オプションを起動します。
- Windows 11
-
- デスクトップ画面にある 「 タスクバー 」 から [ エクスプローラー ] アイコンをクリックします。
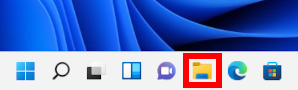
- ツール バーの [ … ] をクリックし、[ オプション ] をクリックします。
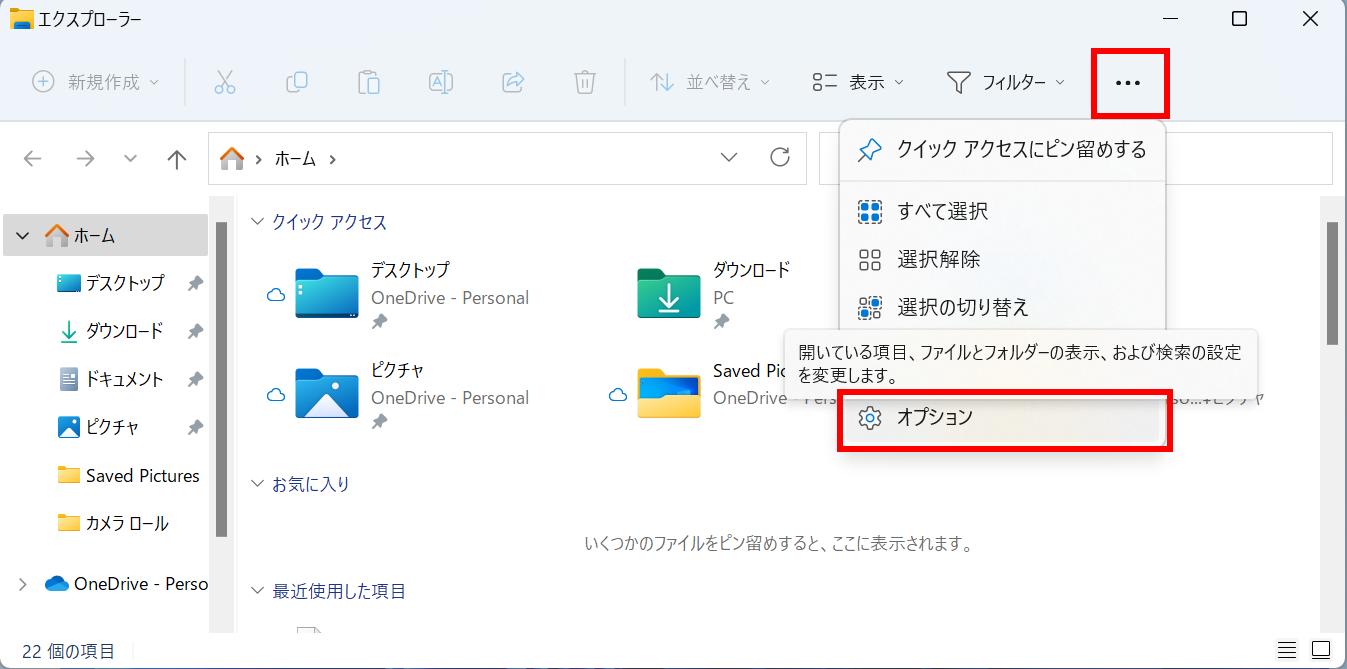
- デスクトップ画面にある 「 タスクバー 」 から [ エクスプローラー ] アイコンをクリックします。
- Windows 10
-
- デスクトップ画面にある 「 タスクバー 」 から [ エクスプローラー ] アイコンをクリックします。
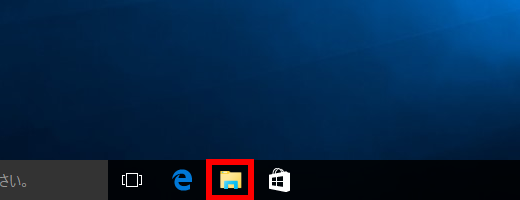
- [ PC ] 画面が表示されます。
リボンメニューから [ 表示 ] タブをクリックし、[ オプション ] をクリックします。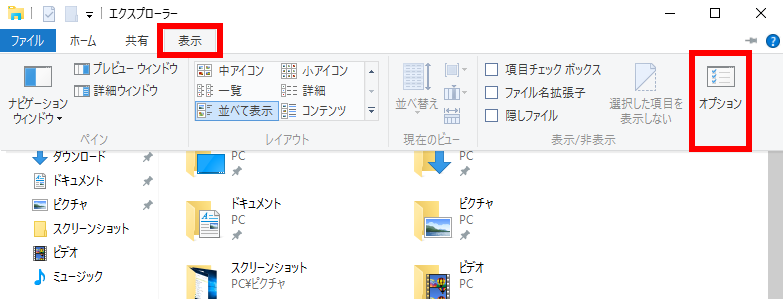
- デスクトップ画面にある 「 タスクバー 」 から [ エクスプローラー ] アイコンをクリックします。
- 「 フォルダー オプション 」 画面が表示されます。
[ 表示 ] タブをクリックします。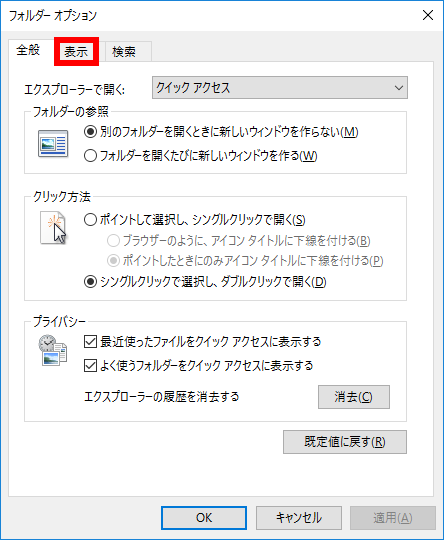
- 「 詳細設定 」 欄から [ 常にアイコンを表示し、縮小版は表示しない ] にチェックを入れ、
[ OK ] を クリックします。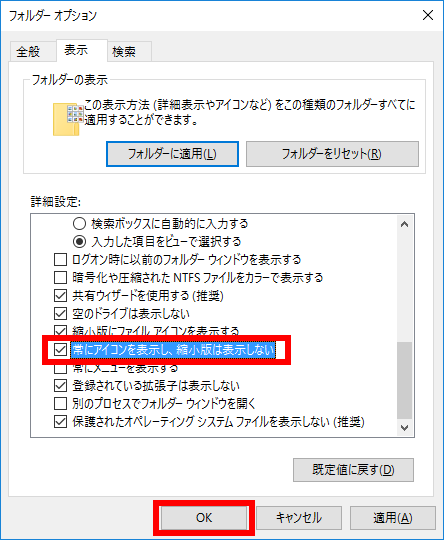
- 画像や写真などの縮小版が表示されなくなったことを確認してください。
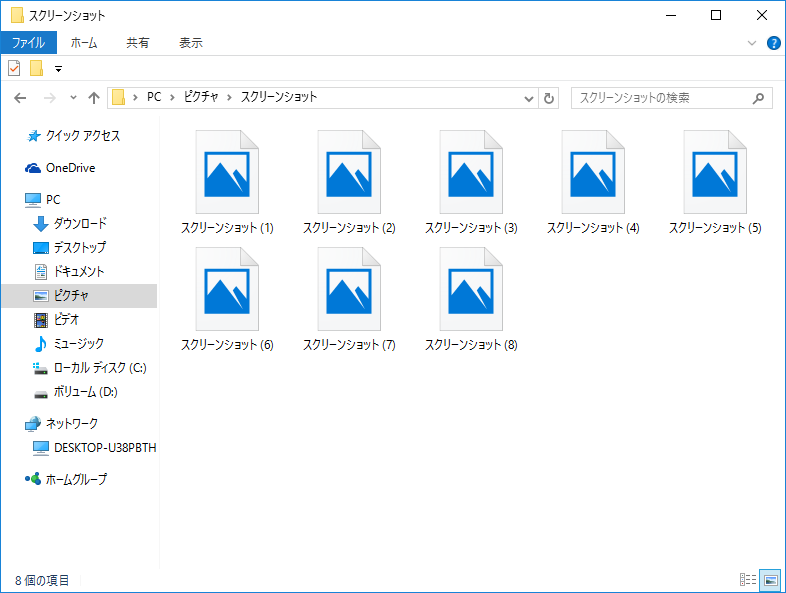
コントロールパネルから設定する手順
- コントロール パネルを起動します。
- Windows 11
-
- [
 スタート ] → [ すべてのアプリ ] の順にクリックします。
スタート ] → [ すべてのアプリ ] の順にクリックします。
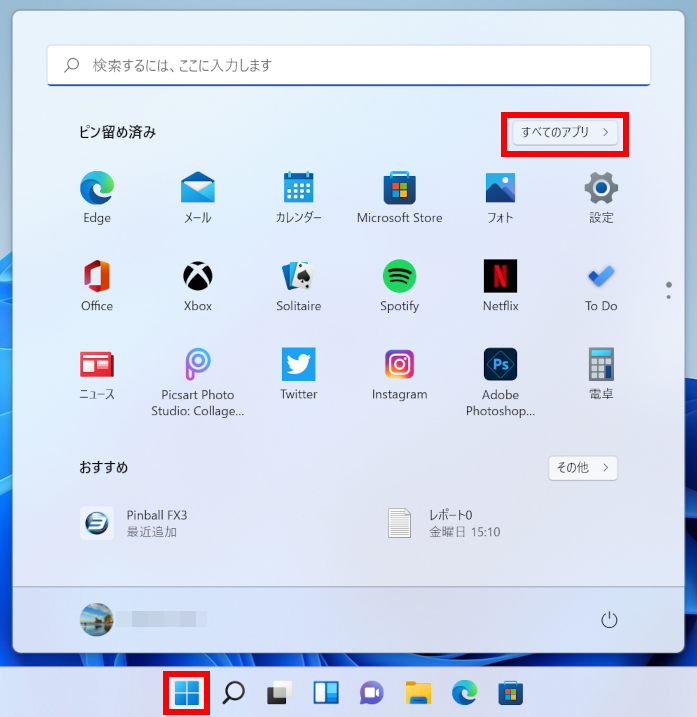
- スクロールダウンし、 [ Windows ツール ] をクリックします。
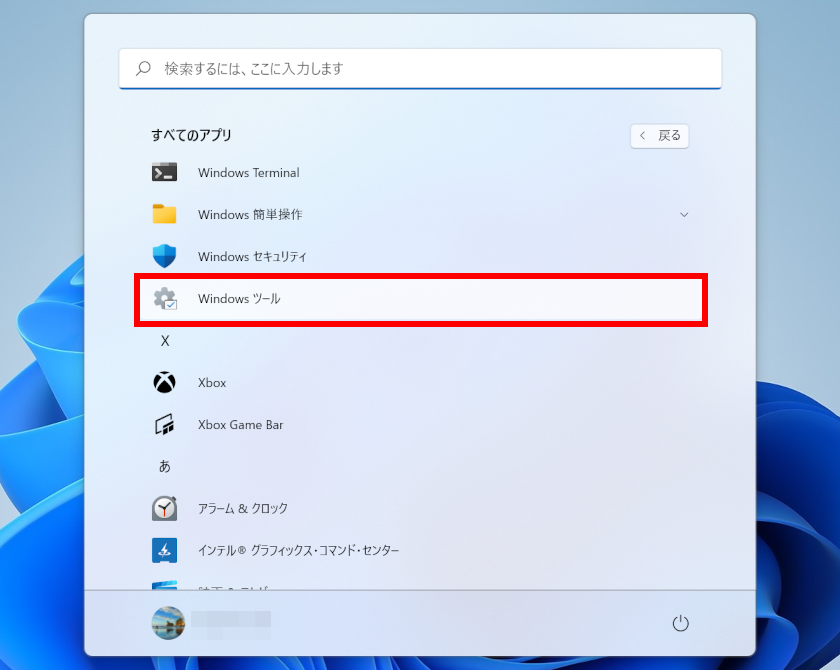
- スクロールダウンし、[ コントロール パネル ] をダブルクリックします。
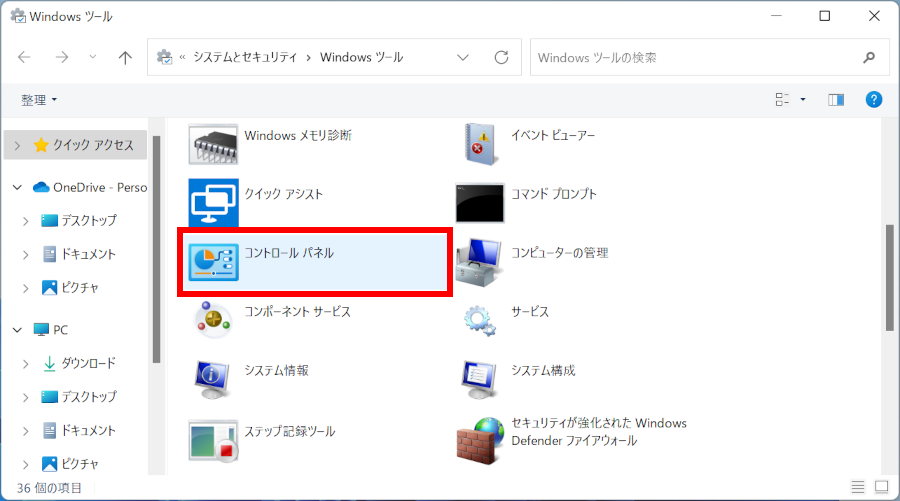
- [
- Windows 10
- [ スタート ] → [ Windodws システムツール ] → [ コントロールパネル ] の順にクリックします。
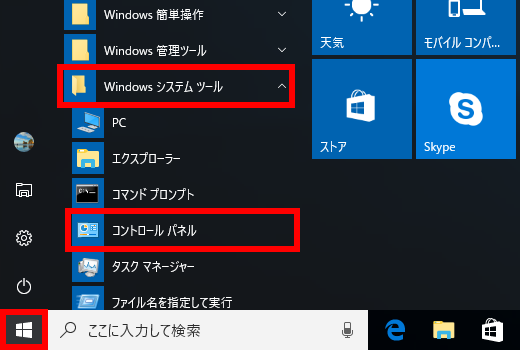
- 「 コントロール パネル 」 画面が表示されます。
表示方法が 「 カテゴリ 」 になっていることを確認し、 [ デスクトップのカスタマイズ ] をクリックします。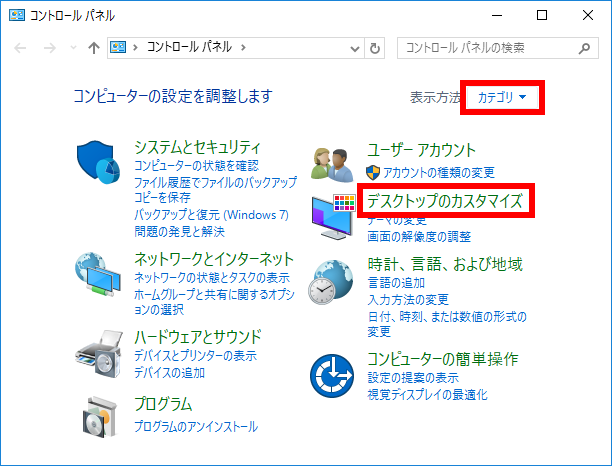
- 「 デスクトップのカスタマイズ 」 画面が表示されます。
[ エクスプローラーのオプション ] をクリックします。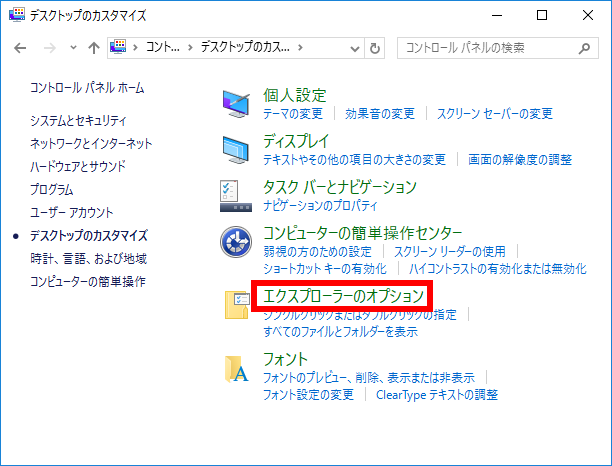
- 「 エクスプローラーのオプション 」 画面が表示されます。
[ 表示 ] タブをクリックます。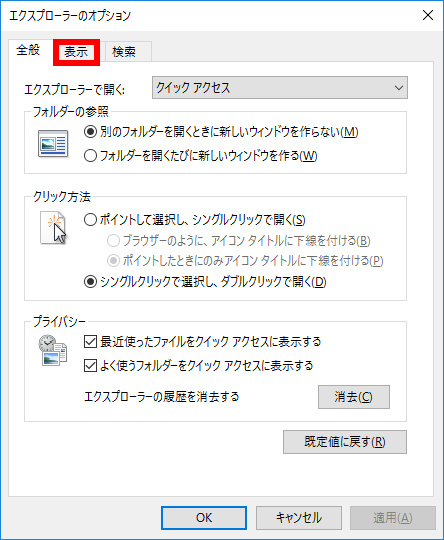
- 「 詳細設定 」 欄から [ 常にアイコンを表示し、 縮小版は表示しない ] にチェックを入れ、
[ OK ] をクリックします。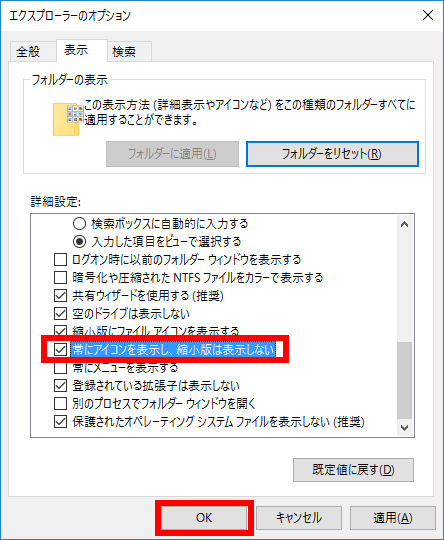
- 画像や写真の縮小版が表示されなくなったことを確認してください。