スクリーンセーバーなどの待機時間を変更する方法 ( windows 8.1 )
| 対象 OS | Windows 8.1 |
|---|
- カテゴリー :
-
- トップカテゴリー > 症状から選ぶ > 設定・操作の手順
- トップカテゴリー > 製品から選ぶ > デスクトップパソコン
- トップカテゴリー > 製品から選ぶ > ノートパソコン
- トップカテゴリー > 製品から選ぶ > タブレット(Windows)
- トップカテゴリー > 製品から選ぶ > 小型パソコン(スティック・NUC)
回答
はじめに
この FAQ について
この FAQ では、スクリーンセーバーなどの待機時間を変更する手順を説明します。
この作業は複数の方法があります。
この作業は複数の方法があります。
このFAQは、Windows 8.1 Update で作成しています。
Windows 8 や Windows 8.1 ( Update 未適用 ) のバージョンでは、表示される手順や画面が異なることがございます。
バージョンの確認手順は、下記のFAQを参照ください。
Windows 8 や Windows 8.1 ( Update 未適用 ) のバージョンでは、表示される手順や画面が異なることがございます。
バージョンの確認手順は、下記のFAQを参照ください。
その他の OS
操作手順
スクリーンセーバーの待機時間を変更する方法
- [ スタート ] を右クリックし、表示された一覧から [ コントロールパネル(P) ] をクリックします。
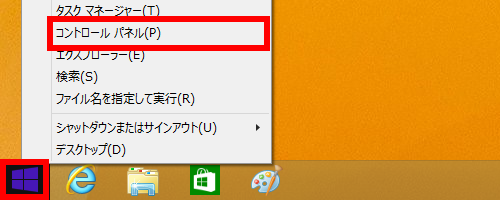
- 「 コントロールパネル 」 が表示されます。 「 表示方法 」 が 「 カテゴリ 」 になっていることを確認し、
[ デスクトップのカスタマイズ ] をクリックします。
※ 表示方法が 「 アイコン 」 の場合は [ スクリーンセーバーの変更 ] をクリックして、
手順 4 に進みます。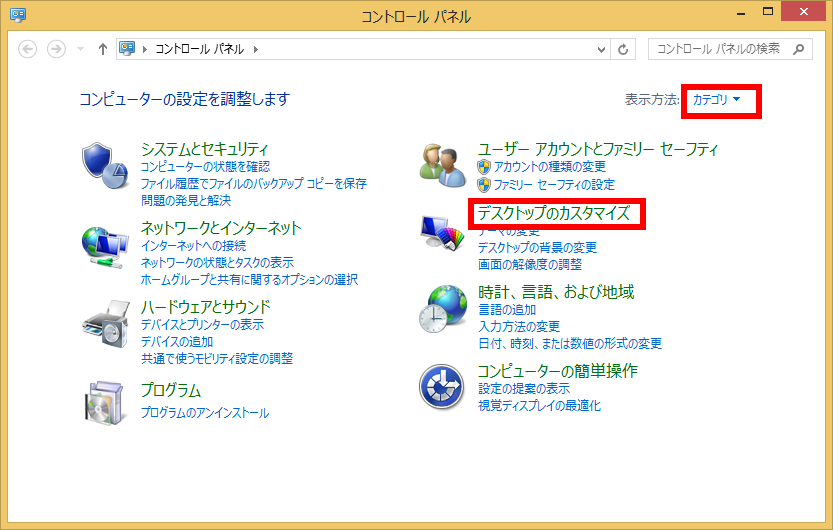
- 「 デスクトップのカスタマイズ 」 が表示されます。
「 個人設定 」 欄から [ スクリーンセーバーの変更 ] をクリックします。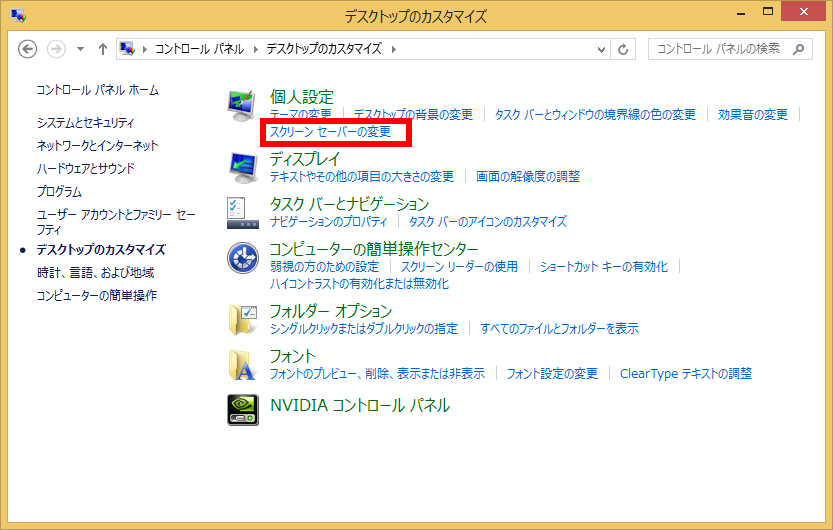
- 「 スクリーンセーバーの設定 」 が表示されます。
「 スクリーンセーバー(S) 」 欄の「 待ち時間(W): 」 ボックスにディスプレイの電源が切れる時間より
短い時間を入力し、 [ OK ] をクリックします。
ここでは例として、 「 5 分 」 に設定します。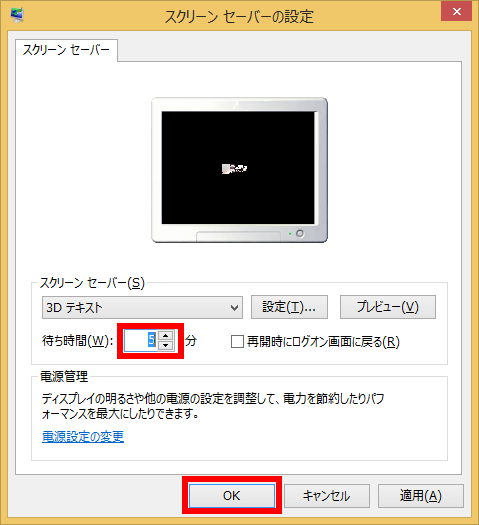
- スクリーンセーバーが表示されることを確認します。
ディスプレイの電源が切れる待機時間を変更する方法
- [ スタート ] を右クリックし、表示された一覧から「コントロールパネル(P) 」 をクリックします。
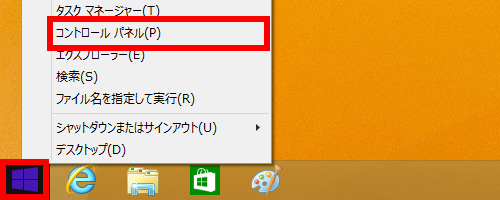
- 「 コントロールパネル 」 が表示されます。 「 表示方法 」 が 「 カテゴリ 」 になっていることを確認し、
[ システムとセキュリティ ] をクリックします。
※ 表示方法が 「 アイコン 」 の場合は [ 電源オプション ] をクリックして、手順 4 に進みます。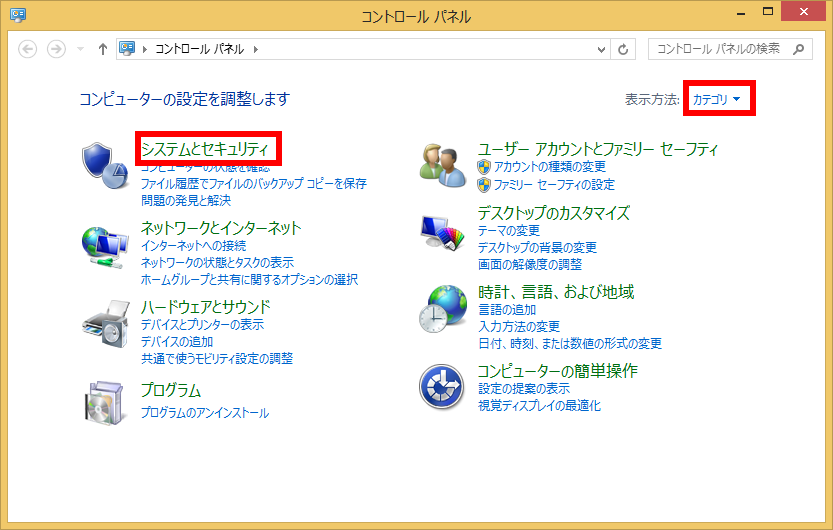
- 「 システムとセキュリティ 」 が表示されます。 [ 電源オプション ] をクリックします。
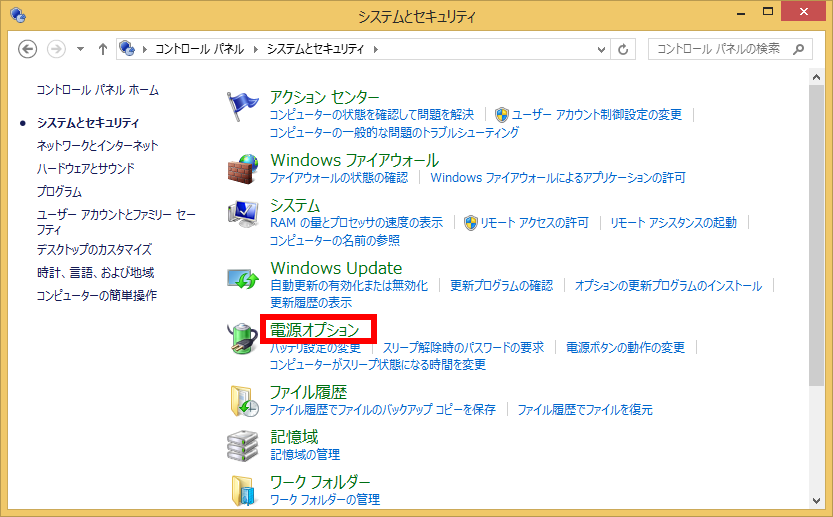
- 「 電源オプション 」 が表示されます。
画面左側から [ ディスプレイの電源を切る時間の指定 ] をクリックします。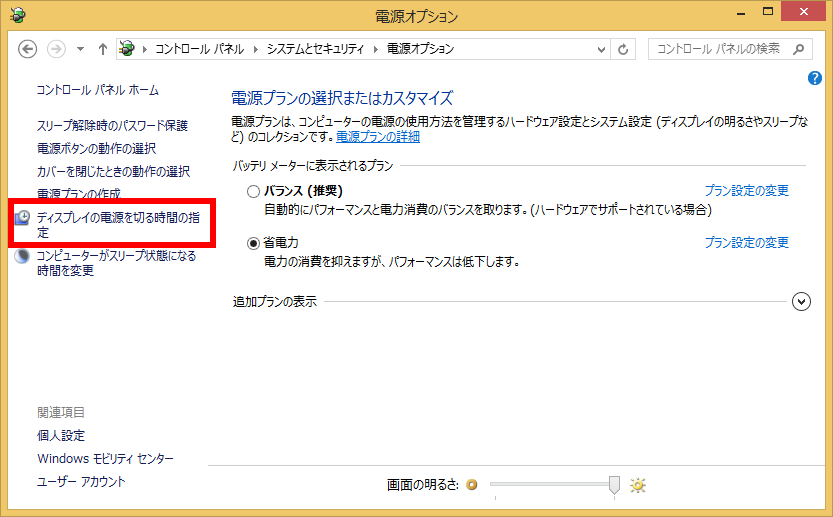
- 「 プラン設定の編集 」 が表示されます。 電源状態ごとにそれぞれ 「 ディスプレイの電源を切る: 」
ボックスをクリックし、表示された一覧からディスプレイが切れるまでの [ 任意の待機時間 ] をそれぞれクリックして、 [ 変更の保存 ] をクリックします。
ここでは例として、それぞれ 「 15 分 」 に設定します。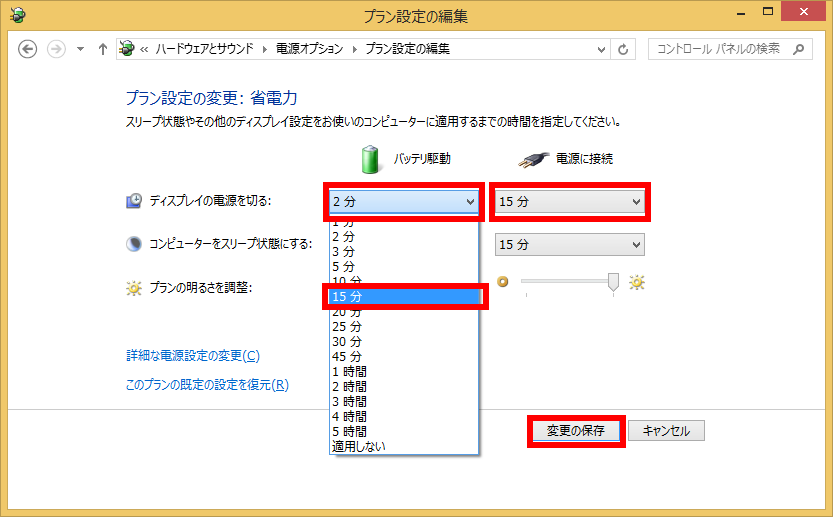
- スクリーンセーバーが表示されることを確認します。