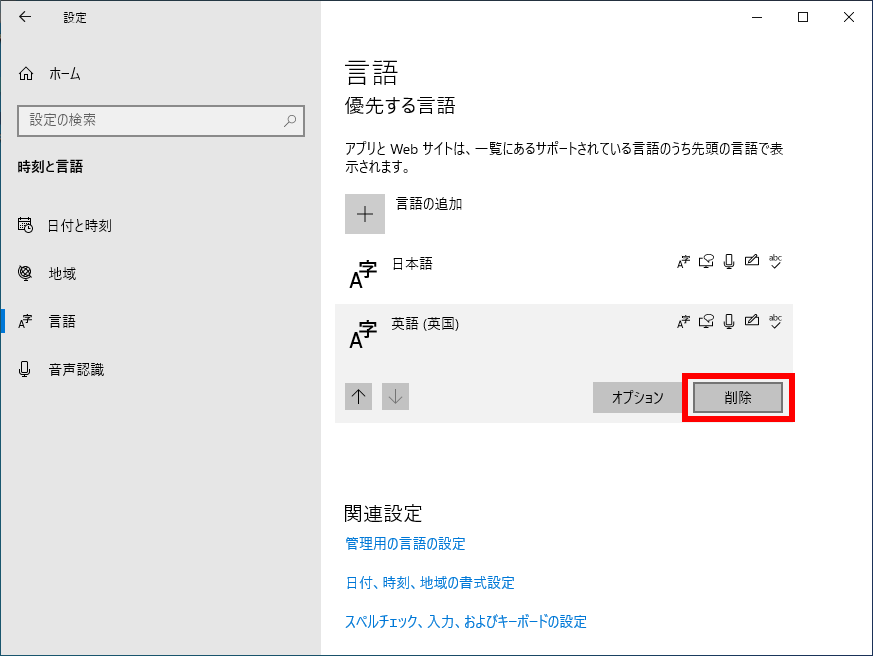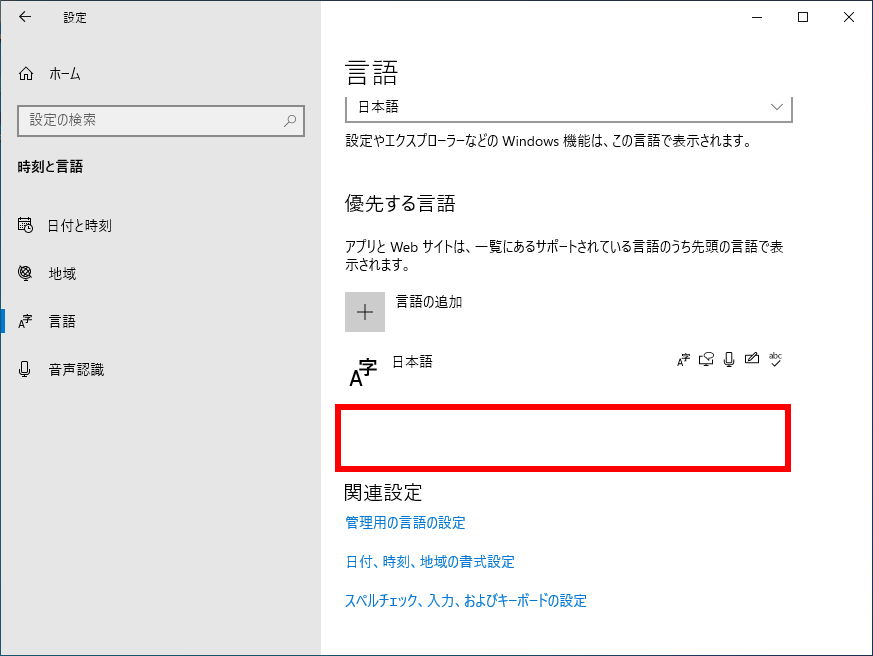言語パックをアンインストールする方法
| 対象 OS | Windows 11 Windows 10 |
|---|
- カテゴリー :
-
- トップカテゴリー > 症状から選ぶ > 設定・操作の手順
- トップカテゴリー > 製品から選ぶ > デスクトップパソコン
- トップカテゴリー > 製品から選ぶ > ノートパソコン
- トップカテゴリー > 製品から選ぶ > タブレット(Windows)
- トップカテゴリー > 製品から選ぶ > 小型パソコン(スティック・NUC)
回答
はじめに
この FAQ について
この FAQ では、言語パックをアンインストールする方法を説明します。
- Windows 11
この FAQ は、Windows 11 Pro バージョン 23H2 で作成しています。
他のバージョンでは、表示される手順や画面が異なることがございます。
バージョンの確認手順は、下記のFAQを参照ください。
- Windows 10
この FAQ は、Windows 10 Pro バージョン 21H2 で作成しています。
バージョン 22H2 も同じ手順であることを確認しておりますが、
表示される手順や画面が異なることがございます。
バージョンの確認手順は、下記のFAQを参照ください。
事前確認
工場出荷時の Windows は、標準搭載されている日本語で表示され、日本語入力方式 「 Microsoft IME 」
を使用して日本語が入力できるようになっています。
また、日本語以外にも英語 / 韓国語 / 中国語 / ドイツ語などさまざまな国の言語 ( 多国語 ) を追加することで
その言語での入力や表示をすることができます。
ここでは、言語パックをアンインストールする方法について説明します。
言語パックをアンインストールすると、その言語で Windows を表示することができなくなります。
本情報は、日本語以外の言語パックをインストールしていることを前提としています。
言語パックをインストールする方法は下記を参照してください。
を使用して日本語が入力できるようになっています。
また、日本語以外にも英語 / 韓国語 / 中国語 / ドイツ語などさまざまな国の言語 ( 多国語 ) を追加することで
その言語での入力や表示をすることができます。
ここでは、言語パックをアンインストールする方法について説明します。
言語パックをアンインストールすると、その言語で Windows を表示することができなくなります。
本情報は、日本語以外の言語パックをインストールしていることを前提としています。
言語パックをインストールする方法は下記を参照してください。
操作手順
Windows 11
※ 管理者アカウントでサインインして操作してください。
- [
 スタート ] → [ 設定 ] の順にクリックします。
スタート ] → [ 設定 ] の順にクリックします。
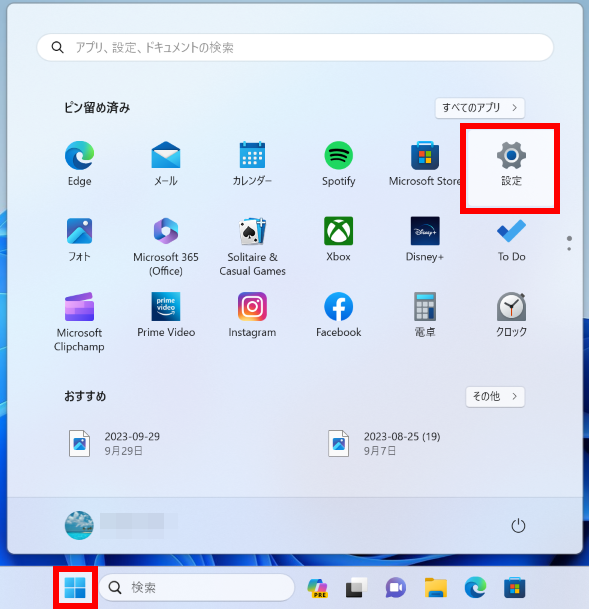
- 「 ホーム 」 が表示されます。
左ペイン、 [ 時刻と言語 ] をクリック、「 時刻と言語 」 が表示されます。
[ 言語と地域 ] をクリックします。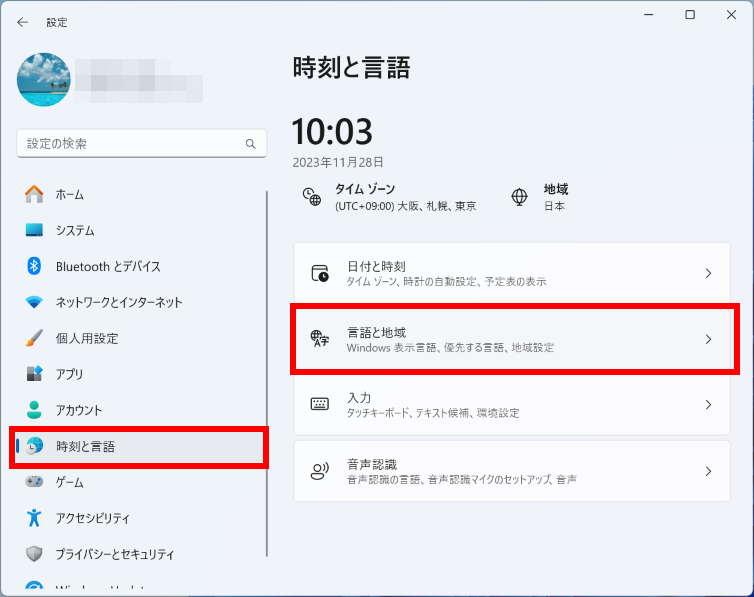
- 「 時刻と言語 > 言語と地域 」 画面が表示されます。
削除する言語の [ … ] をクリックします。
ここでは例として、[ 英語 ( 米国 ) ] を選択します。
プルダウンメニューの [ 削除 ] をクリックします。削除の確認が表示されます。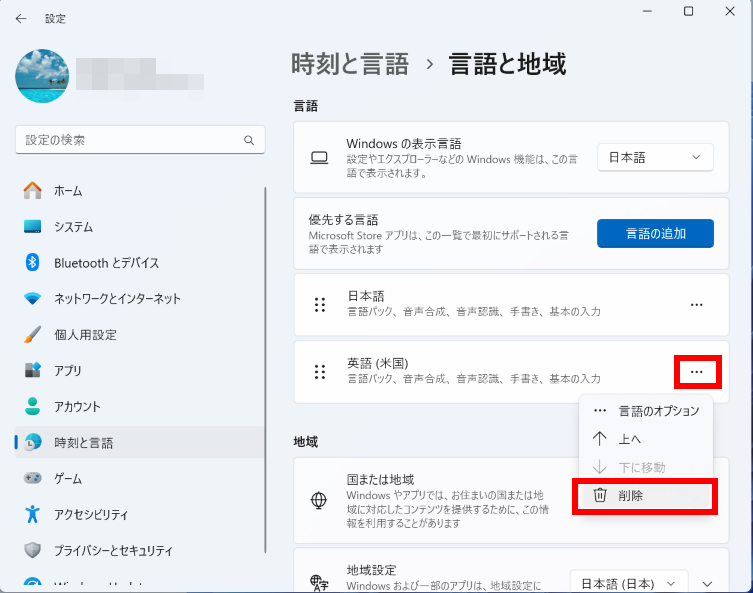
[ はい ] をクリックします。削除されます。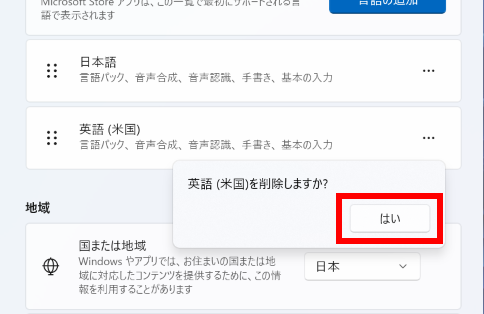
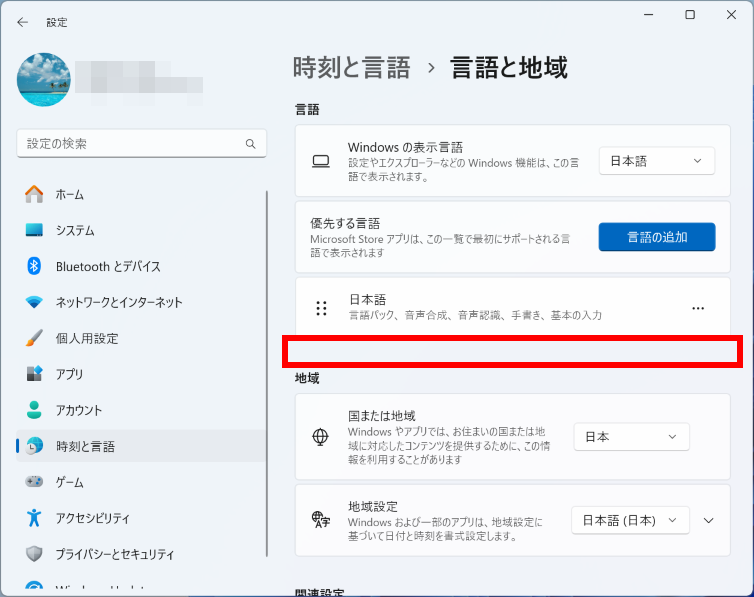
Windows 10
※ 管理者アカウントでサインインして操作してください。
- [
 スタート ] → [ 設定 ] の順にクリックします。
スタート ] → [ 設定 ] の順にクリックします。
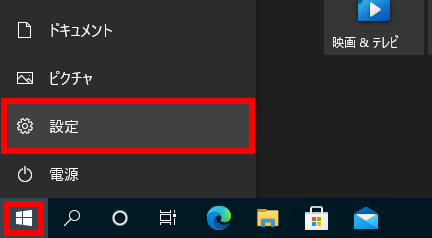
- 「 設定 」 が表示されます。
[ 時刻と言語 ] をクリックします。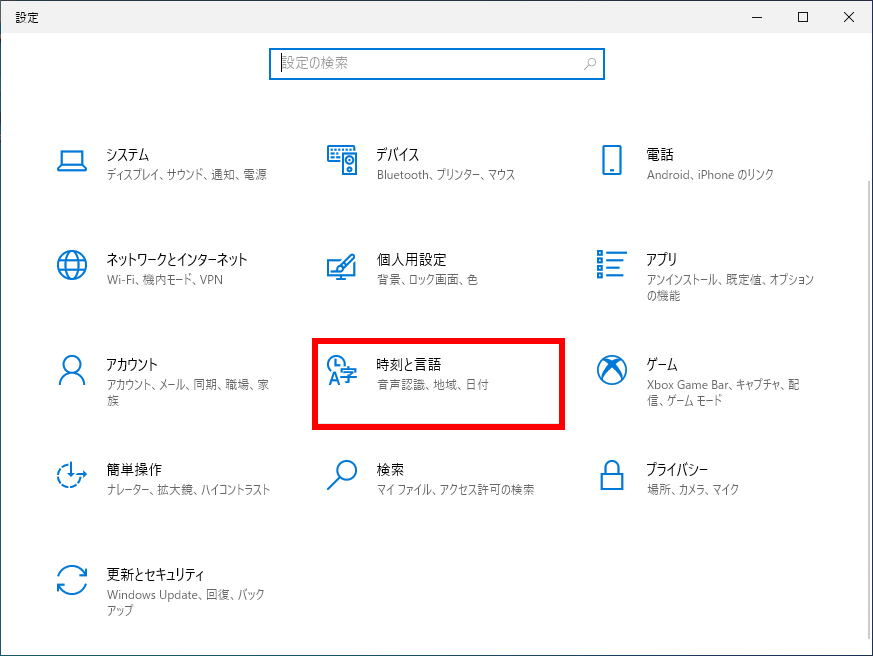
- 「 時刻と言語 」 画面が表示されます。
左側 [ 言語 ] をクリックし、削除する言語をクリックします。
ここでは例として、[ 英語 ( 英国 ) ] を選択します。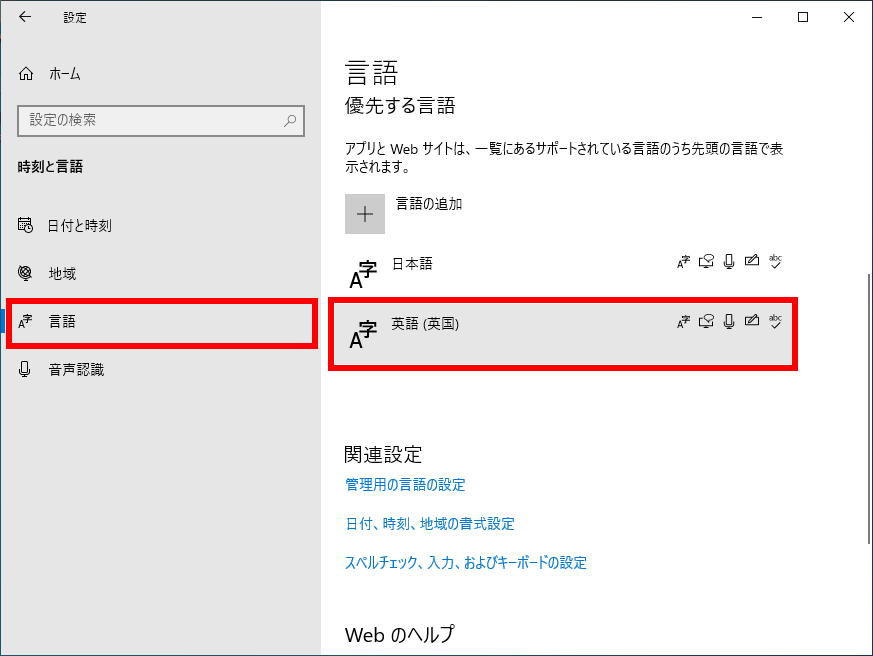
- 「 言語のオプション 」 が表示されます。
[ 削除 ] をクリックします。削除されます。