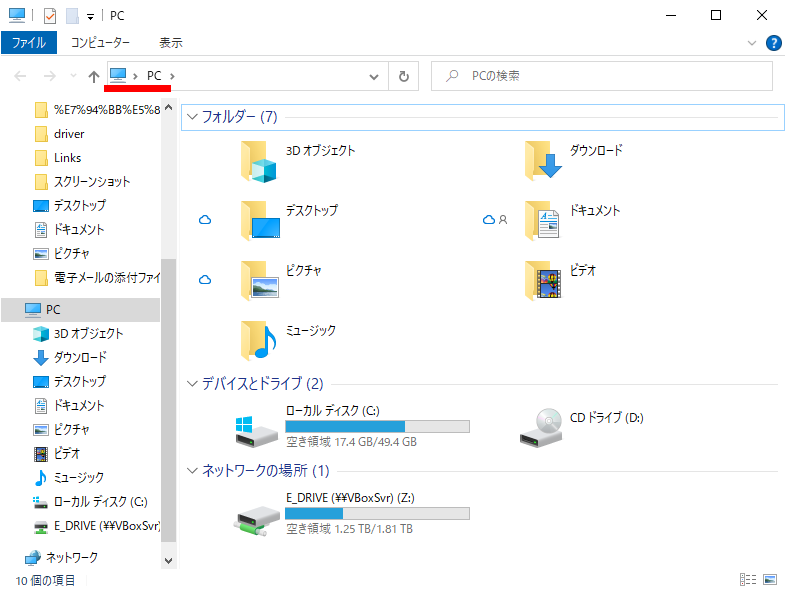- トップカテゴリー > 製品から選ぶ > デスクトップパソコン > エクスプローラーを開いたとき最初に PC を表示する方法
エクスプローラーを開いたとき最初に PC を表示する方法
| 対象 OS | Windows 11 Windows 10 |
|---|
- カテゴリー :
-
- トップカテゴリー > 症状から選ぶ > 設定・操作の手順
- トップカテゴリー > 製品から選ぶ > デスクトップパソコン
- トップカテゴリー > 製品から選ぶ > ノートパソコン
- トップカテゴリー > 製品から選ぶ > タブレット(Windows)
- トップカテゴリー > 製品から選ぶ > 小型パソコン(スティック・NUC)
回答
はじめに
この FAQ について
この FAQ では、エクスプローラーの起動フォルダーを変更する方法を説明します。
Windows のデフォルト設定では、エクスプローラーを起動すると 「 ホーム 」 または 「 クイック アクセス 」 が表示されます。
Windows のデフォルト設定では、エクスプローラーを起動すると 「 ホーム 」 または 「 クイック アクセス 」 が表示されます。
Windows 11 バージョン 22H2 / 23H2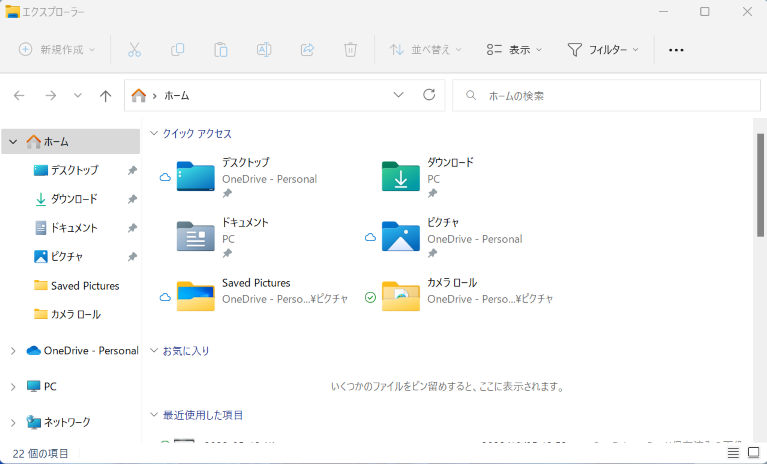
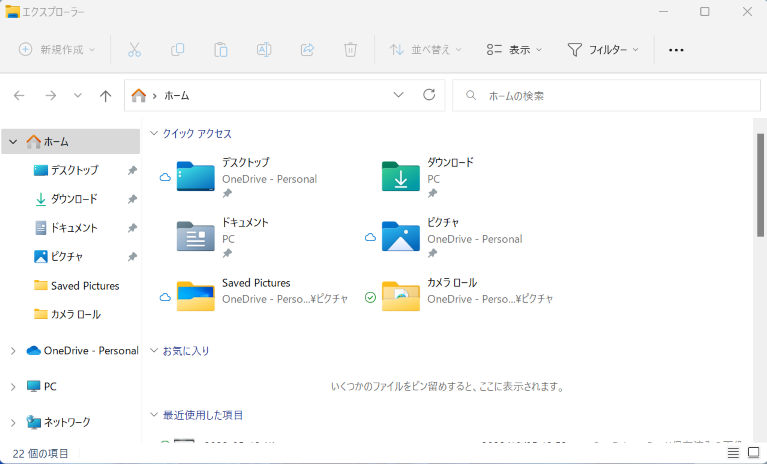
Windows 11 バージョン 21H2 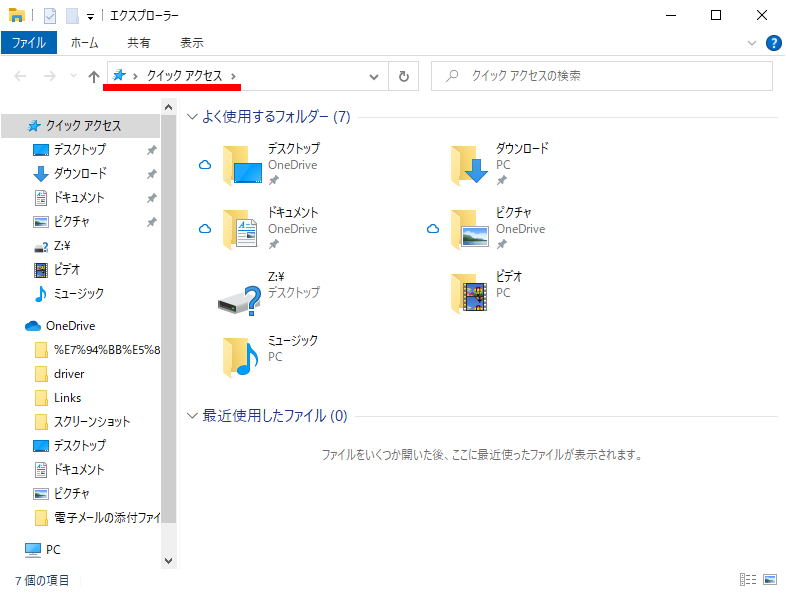
このようにホームまたはクイック アクセスも便利ですが、従来のローカルドライブ ( C ドライブ ) や CDドライブの表示に変更することもできます。
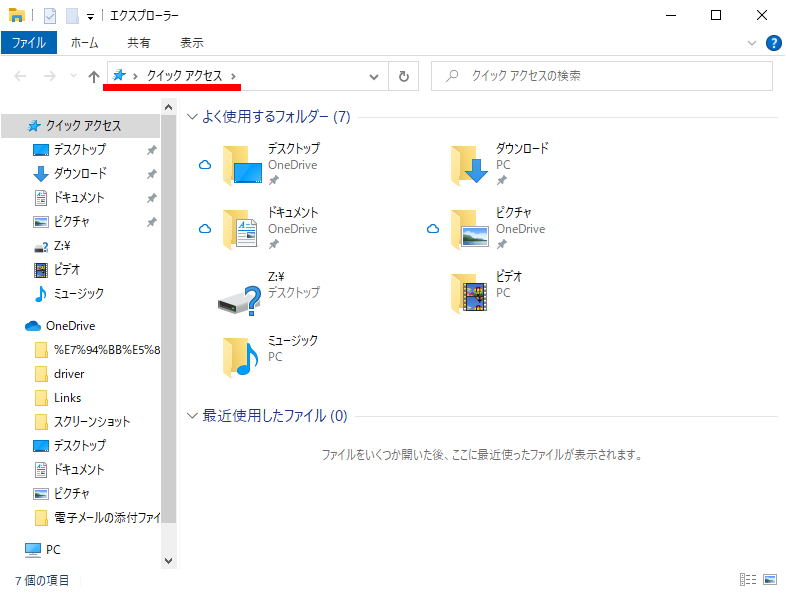
- Windows 11
この FAQ は、Windows 11 Pro バージョン 22H2 で作成しています。
他のバージョンでは、表示される手順や画面が異なることがございます。
バージョンの確認手順は、下記の FAQ を参照ください。 - Windows 10
この FAQ は、Windows 10 Pro バージョン 21H1 で作成しています。
他のバージョンでは、表示される手順や画面が異なることがございます。
バージョンの確認手順は、下記の FAQ を参照ください。
Windows 11 操作手順
エクスプローラーの起動フォルダーを変更する
- タスクバーにある [ エクスプローラー ] アイコンをクリックします。
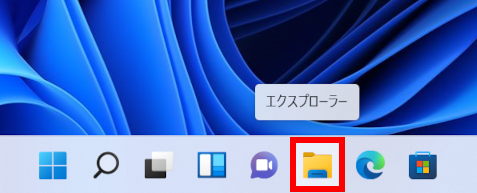
- 「 エクスプローラー 」 が開きます。
[ … ] → [ オプション ] の順にクリックします。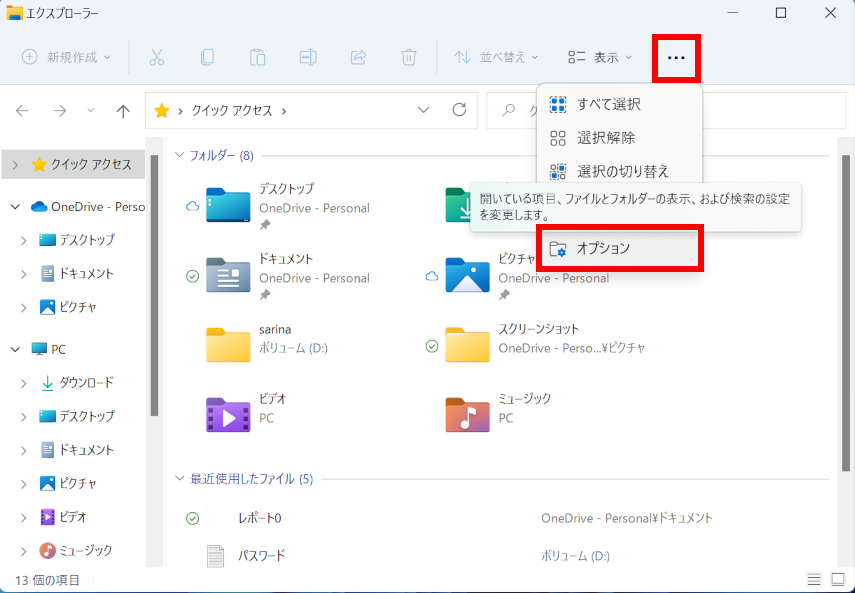
- 「 フォルダー オプション 」 が表示されます。
[ エクスプローラーで開く: ] のボックスをクリックし、 [ PC ] を選択します。Windows 11 バージョン 22H2 / 23H2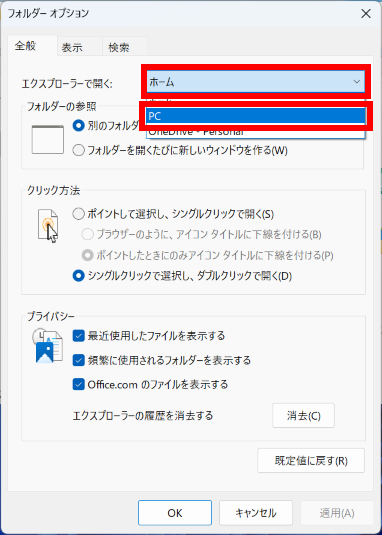 Windows 11 バージョン 21H2
Windows 11 バージョン 21H2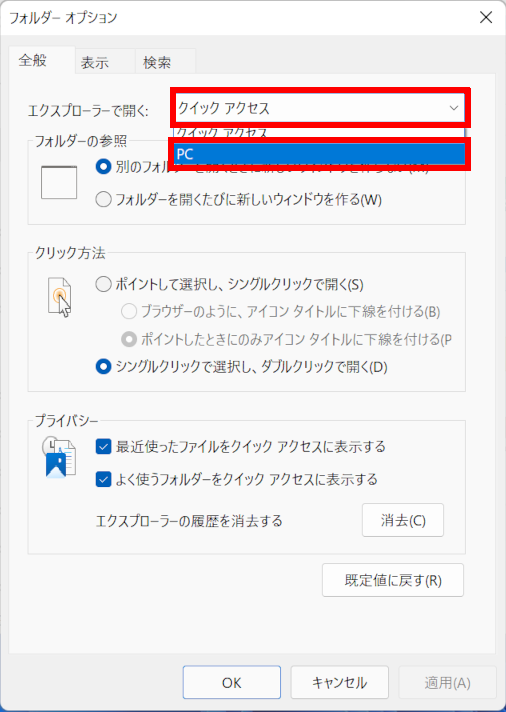
- 「 PC 」 が選択されていることを確認し、 [ OK ] をクリックします。
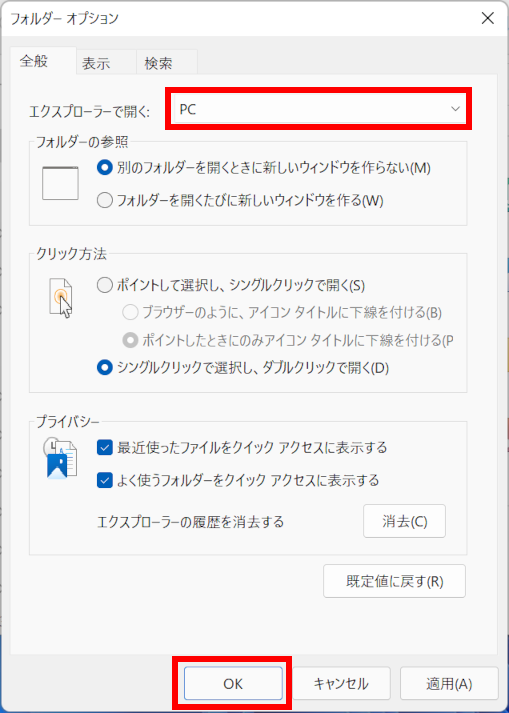
- エクスプローラ起動時に 「 PC 」 が表示されることを確認します。
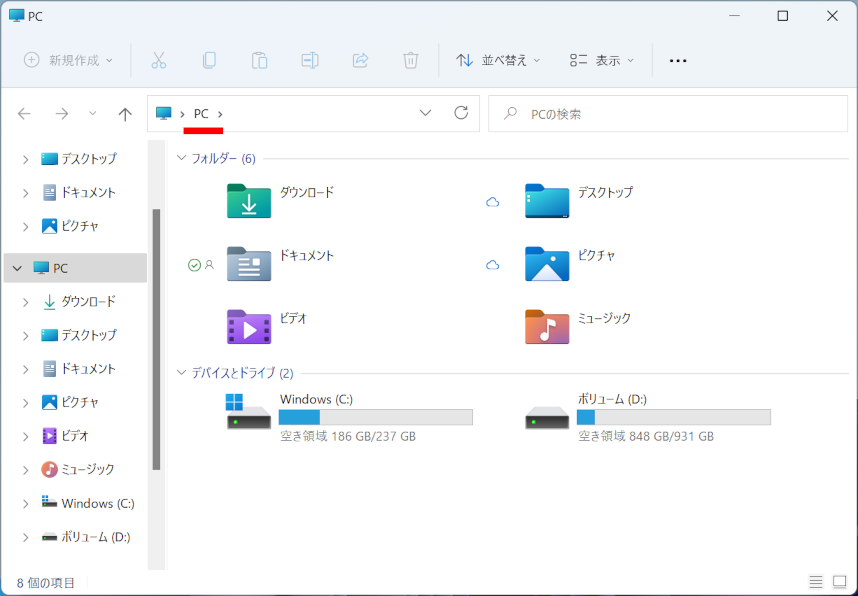
Windows 10 操作手順
エクスプローラーの起動フォルダーを変更する
- タスクバーにある [ エクスプローラー ] アイコンをクリックします。
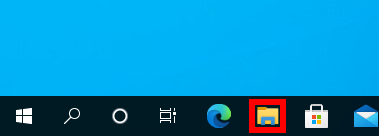
- 「 エクスプローラー 」 が開きます。
[ 表示 ] → [ オプション ] の順にクリックします。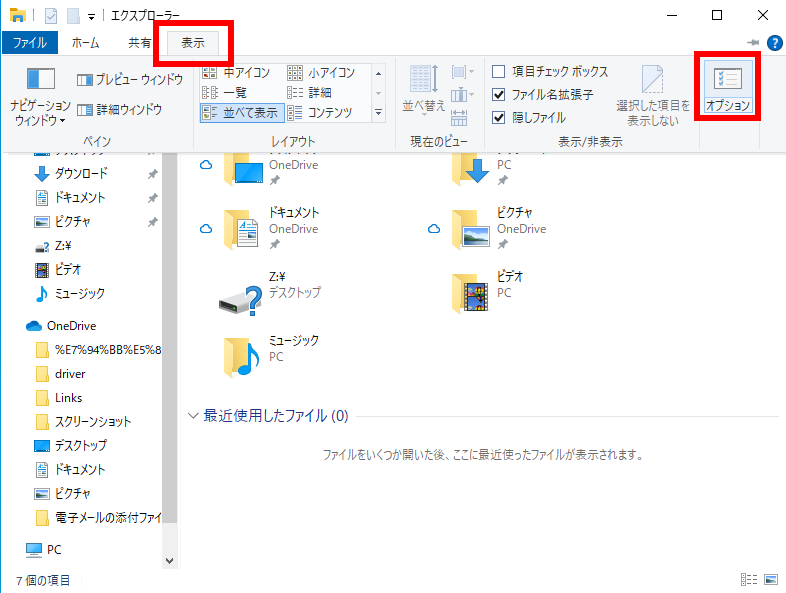
- 「 フォルダー オプション 」 が表示されます。
[ エクスプローラーで開く: ] のボックスをクリックし、 [ PC ] を選択します。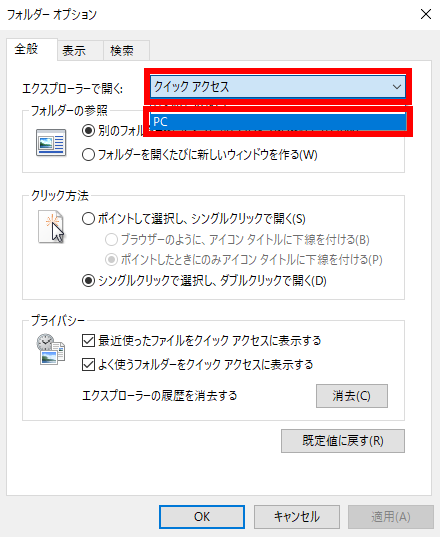
- 「 PC 」 が選択されていることを確認し、 [ OK ] をクリックします。
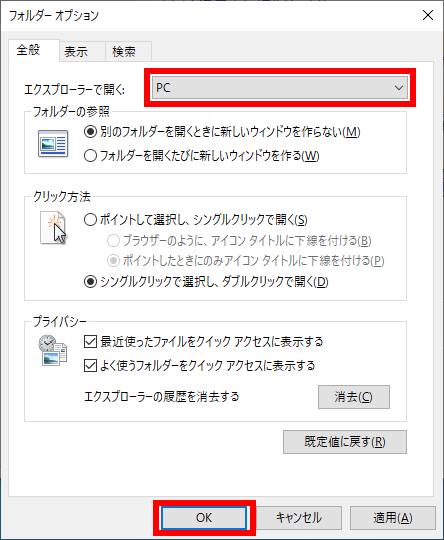
- エクスプローラ起動時に 「 PC 」 が表示されることを確認します。