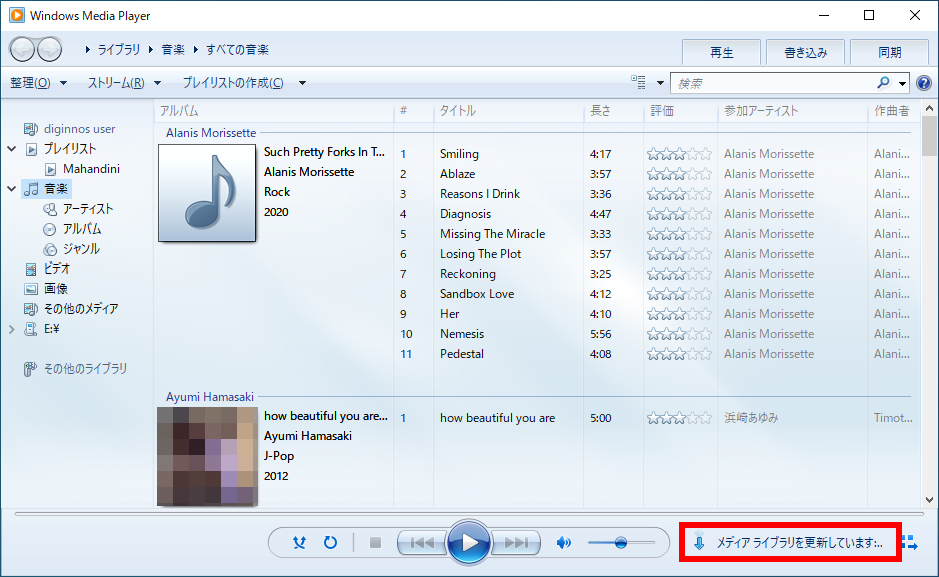Windows Media Player Legacy でライブラリを再構築する方法
| 対象 OS | Windows 11 Windows 10 Windows 8.1 Windows 7 |
|---|
- カテゴリー :
-
- トップカテゴリー > 症状から選ぶ > 設定・操作の手順
- トップカテゴリー > 製品から選ぶ > デスクトップパソコン
- トップカテゴリー > 製品から選ぶ > ノートパソコン
- トップカテゴリー > 製品から選ぶ > タブレット(Windows)
- トップカテゴリー > 製品から選ぶ > 小型パソコン(スティック・NUC)
回答
はじめに
この FAQ について
この FAQ では、Windows Media Player Legacy ( 以降 Windows Media Player と表記 ) でライブラリを再構築する手順を説明します。
事前確認
下記の Windows Media Player を再構築します。
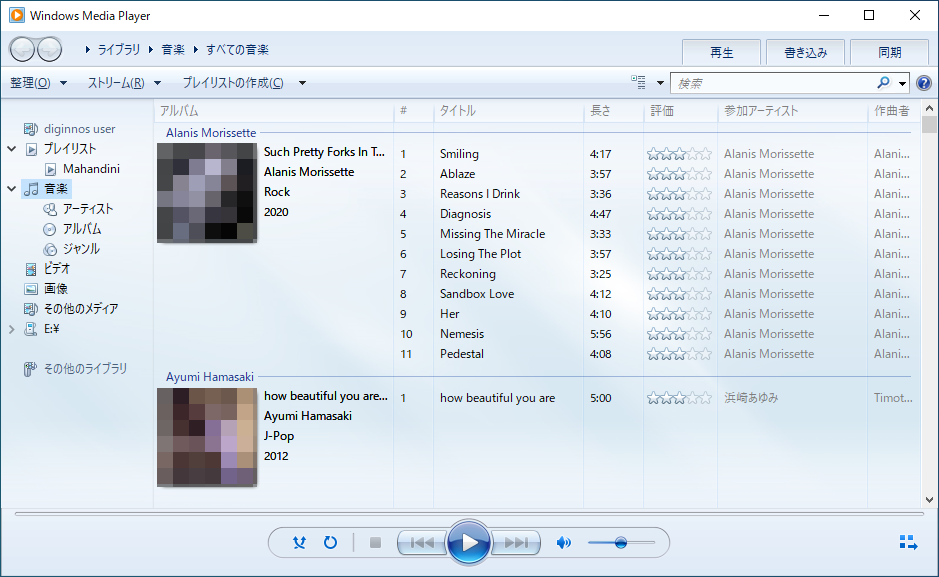
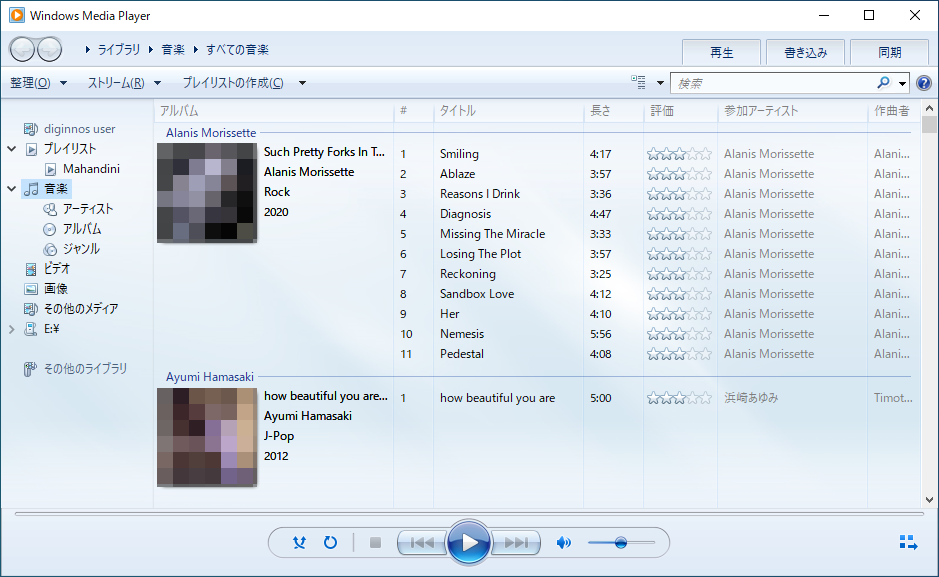
Windows 11 メディア プレーヤー
Windows 11 メディア プレーヤーにつきましては、下記 FAQ を参照お願いいたします。
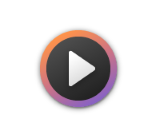
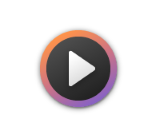
操作手順
Windows Media Player 12 でライブラリを再構築する手順
- コントロール パネルを起動します。
- Windows 11
-
- タスクバーの [ エクスプローラー ] をクリックします。
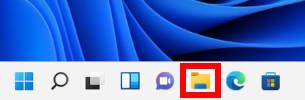
- 開いたフォルダーの [ 表示 ] → [ 表示 ] → [ ファイル名拡張子 ] の順にクリック、 [ 表示 ] → [ 表示 ] → [ 隠しファイル ] の順にクリックします。
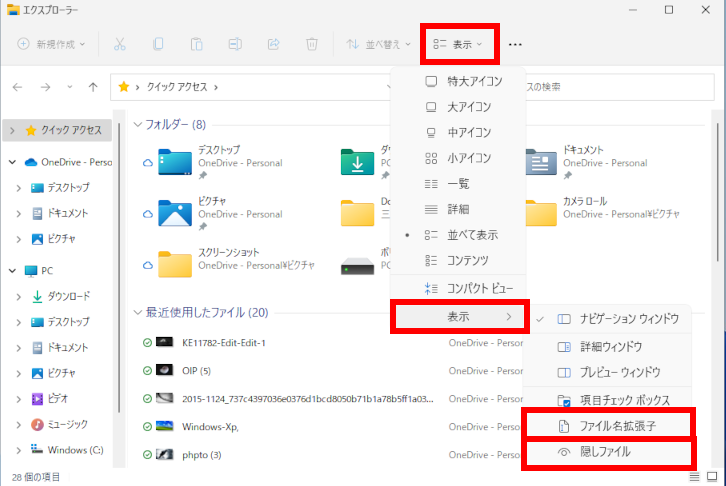
- [
 スタート ] → [ すべてのアプリ ] の順にクリックします。
スタート ] → [ すべてのアプリ ] の順にクリックします。
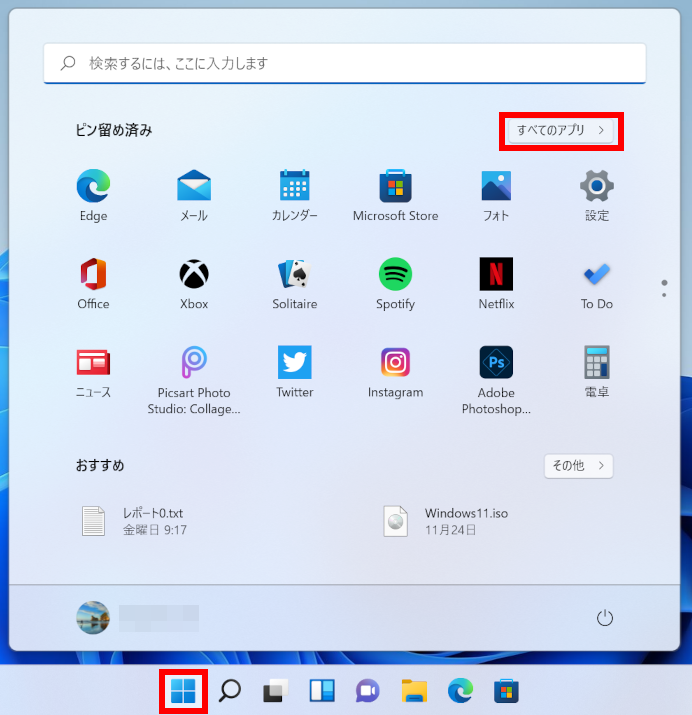
- 「 すべてのアプリ 」 が表示されます。
スクロールダウンし、 [ Windows ツール ] をクリックします。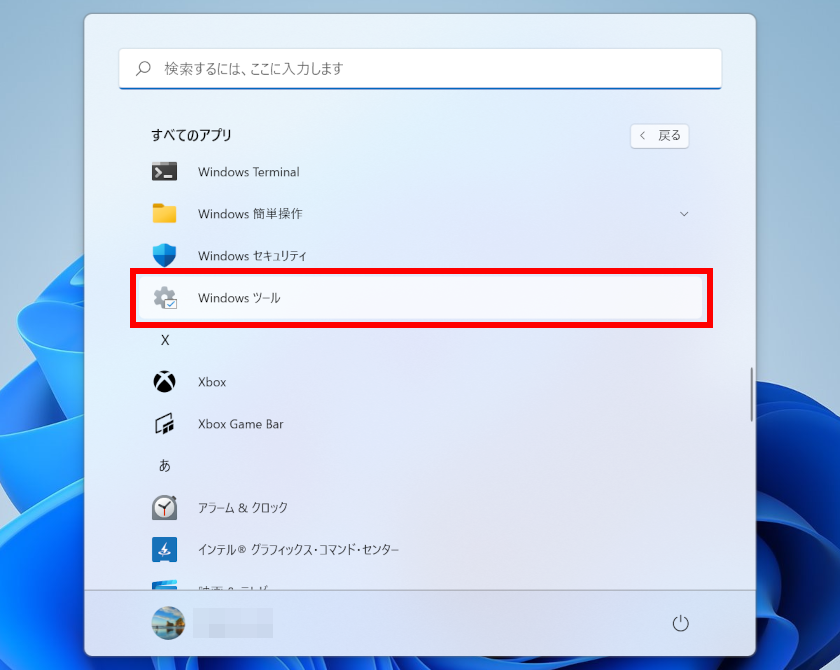
- 「 Windows ツール 」 が表示されます。
スクロールダウンし、 [ コントロール パネル ] をダブルクリックします。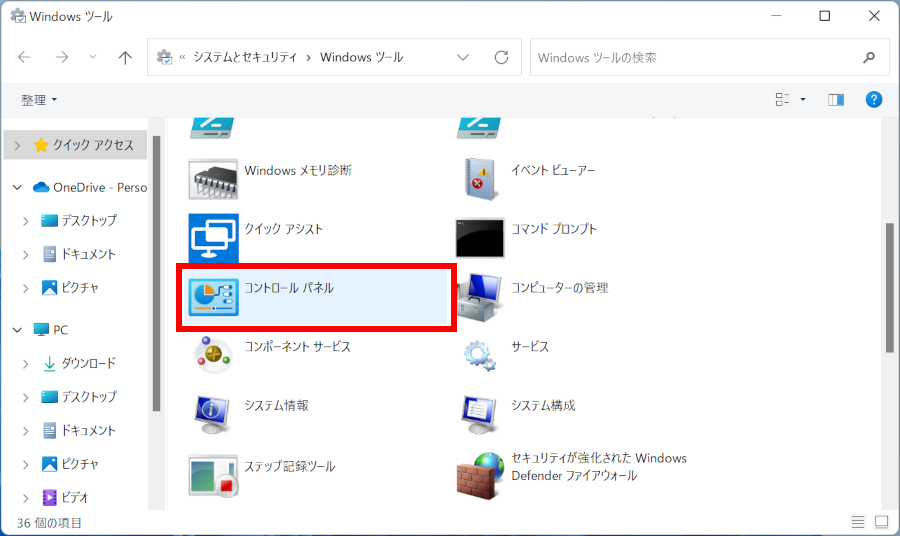
- タスクバーの [ エクスプローラー ] をクリックします。
- Windows 10
-
- タスクバーの [ エクスプローラー ] をクリックします。
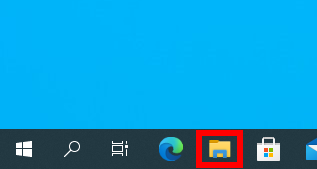
- 開いたフォルダーの [ 表示 ] タブをクリックし、 「 ファイル名拡張子 」、「 隠しファイル 」 をクリックし ✔ を入れます。
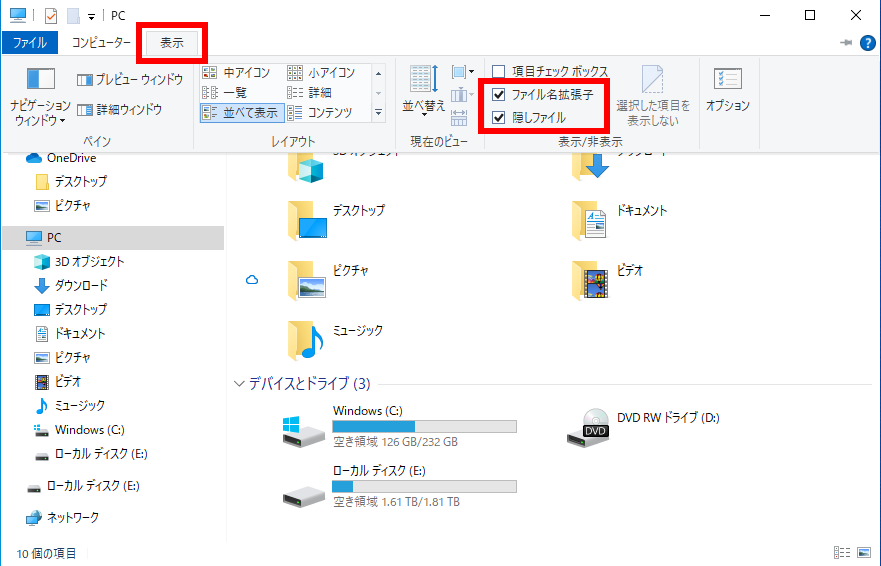
- [
 スタート ] → [ Windows システム ツール ] → [ コントロール パネル ] の順にクリックします。
スタート ] → [ Windows システム ツール ] → [ コントロール パネル ] の順にクリックします。
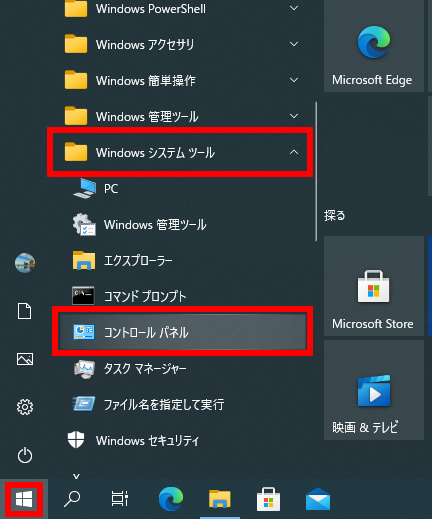
- タスクバーの [ エクスプローラー ] をクリックします。
- 「 コントロール パネル 」 が表示されます。 [ プログラムのアンインストール ] をクリックします。
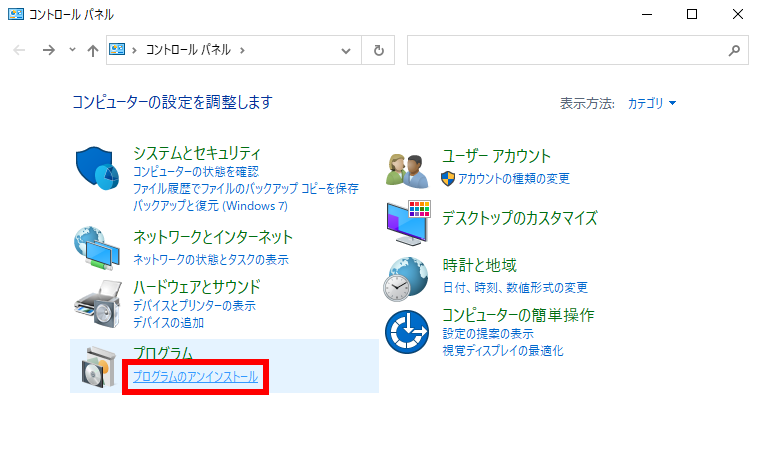
- [ Windows の機能の有効化または無効化 ] をクリックします。
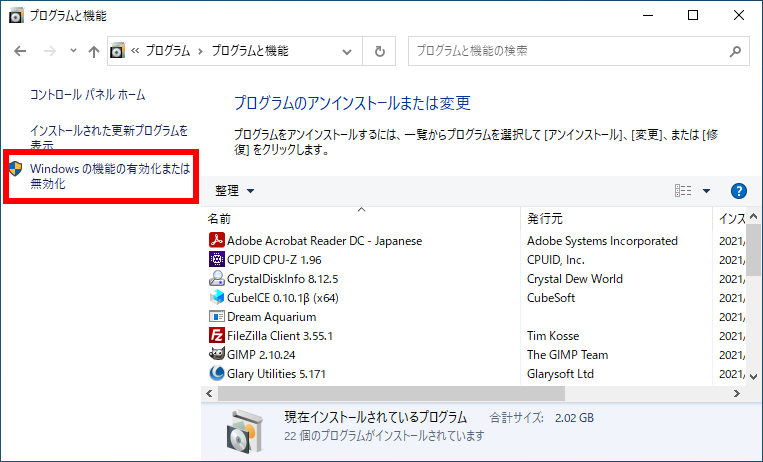
- 「 Windows の機能の有効化または無効化 」 のメディア機能項目にある [ Windows Media Player ] のチェックを外すためクリックします。
Windows の無効化の確認メッセージが表示されます。
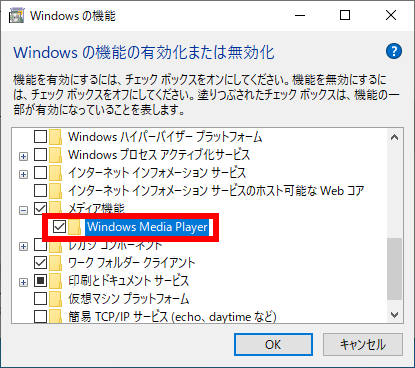
[ はい(Y) ] をクリックします。チェックが外れたことを確認し、[ OK ] をクリックします。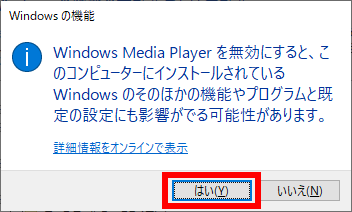
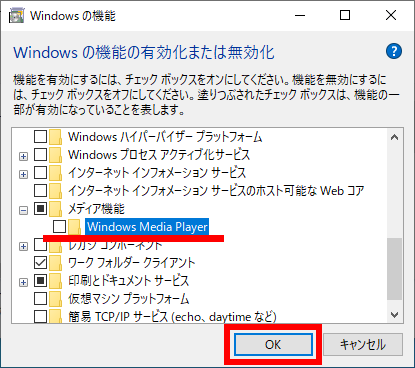
- 「 変更を適用しています 」 メッセージが表示されるので、しばらく待ちます。
「 必要な変更が完了しました 」 メッセージが表示されるので、 [ 閉じる ] をクリックし画面を閉じます。
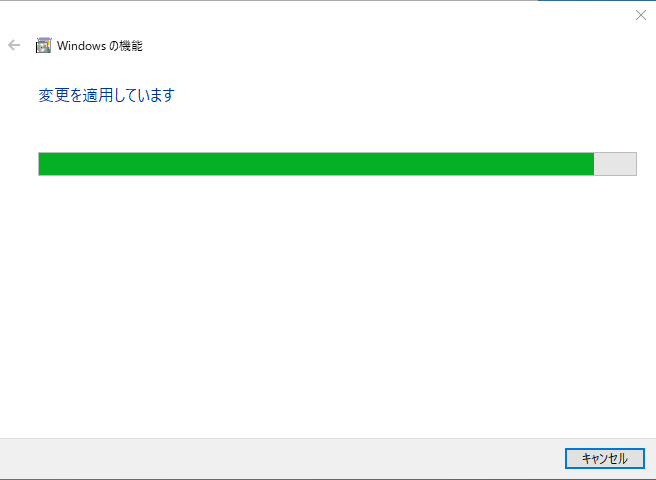
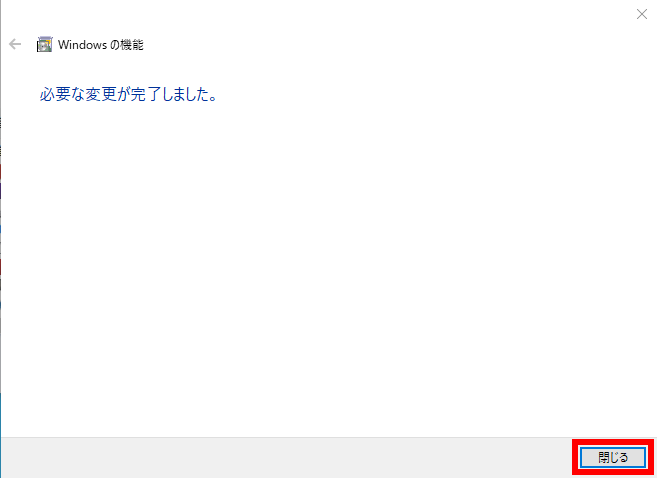
- [ PC ] または [ コンピュ-タ ] → [ ロ-カル ディスク(C:) 」 → [ ユ-ザ- ] → [ ユ-ザ-名(任意の名前) ]
→ [ AppDate ] → [ Local ] → [ Microsoft ] → [ Media Player ] の順にクリックまたは、ダブルクリックします。 Media Player の 「 ×××.wmdb 」と表示されているファイルをすべて削除します。
※ 「 CurrentDatabase_xxx.wmdb 」 というファイルが、読み込みファイルです。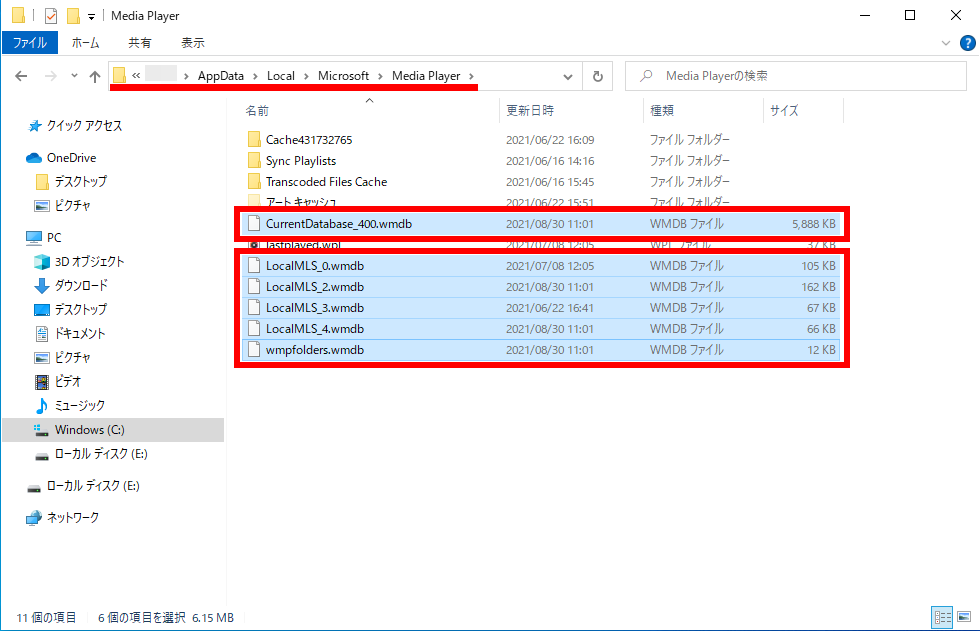
- 手順 6 の方法で、 「 Windows Media Player 」 のチェックを付けます。
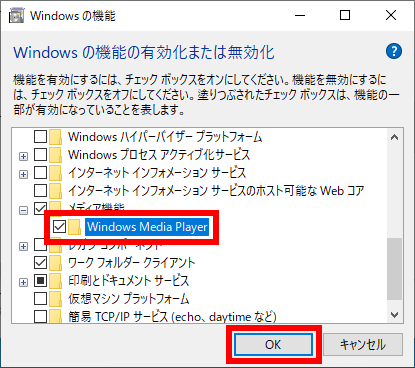
- 「 変更を適用しています 」 メッセージが表示されるので、しばらく待ちます。
「 必要な変更が完了しました 」 メッセージが表示されるので、 [ 閉じる ] をクリックし画面を閉じます。
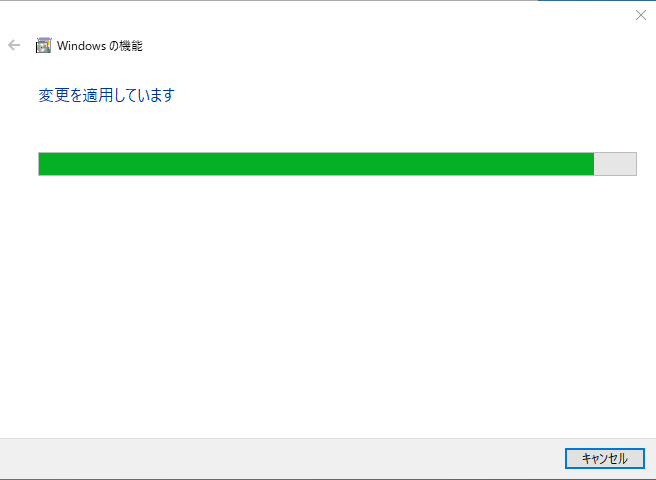
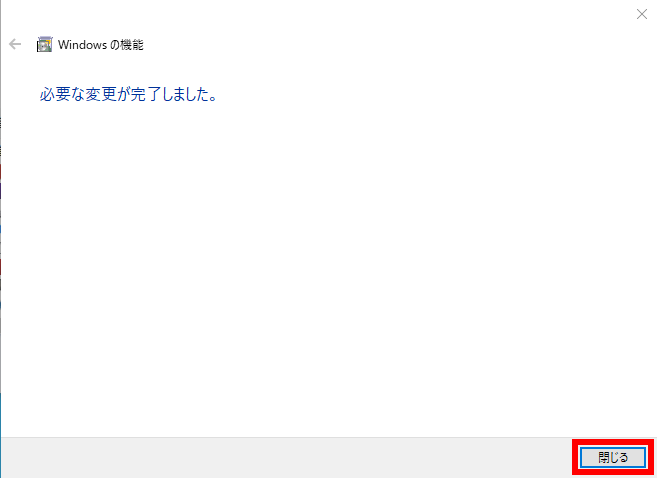
- Windows Media Player を起動するとメディア ライブラリーの更新が始まります。
※ 保存している曲やその情報が削除されることはありません。