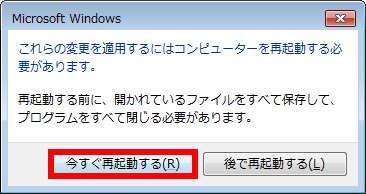仮想メモリのサイズを変更する方法 ( Windows 7 )
| 対象 OS | Windows 7 |
|---|
- カテゴリー :
-
- トップカテゴリー > 症状から選ぶ > 設定・操作の手順
- トップカテゴリー > 製品から選ぶ > デスクトップパソコン
- トップカテゴリー > 製品から選ぶ > ノートパソコン
- トップカテゴリー > 製品から選ぶ > タブレット(Windows)
- トップカテゴリー > 製品から選ぶ > 小型パソコン(スティック・NUC)
回答
はじめに
この FAQ について
この FAQ では、仮想メモリのサイズを変更する方法を説明します。
事前確認
Windows では通常、使用中のプログラムのデータなどは実装メモリ(RAM)に書き込まれますが、 複数のプログラムを同時に起動するなどの複雑な処理が必要になると、 実装メモリだけでは容量が不足する場合があります。
この場合、「 仮想メモリ 」を使用することで、実装メモリの内容を一時的にハードディスク上に書き込み、 実装メモリの空き容量を一時的に増やすことができます。
仮想メモリのサイズは Windows で自動的に管理されていますが、既定のサイズでは足りなくなった場合、 仮想メモリのサイズ不足に関する警告が表示されることがあります。
その場合は、手動で仮想メモリの最小および最大サイズを変更してください。
※ 仮想メモリの容量不足の警告が表示されていない場合は、できるだけ仮想メモリのサイズを 変更しないでください。
ここで案内している操作を行うには、パソコンの管理者アカウントを持ったユーザーでログオンしてください。
この場合、「 仮想メモリ 」を使用することで、実装メモリの内容を一時的にハードディスク上に書き込み、 実装メモリの空き容量を一時的に増やすことができます。
仮想メモリのサイズは Windows で自動的に管理されていますが、既定のサイズでは足りなくなった場合、 仮想メモリのサイズ不足に関する警告が表示されることがあります。
その場合は、手動で仮想メモリの最小および最大サイズを変更してください。
※ 仮想メモリの容量不足の警告が表示されていない場合は、できるだけ仮想メモリのサイズを 変更しないでください。
ここで案内している操作を行うには、パソコンの管理者アカウントを持ったユーザーでログオンしてください。
その他の OS
操作手順
仮想メモリのサイズを変更する手順
- [ スタート ] → [ コントロール パネル ] の順にクリックします。
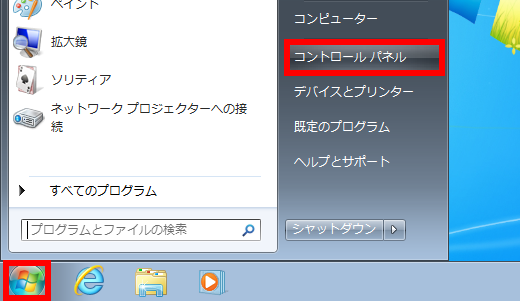
- 「 コントロール パネル 」 が表示されます。
表示方法が 「 カテゴリ 」 になっていることを確認して、 [ システムとセキュリティ ] をクリックします。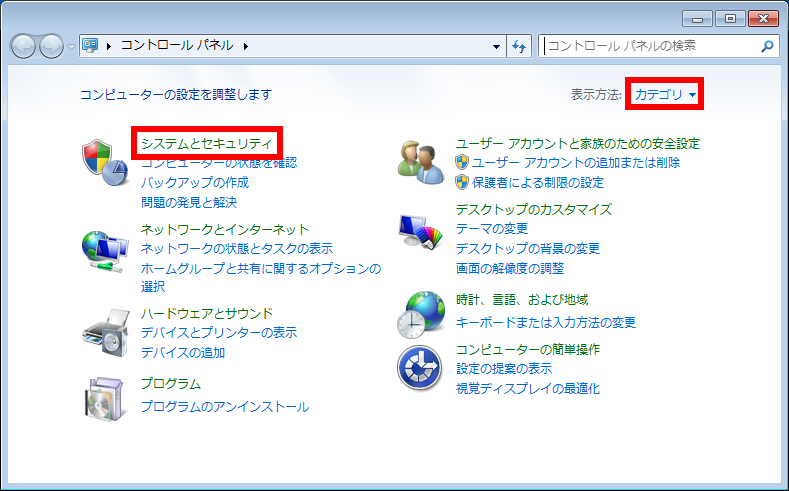
- 「 システムとセキュリティ 」 が表示されます。
[ システム ] をクリックします。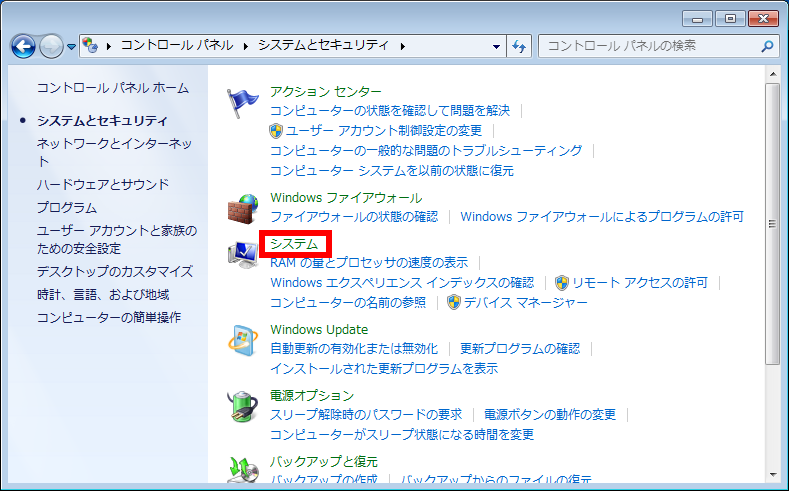
- 「 システム 」 が表示されます。
[ システムの詳細設定 ] をクリックします。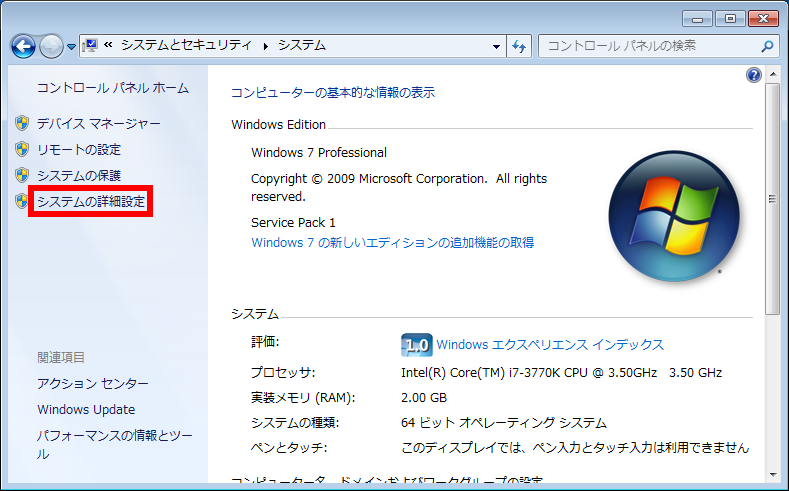
- 「 システムのプロパティ 」 が表示されます。
「 詳細設定 」 タブになっていることを確認し、 [ 設定(S) ] をクリックします。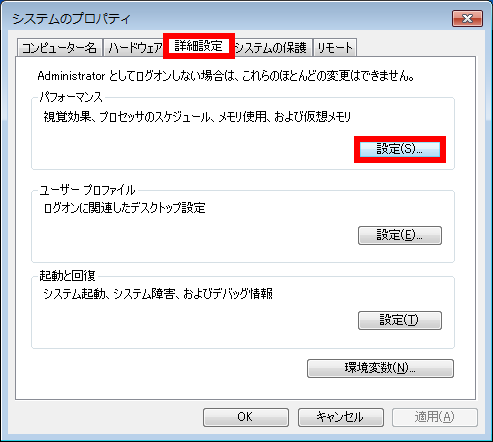
- 「 パフォーマンス オプション 」 が表示されます。
[ 詳細設定 ] タブをクリックし、 「 仮想メモリ 」 欄の [ 変更(C) ] をクリックします。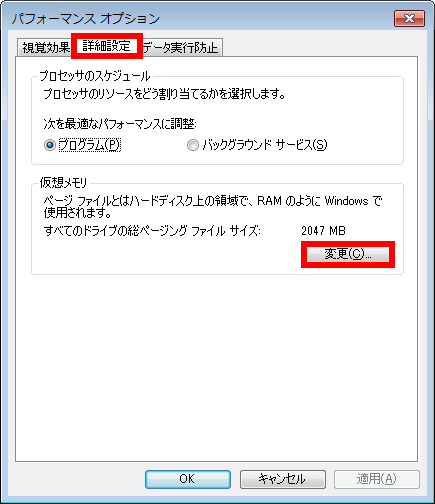
- 「 仮想メモリ 」 が表示されます。
[ すべてのドライブのページング ファイルのサイズを自動的に管理する(A) ] をクリックし、
チェックを外します。
「 各ドライブのページング ファイルのサイズ 」 欄のボックスから、
[ サイズ変更したいドライブ ] をクリックします。
ここでは例として、 [ C: ] をクリックします。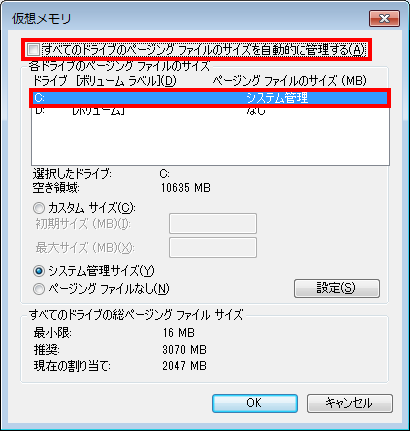
- [ カスタム サイズ(C) ] をクリックし、チェックをつけます。
「 初期サイズ ( MB )( I ) 」 ボックスと 「 最大サイズ ( MB )( X ) 」 ボックスに
[ 変更したい数値 ] をそれぞれ入力します。
ここでは例として、 [ 初期サイズ2048 ] 、 [ 最大サイズ4096 ] と入力します。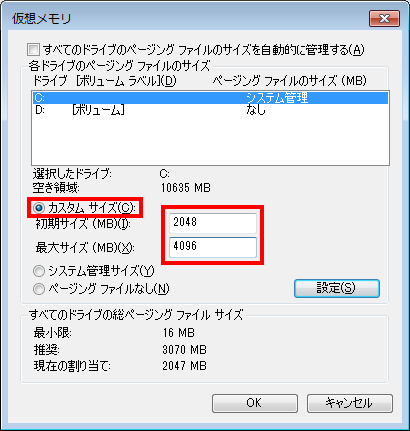 「 実装メモリ ( RAM ) 」 の容量は、手順 4 の画面内で確認できます。
「 実装メモリ ( RAM ) 」 の容量は、手順 4 の画面内で確認できます。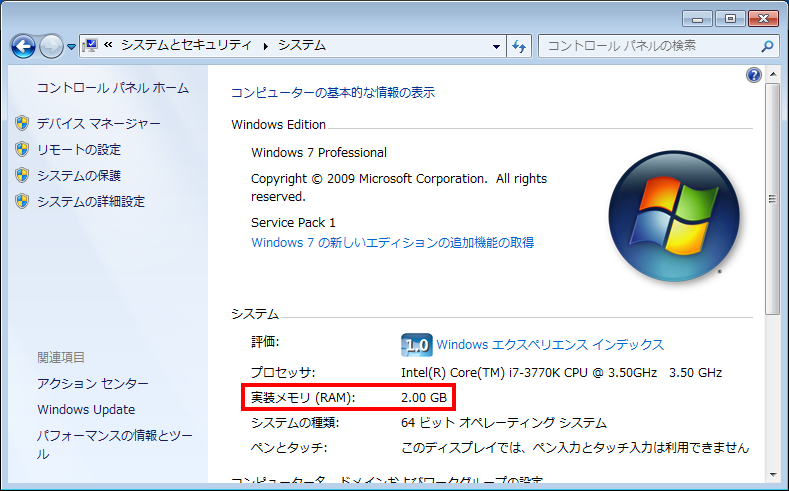
- サイズの入力が 完了したら [ 設定 ] をクリックし、 [ OK ] をクリックします。
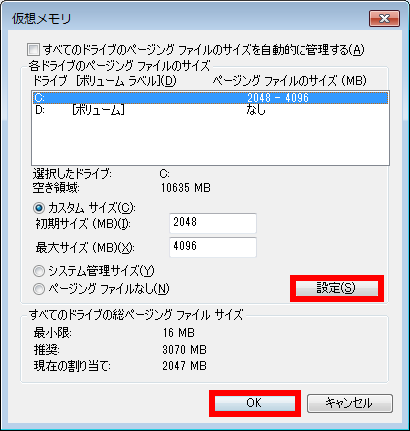
- 「 変更結果はコンピューターを再起動しなければ有効になりません。 」
というメッセージが表示されるので、 [ OK ] をクリックます。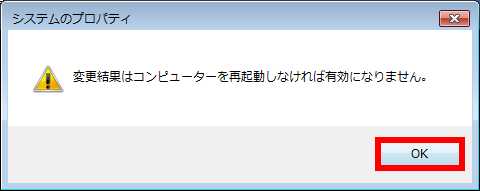
- すべてのウィンドウを設定し終えると
「 これらの変更を適用するにはコンピューターを再起動する必要があります。 」
というメッセージが表示されるので、
[ 今すぐ再起動する(R) ] をクリックして、パソコンを再起動します。