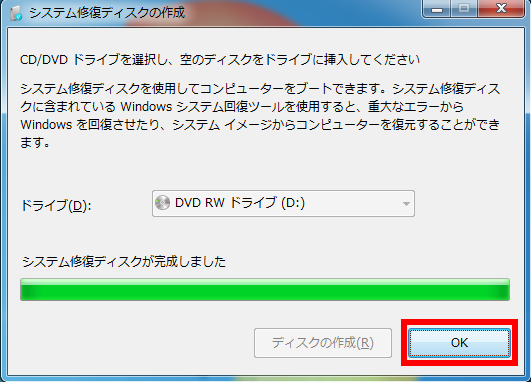システム修復ディスクの作成方法 ( Windows 7 )
| 対象 OS | Windows 7 |
|---|
- カテゴリー :
-
- トップカテゴリー > 症状から選ぶ > 設定・操作の手順
- トップカテゴリー > 製品から選ぶ > デスクトップパソコン
- トップカテゴリー > 製品から選ぶ > ノートパソコン
- トップカテゴリー > 製品から選ぶ > タブレット(Windows)
- トップカテゴリー > 製品から選ぶ > 小型パソコン(スティック・NUC)
回答
はじめに
この FAQ について
この FAQ では、システム修復ディスクを作成する方法を説明します。
事前確認
パソコンに問題が発生すると、OSが正常に起動できなくなることがあります。
Windows 7 では、システム修復ディスクを作成しておくと、パソコンが起動しない場合に
Windows システム回復ツールを起動して、パソコンを修復できる可能性があります。
万一に備えて、システム修復ディスクを作成しておくことをおすすめします。
Windows 7 では、システム修復ディスクを作成しておくと、パソコンが起動しない場合に
Windows システム回復ツールを起動して、パソコンを修復できる可能性があります。
万一に備えて、システム修復ディスクを作成しておくことをおすすめします。
その他の OS
操作手順
システム修復ディスクを作成する手順
- [ スタート ] → [ すべてのプログラム ] の順にクリックします。
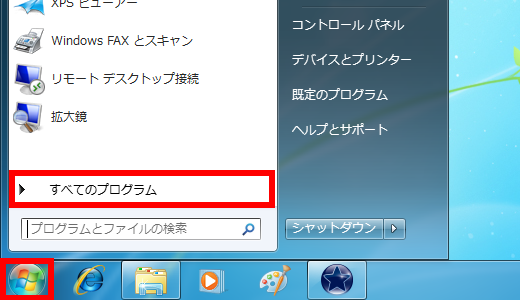
- [ メンテナンス ] をクリックし、表示された一覧から [ システム修復ディスクの作成 ] を
クリックします。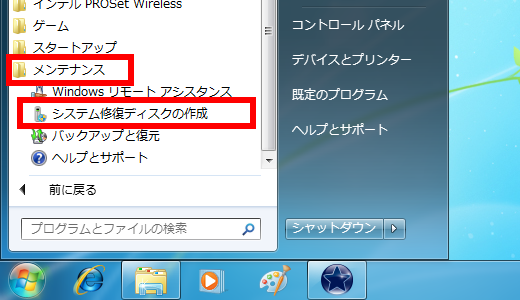
- 「 ドライブ(D): 」 欄に表示されているドライブに空のメディアを挿入し、[ ディスクの作成(R) ] を
クリックします。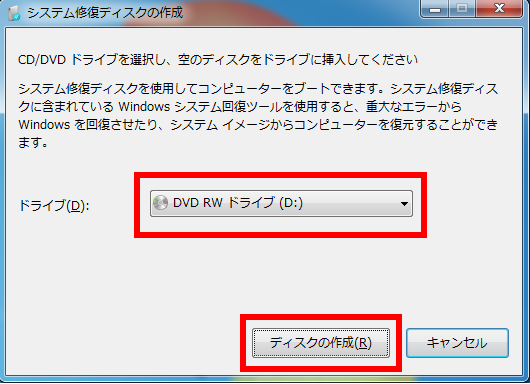 以下のような画面が表示された場合は、一旦システム修復ディスクの作成を中止します。
以下のような画面が表示された場合は、一旦システム修復ディスクの作成を中止します。
[ OK ] をクリックし、「 システム修復ディスクの作成 」 画面に戻ったら、[ キャンセル ] をクリックします。- 「 システム修復ディスクを作成できませんでした 」 と表示された場合
外付けの DVD-RW 装置などをご利用の場合には、ケーブル等が正しく接続されているか確認の上で、
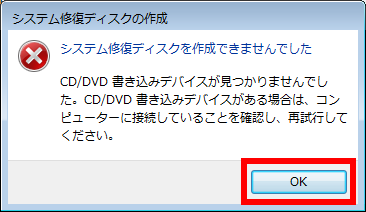
再度手順 1 からやりなおしてください。 - 「 選択されたドライブ内のディスクは、空ではありません。… 」 と表示された場合
挿入したメディアに記録されているデータを削除するか、空のメディアを用意した上で、再度手順 1 から
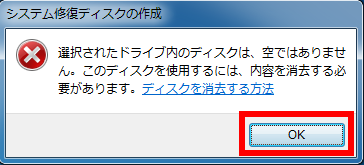
やりなおしてください。
- 「 システム修復ディスクを作成できませんでした 」 と表示された場合
- システム修復ディスクの作成が始まるので、しばらく待ちます。
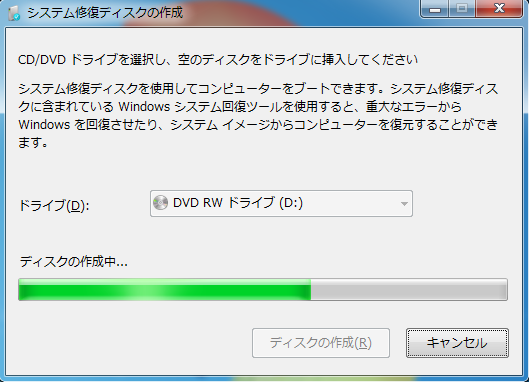
- 「 システム修復ディスクを使用すると、重大なエラーから・・・ 」 メッセージが表示されるので、
[ 閉じる(C) ] をクリックします。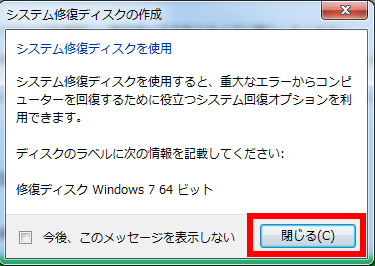
- [ OK ] をクリックし、「 システム修復ディスクの作成 」 画面を閉じます。