システムイメージを使ってドライブを復元する方法 ( Windows 7 )
| 対象 OS | Windows 7 |
|---|
- カテゴリー :
-
- トップカテゴリー > 症状から選ぶ > 設定・操作の手順
- トップカテゴリー > 製品から選ぶ > デスクトップパソコン
- トップカテゴリー > 製品から選ぶ > ノートパソコン
- トップカテゴリー > 製品から選ぶ > タブレット(Windows)
- トップカテゴリー > 製品から選ぶ > 小型パソコン(スティック・NUC)
回答
はじめに
この FAQ について
この FAQ では、システムイメージを使ってドライブを復元する方法を説明します。
何らかの理由でパソコンが正常に動作しなくなった場合、システムイメージを使用することで、パソコンが
正常に動作していたときの状態に戻すことができます。
システムイメージは、Windows の動作に必要なドライブ全体を完全にコピーしたファイルです。
システムイメージを使用すると、システム設定やプログラム、ドライブ構成、ドキュメントなどのすべてのデータ、
インストールしたアプリケーション情報など、パソコンのドライブ全体の情報を一度にまとめて復元することが
できます。
この操作は複数の方法があります。
何らかの理由でパソコンが正常に動作しなくなった場合、システムイメージを使用することで、パソコンが
正常に動作していたときの状態に戻すことができます。
システムイメージは、Windows の動作に必要なドライブ全体を完全にコピーしたファイルです。
システムイメージを使用すると、システム設定やプログラム、ドライブ構成、ドキュメントなどのすべてのデータ、
インストールしたアプリケーション情報など、パソコンのドライブ全体の情報を一度にまとめて復元することが
できます。
この操作は複数の方法があります。
事前確認
システムイメージを使用してドライブを復元するには、あらかじめシステムイメージを作成し、ドライブの状態を
バックアップしておく必要があります。
システムイメージを作成するには、下記の FAQ を参照してください。 アカウントの種類が 「 管理者 」 以外のユーザーアカウントには、システムイメージを使用したドライブの
復元は実行できません。
復元を実行したいアカウントが 「 管理者 」 に設定されていない場合は、下記の FAQ を参照し、アカウントの
種類を変更してください。 復元操作を行う前に、起動しているプログラムはすべて終了してください。
システムイメージを使用した復元では、ドライブの任意の項目のみを個別に選択することはできません。
バックアップしておく必要があります。
システムイメージを作成するには、下記の FAQ を参照してください。 アカウントの種類が 「 管理者 」 以外のユーザーアカウントには、システムイメージを使用したドライブの
復元は実行できません。
復元を実行したいアカウントが 「 管理者 」 に設定されていない場合は、下記の FAQ を参照し、アカウントの
種類を変更してください。 復元操作を行う前に、起動しているプログラムはすべて終了してください。
システムイメージを使用した復元では、ドライブの任意の項目のみを個別に選択することはできません。
注意事項
復元実行中にパソコンの電源が切れると、パソコンが正常に起動できなくなる可能性があります。
ノートパソコンの場合は、AC アダプタを使用してください。
システムイメージでのドライブ復元後、万が一パソコンが正常に起動できなくなった場合は、パソコンの
リセットや再セットアップの実行が必要になることがあります。
ドキュメントやブラウザの設定、メールなどの大切なデータは、必ずバックアップを作成してください。
ノートパソコンの場合は、AC アダプタを使用してください。
システムイメージでのドライブ復元後、万が一パソコンが正常に起動できなくなった場合は、パソコンの
リセットや再セットアップの実行が必要になることがあります。
ドキュメントやブラウザの設定、メールなどの大切なデータは、必ずバックアップを作成してください。
その他の OS
操作手順
Windows のコントロールパネルから復元する方法
- [ スタート ] → [ コントロール パネル ] の順にクリックします。
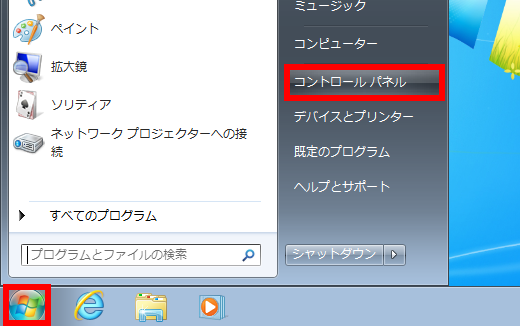
- 「 コントロール パネル 」 が表示されます。
表示方法が 「 カテゴリ 」 になっていることを確認して、[ バックアップの作成 ] をクリックします。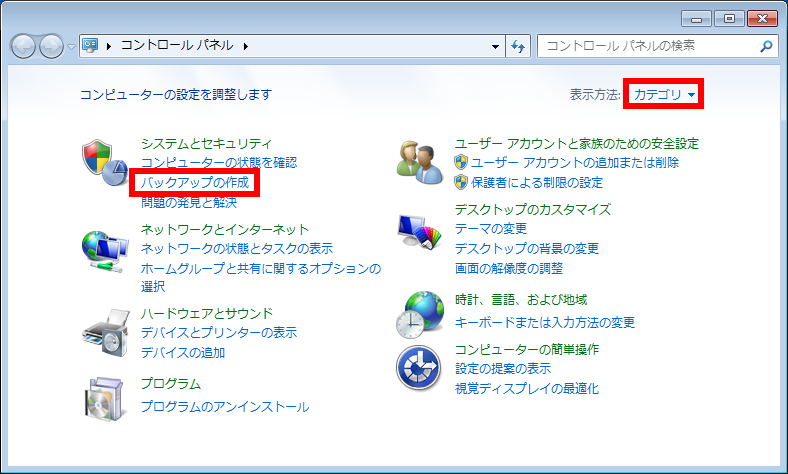
- 「 バックアップと復元 」 が表示されます。
[ システム設定またはコンピューターの回復(Y) ] をクリックします。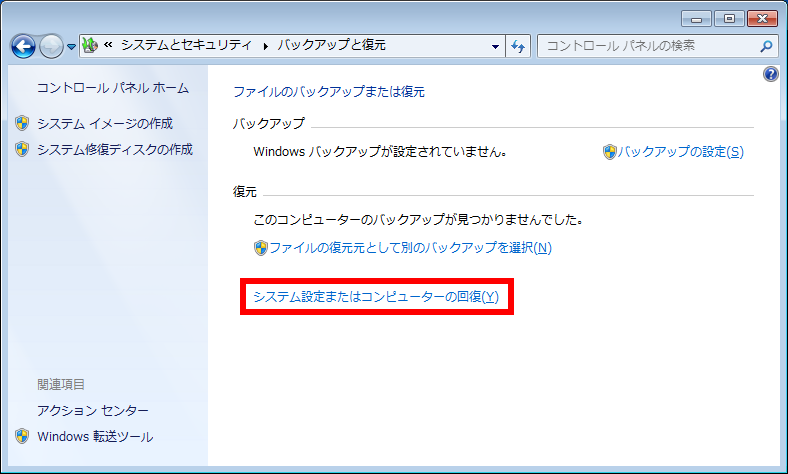
- 「 システムの復元 」 欄から [ 高度な回復方法 ] をクリックします。
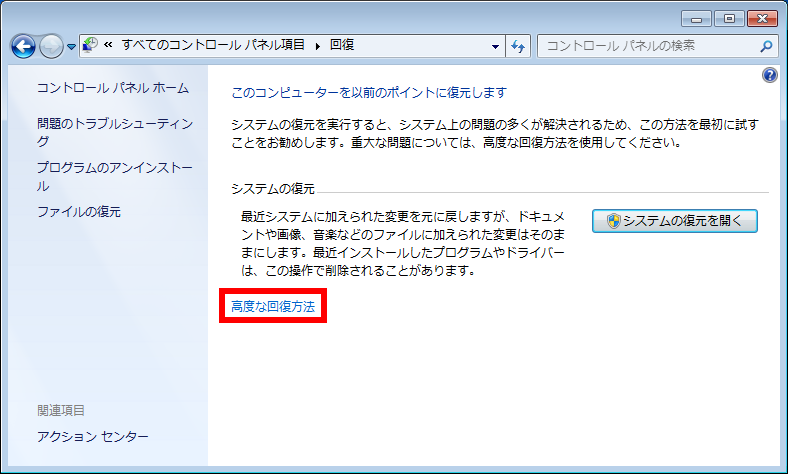
- 「 高度な回復方法 」 が表示されます。
[ 以前に作成したシステムイメージを使用してコンピューターを回復する ] をクリックします。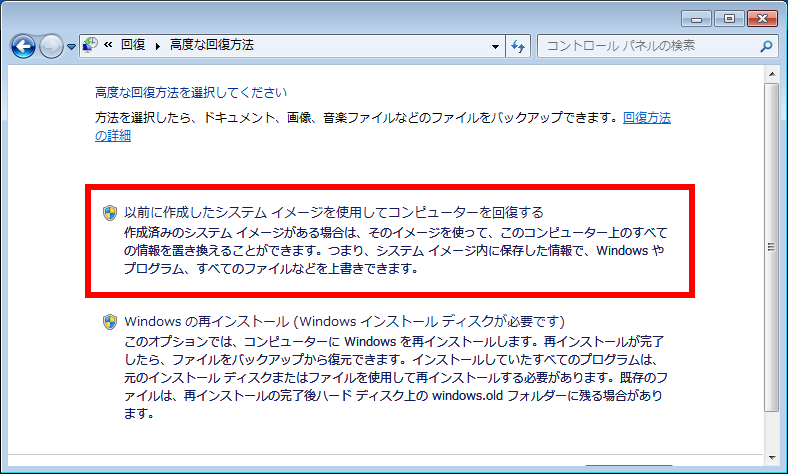
- 「 ファイルをバックアップしますか? 」 と表示されるので、[ 今すぐバックアップ ] か [ スキップ ] を
クリックします。
ここでは例として、[ スキップ ] をクリックします。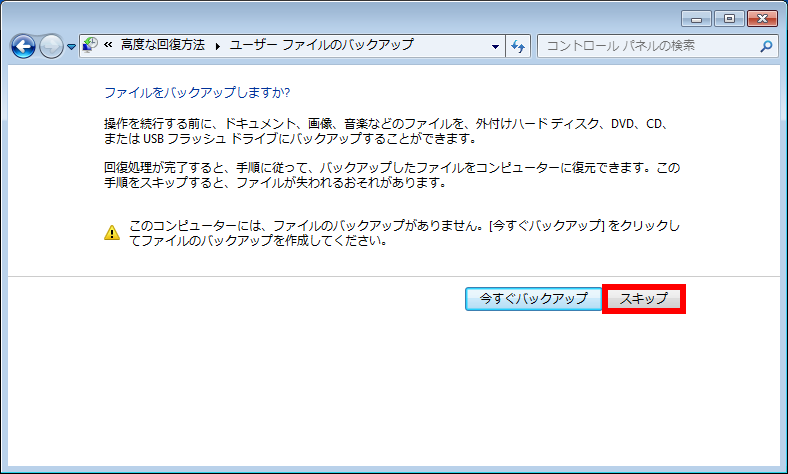 現時点でバックアップが必要なデータがない場合は [ スキップ ] をクリックし、バックアップが必要な
現時点でバックアップが必要なデータがない場合は [ スキップ ] をクリックし、バックアップが必要な
データがある場合は、[ 今すぐバックアップ ] をクリックします。 - 「 コンピューターを再起動して回復処理を続行してください 」と表示されるので、[ 再起動 ] を
クリックします。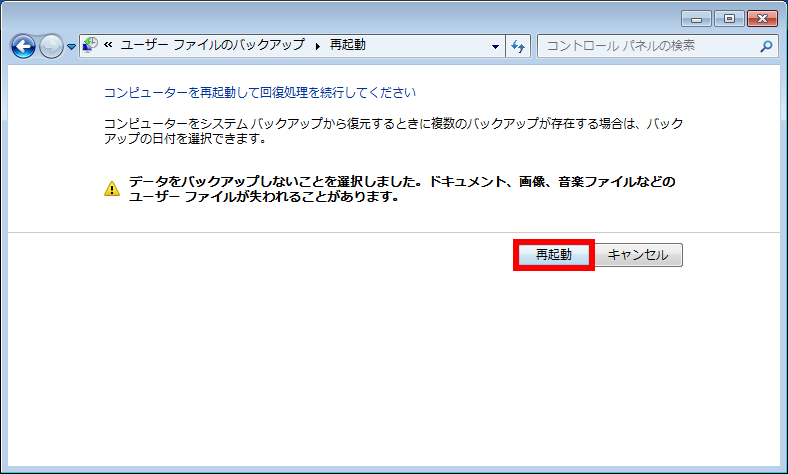
- パソコンが再起動し、「 システム回復オプション 」 が表示されます。
[ 次へ(N) ] をクリックします。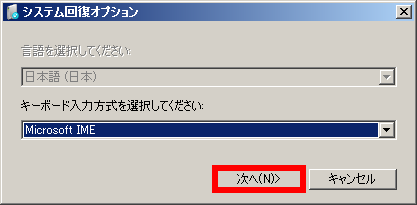
- 「コンピューターイメージの最適用」が表示されます。 適用したいシステムイメージに応じて、以下の項目のいずれかをクリックし、次へ(N)をクリックします。
- 利用可能なシステムイメージのうち最新のものを使用する ( 推奨 )
- 最近作成されたシステムイメージの 「 保存場所 」 、「 作成日時 」 、「 コンピューター名 」 が
表示されています。
該当のシステムイメージでパソコンを復元する場合は、各ボックスの内容を確認し、この項目をクリックします。 - システムイメージを選択する
- 上記以外のシステムイメージでパソコンを復元する場合は、この項目をクリックします。
[ 次へ ] をクリックし、利用可能なシステムイメージが一覧表示されたら、適用したい
システムイメージを選択します。
DVD や BD などのメディアから復元する場合は、システム修復ディスクと入れ替えて、
次の画面にある [ 最新の情報に更新 ] をクリックし、該当の項目が表示されたら
選択します。
クリックします。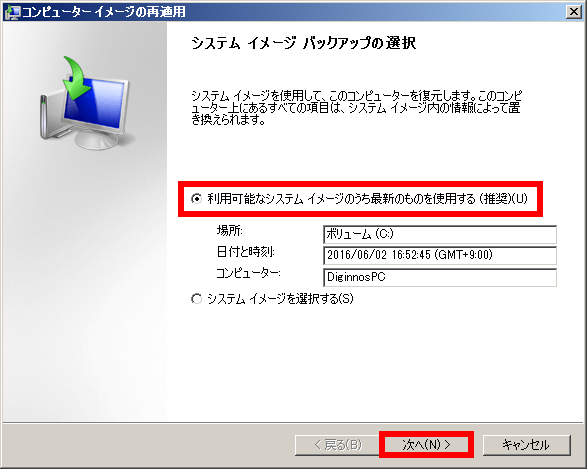
- 「 他の復元方法を選択してください 」 と表示されます。
[ 次へ(N) ] をクリックします。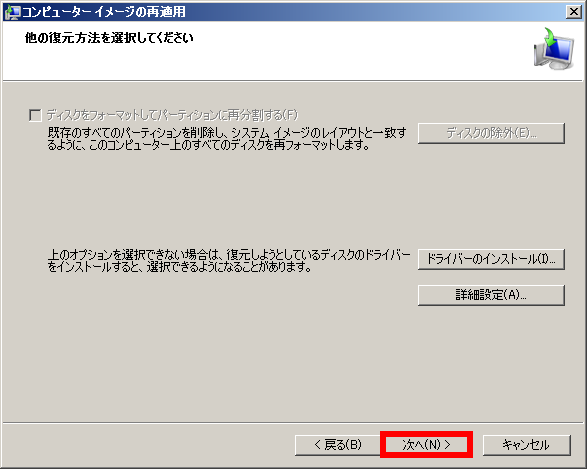
- 「 コンピューターは、以下のシステム イメージから復元されます 」 と表示されます。
復元に利用するシステムイメージの 「 作成日時 」 、「 作成するコンピューター名 」 、
「 復元するドライブの場所 」 について、それぞれの項目を確認したら、 [ 完了 ] をクリックします。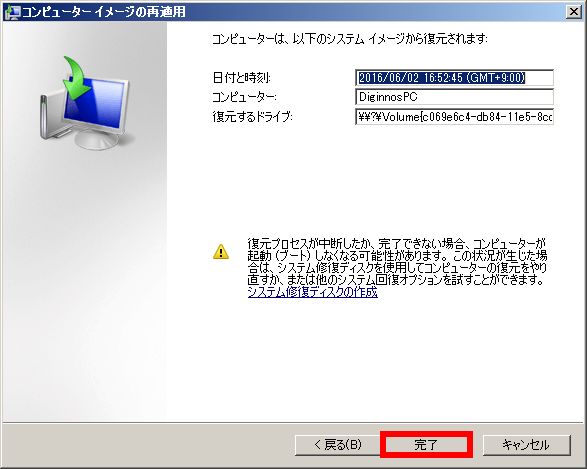
- 「 ドライブ内の復元対象のデータはすべて、システムイメージ内のデータによって
置き換えられます。… 」 というメッセージが表示されます。
[ はい(Y) ] をクリックします。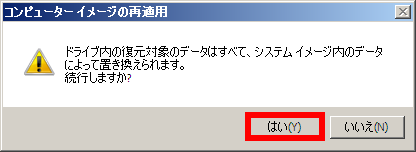
- 「 コンピューターをシステムイメージから復元しています。… 」 と表示されます。
選択したドライブの復元が始まるので、しばらく待ちます。 [ 復元の停止 ] をクリックすると、復元作業は中断されますが、ドライブやシステムの破損などが生じ、
[ 復元の停止 ] をクリックすると、復元作業は中断されますが、ドライブやシステムの破損などが生じ、
パソコンを正常に使用できなくなる可能性が非常に高いため、特別な理由がない場合は実行しないで
ください。 - 「 今すぐコンピューターを再起動しますか ? 」 というメッセージが表示されます。
[ 今すぐ再起動する(R) ] をクリックします。
- パソコンが再起動します。
「 回復が完了しました。ユーザーファイルを復元しますか?… 」 というメッセージが表示された
場合は、[ ファイルの復元 ] か [ キャンセル ] をクリックします。
ここでは例として、[ キャンセル ] をクリックします。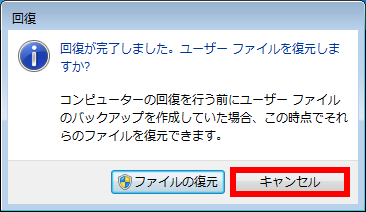
- 指定したドライブが元の状態に復元されたことを確認します。
Windows が起動できない場合にシステム回復オプションから復元する方法
- 「 システムの回復オプション 」 を起動します。
3 つの起動方法がありますので、状況にあった方法を選択してください。- 詳細ブートオプションから起動する方法
- Windows 7 インストールディスクから起動する方法
- システム修復ディスクから起動する方法
- 詳細ブートオプションから起動する手順
-
- パソコンの電源を入れた際に、[ F8 キー ] をトントントンと断続的に押します。
BIOS ( UEFI ) 画面のあとに 「 詳細ブート オプション 」 が表示されます。
キーボードの [ Enter ] キーを押して、[ コンピューターの修復 ] を選択します。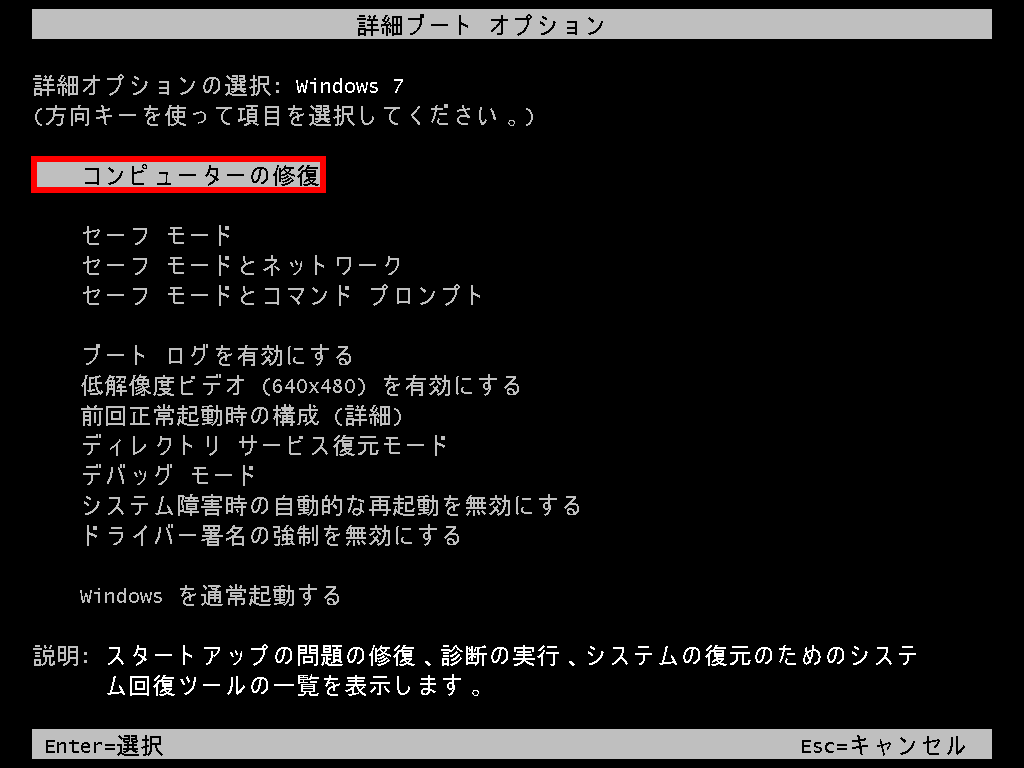
- 「 ファイルを読み込んでいます... 」 と表示されるので、しばらく待ちます。
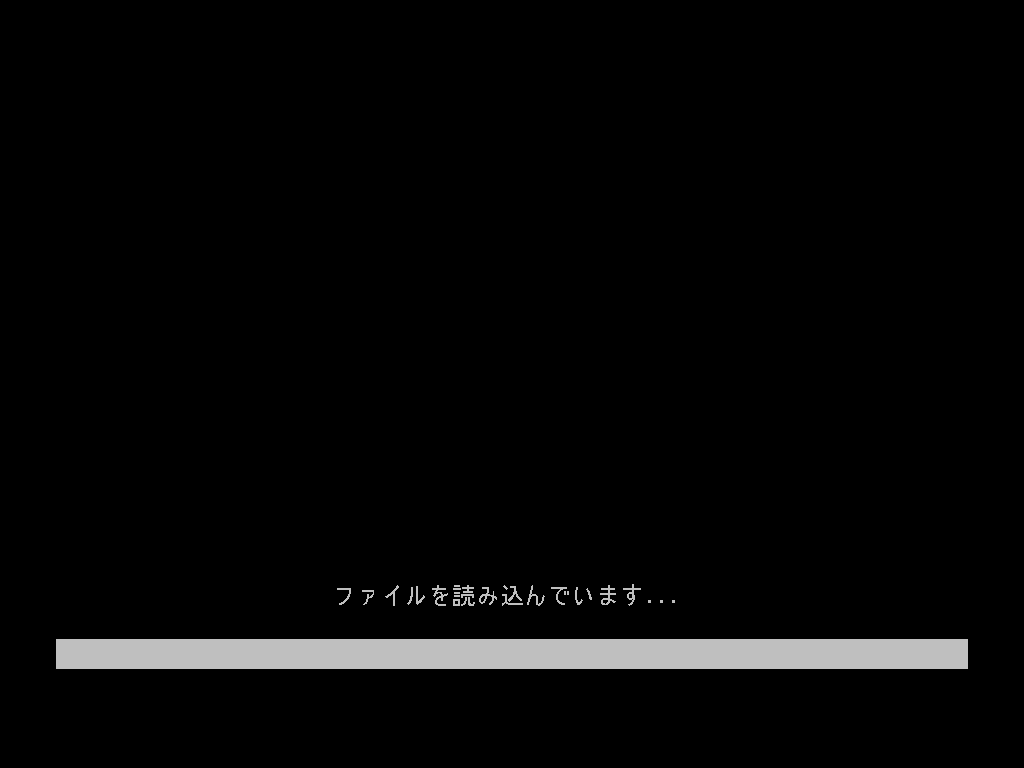
- システム回復オプションが表示されます。[ 次へ(N) ] をクリックします。
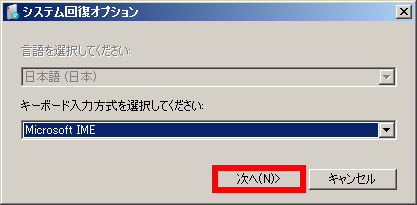
- [ ユーザー名 ] に管理者アカウントを選択し、[ パスワード ] を入力して
[ OK(O) ] をクリックします。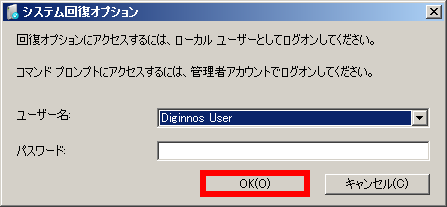
- 「 回復ツールを選択してください 」 と表示されます。
[ システム イメージの回復 ] をクリックします。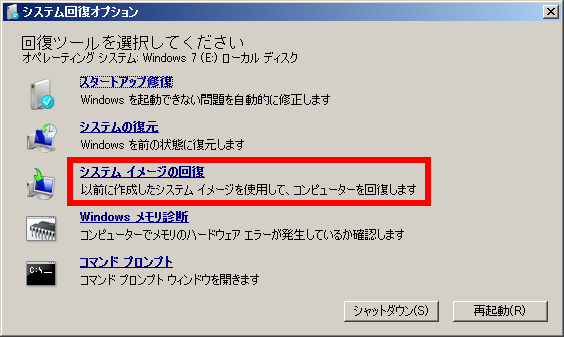
- パソコンの電源を入れた際に、[ F8 キー ] をトントントンと断続的に押します。
- Windows 7インストールディスクから起動する手順
-
- Windows 7インストールディスクを入れた状態で電源を入れるかパソコンを
再起動します。
「 Press any key to boot from CD or DVD 」 と表示されるので、キーボードの
[ Enter ] キーを押します。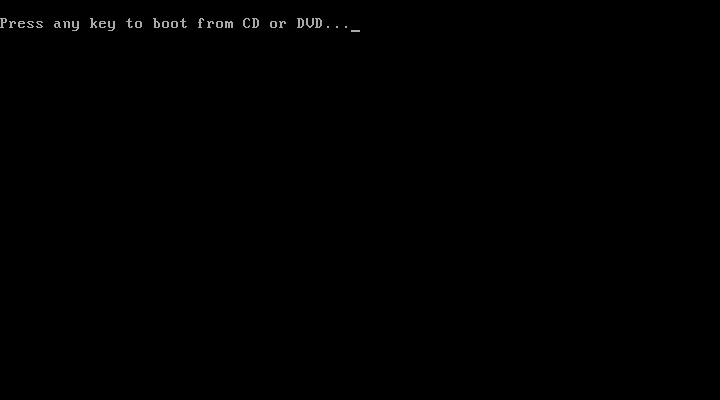
- 「 Windows is loading files... 」 と表示されるので、しばらく待ちます。
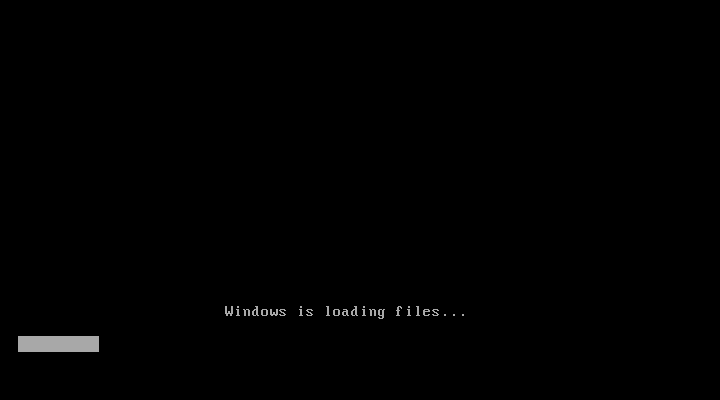
- Windows 7の 「 インストール 」 画面が表示されます。
ご利用される 「 言語 」、「 時刻 」 、「キーボードの入力方法 」 、
「 キーボードの種類 」 を指定して、[ 次へ(N) ] をクリックします。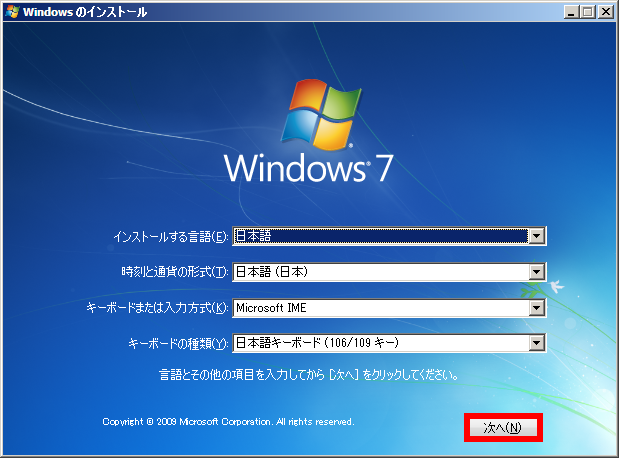
- 画面左下の 「 コンピューターを修復する(R) 」 をクリックします。
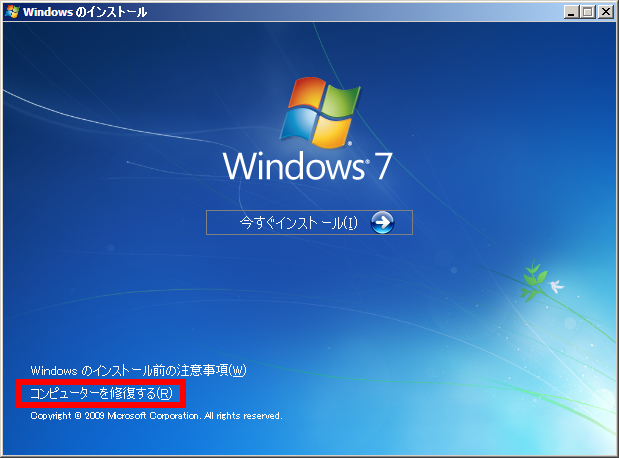
- 「 システム回復オプション 」 が表示されます。
[ 以前に作成したシステム イメージを使用して、コンピューターを復元します。] を
クリックして、[ 次へ(N) ] をクリックします。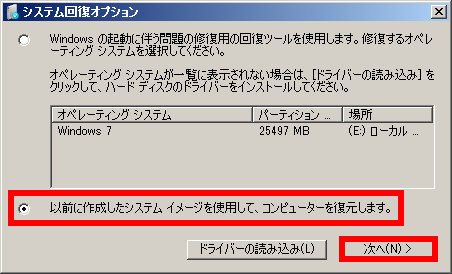
- Windows 7インストールディスクを入れた状態で電源を入れるかパソコンを
- システム修復ディスクから起動する手順
-
- システム修復ディスクを入れた状態で電源を入れるかパソコンを再起動します。
[ Press any key to boot from CD or DVD ] と表示されるので、キーボードの
[ Enter ] キーを押します。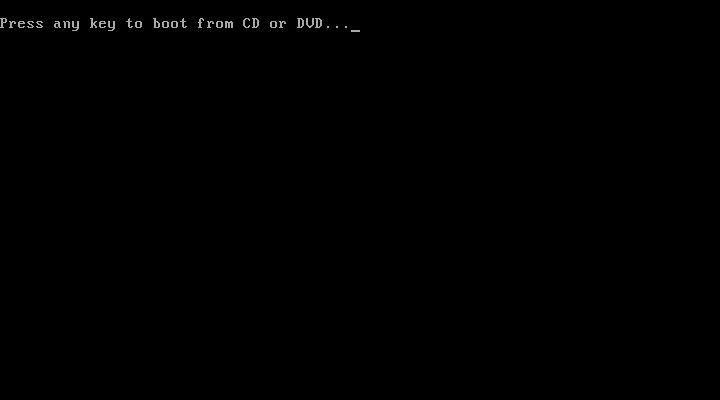
- 「 Windows is loading files... 」 と表示されるので、しばらく待ちます。
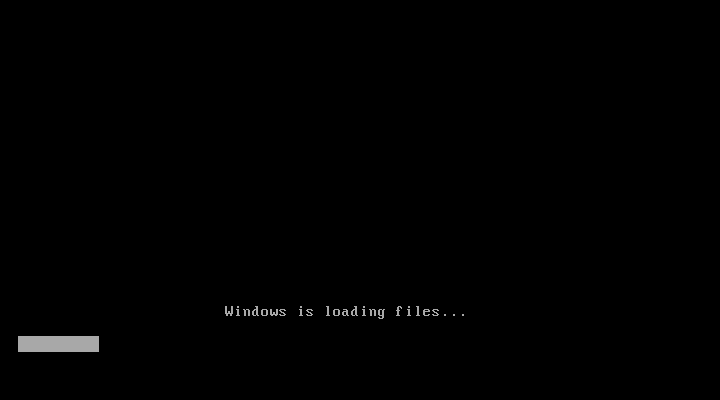
- 「 システム回復オプション 」 が表示されます。
[ 次へ(N) ] をクリックします。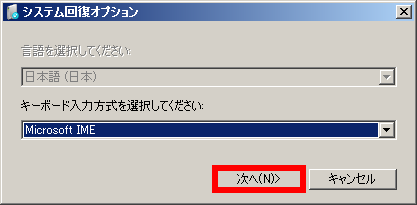
- 「 以前に作成したシステム イメージを使用して、コンピューターを復元します。 」
をクリックして、[ 次へ(N) ] をクリックします。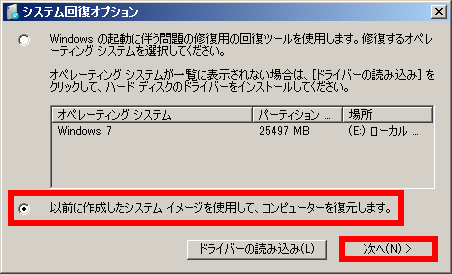
- システム修復ディスクを入れた状態で電源を入れるかパソコンを再起動します。
- 「 システム イメージバックアップの選択 」 が表示されます。
適用したいシステムイメージに応じて、以下の項目のいずれかをクリックし、[ 次へ(N) ] を
クリックします。- 利用可能なシステムイメージのうち最新のものを使用する ( 推奨 )
- 最近作成されたシステムイメージの 「 保存場所 」 、「 作成日時 」 、「 コンピューター名 」 が
表示されています。
該当のシステムイメージでパソコンを復元する場合は、各ボックスの内容を確認し、この項目をクリックします。 - システムイメージを選択する
- 上記以外のシステムイメージでパソコンを復元する場合は、この項目をクリックします。
[ 次へ ] をクリックし、利用可能なシステムイメージが一覧表示されたら、適用したい
システムイメージを選択します。
DVD や BD などのメディアから復元する場合は、システム修復ディスクと入れ替えて、
次の画面にある [ 最新の情報に更新 ] をクリックし、該当の項目が表示されたら
選択します。
クリックします。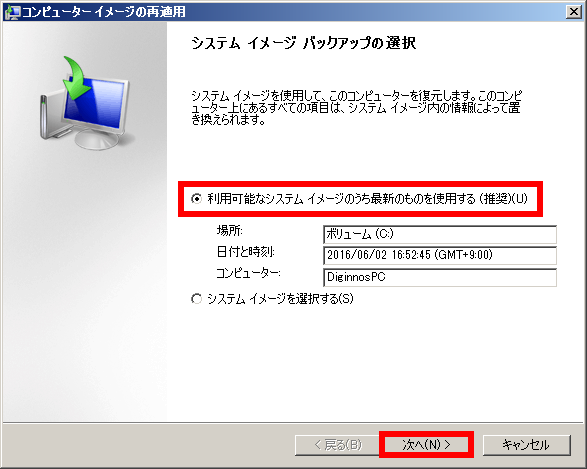
- 「 他の復元方法を選択してください 」 と表示されます。
[ 次へ(N) ] をクリックします。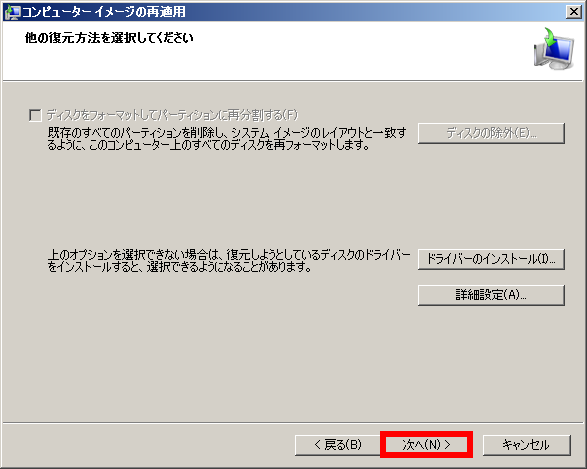
- 「 コンピューターは、以下のシステムイメージから復元されます 」 と表示されます。
復元に利用するシステムイメージの 「 作成日時 」 、「 作成するコンピューター名 」 、
「 復元するドライブの場所 」 についてそれぞれの項目を確認したら、 [ 完了 ] をクリックします。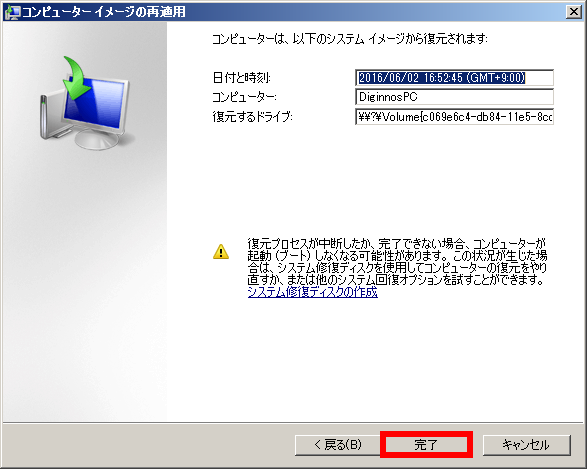
- 「 ドライブ内の復元対象のデータはすべて、システムイメージ内のデータによって
置き換えられます。… 」 というメッセージが表示されます。
[ はい(Y) ] をクリックします。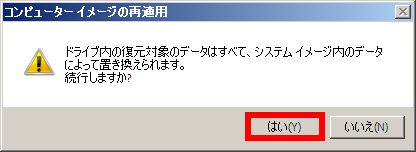
- 「 コンピューターをシステム イメージから復元しています。… 」 と表示されます。
選択したドライブの復元が始まるので、しばらく待ちます。 [ 復元の停止 ] をクリックすると、復元作業は中断されますが、ドライブやシステムの破損などが生じ、
[ 復元の停止 ] をクリックすると、復元作業は中断されますが、ドライブやシステムの破損などが生じ、
パソコンを正常に使用できなくなる可能性が非常に高いため、特別な理由がない場合は実行しないでください。 - 「 今すぐコンピューターを再起動しますか ? 」 というメッセージが表示されます。
[ 今すぐ再起動する(R) ] をクリックします。
- パソコンが再起動します。
「 回復が完了しました。ユーザーファイルを復元しますか?… 」 というメッセージが表示された
場合は、[ ファイルの復元 ] か [ キャンセル ] をクリックします。
ここでは例として、[ キャンセル ] をクリックします。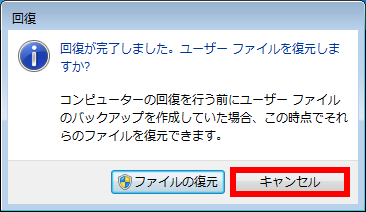
- 指定したドライブが元の状態に復元されたことを確認します。