ユーザーアカウント用のパスワードリセットディスクを作成する方法 ( Windows 7 )
| 対象 OS | Windows 7 |
|---|
- カテゴリー :
-
- トップカテゴリー > 症状から選ぶ > 設定・操作の手順
- トップカテゴリー > 製品から選ぶ > デスクトップパソコン
- トップカテゴリー > 製品から選ぶ > ノートパソコン
- トップカテゴリー > 製品から選ぶ > タブレット(Windows)
- トップカテゴリー > 製品から選ぶ > 小型パソコン(スティック・NUC)
回答
はじめに
この FAQ について
この FAQ では、パスワードリセットディスクを作成する方法を説明します。
事前確認
- パスワードリセットディスクを作成するには、USB フラッシュメモリが必要です。
あらかじめ用意しておいてください。 - パスワードリセットディスクを作成するアカウントでログオンしてください。
注意事項
- パスワードリセットディスクは各アカウントで 1 回しか作成できません。
パスワードを変更するたびに作成し直す必要はありません。
作成する際に選択したアカウント専用のディスクになりますので他のアカウントでは使用できません。 - このパスワードリセットディスクを使用すると、誰でもパスワードをリセットし、このアカウントへアクセスすることができます。
紛失したり、第三者に渡ることがないように大切に保管してください。
その他の OS
操作手順
パスワードリセットディスクを作成する手順
- パスワードリセットディスク用のUSBフラッシュメモリをパソコン本体にセットします。
- [ スタート ] → [ コントロールパネル ] の順にクリックします。
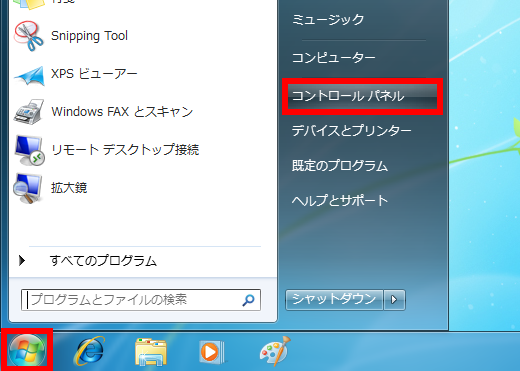
- 「 コントロール パネル 」 が表示されます。
表示方法が 「 カテゴリ 」 になっていることを確認して、[ ユーザー アカウントと家族のための
安全設定 ] をクリックします。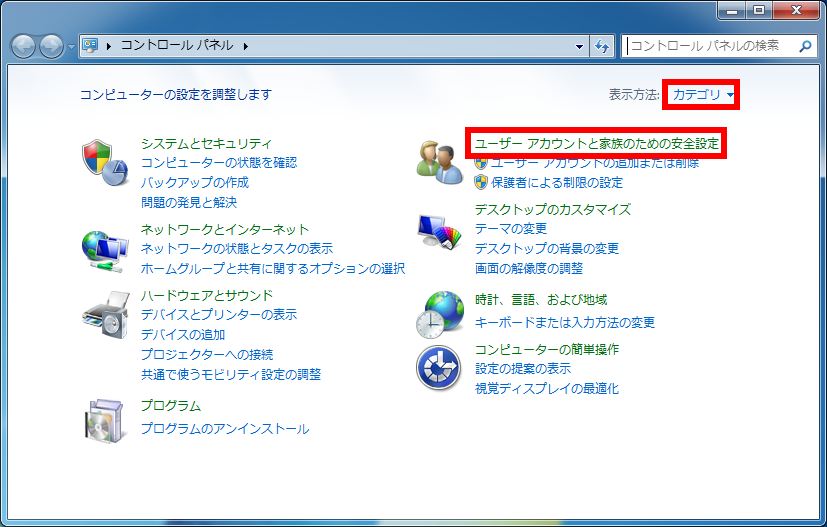
- 「 ユーザー アカウントと家族のための安全設定 」 画面が表示されます。
[ ユーザー アカウント ] をクリックします。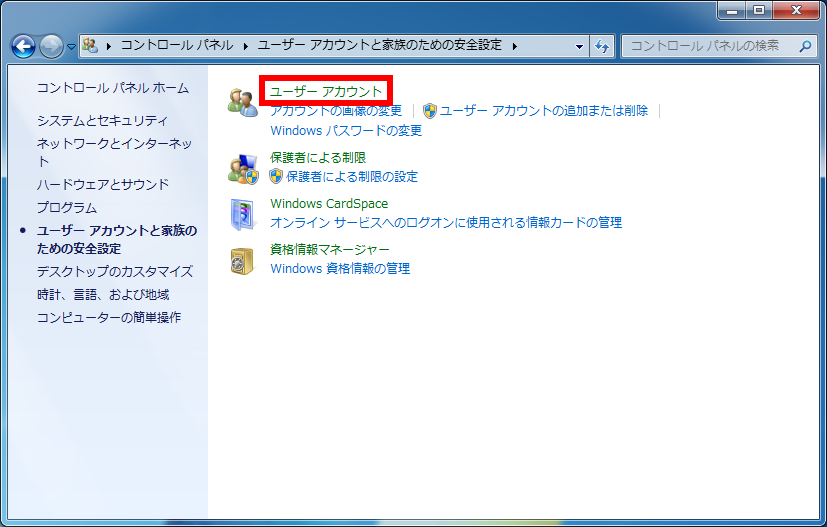
- 「 ユーザー アカウントの変更 」 画面が表示されます。
パスワードリセットディスクを作成するアカウント名が表示されていることを確認します。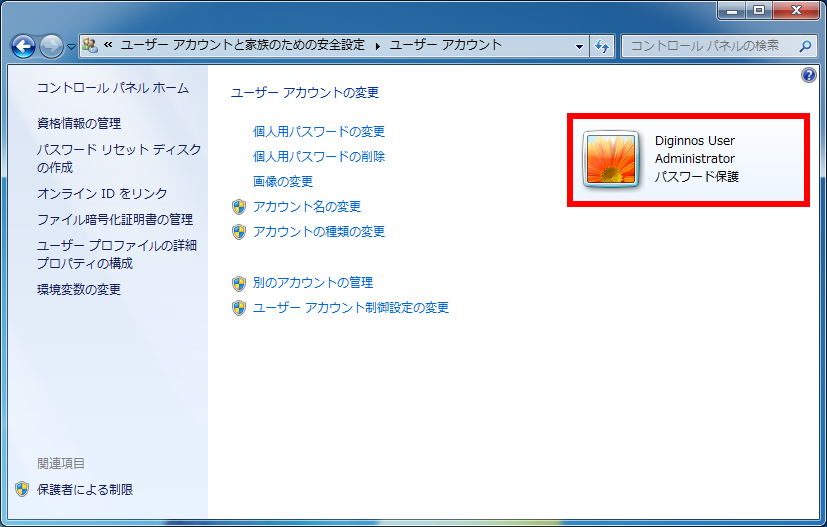
- 「 パスワード リセットディスクの作成 」 をクリックします。
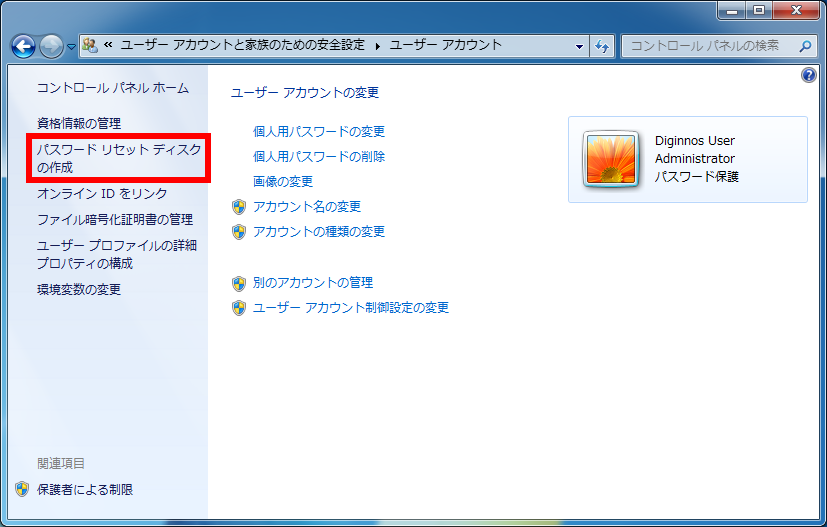
- 「 パスワード ディスクの作成ウィザードの開始 」 画面が表示されます。
[ 次へ(N) ] をクリックします。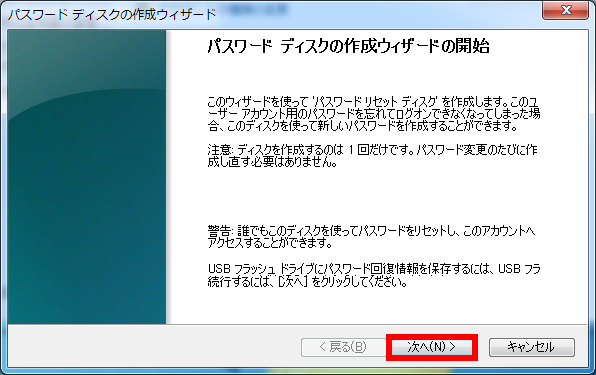
- 「 パスワード リセットディスクの作成 」画面が表示されます。
「 次のドライブにパスワード キーディスクを作成する(W) 」 欄に接続した USB フラッシュメモリの
ドライブ名が表示されていることを確認し、[ 次へ(N) ] をクリックします。
※ 接続した USB フラッシュメモリのドライブ名は USB フラッシュメモリの種類や環境によって異なります。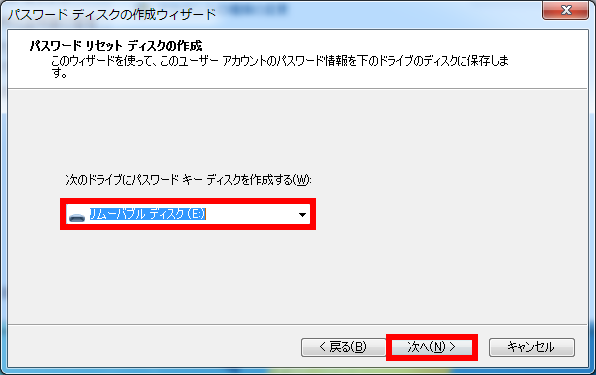
- 「 ユーザーアカウントの現在のパスワード 」 画面が表示されます。
「 現在のユーザーアカウント パスワード(C) 」欄に現在使用しているパスワードを入力し、
[ 次へ(N) ] をクリックします。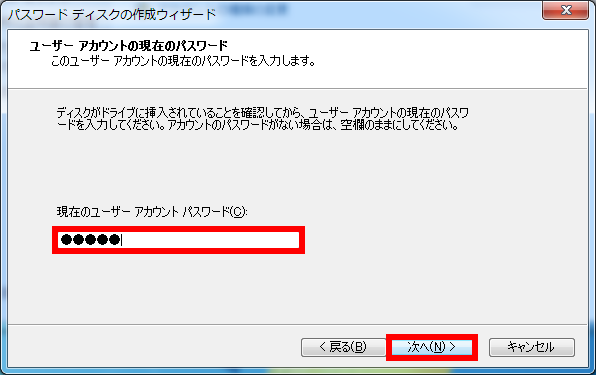
- 「 パスワード リセットディスクの作成 」 画面が表示されます。
「 進行状況:100 完了 」 になりましたら、[ 次へ(N) ] をクリックします。
- 「 パスワード ディスクの作成ウィザードの完了 」 画面が表示されます。
[ 完了 ] をクリックします。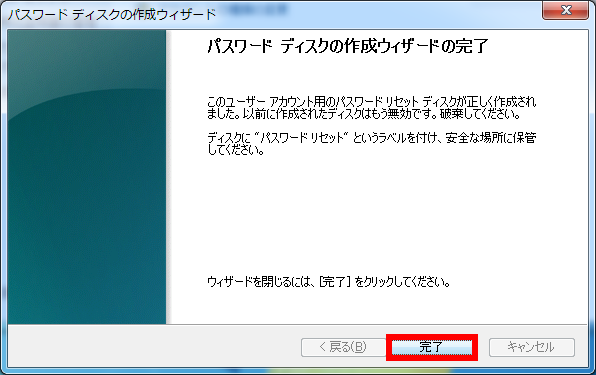
- 「 ユーザーアカウントの変更 」 画面に戻ります。
右上の[ × ] ボタンをクリックして閉じます。