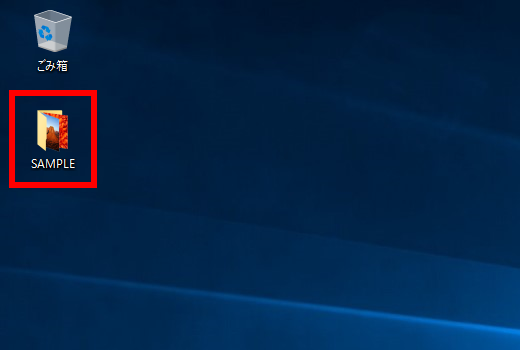- トップカテゴリー > 製品から選ぶ > タブレット(Windows) > SD メモリカードのデータをパソコンに複製する方法
SD メモリカードのデータをパソコンに複製する方法
| 対象 OS | 共通 |
|---|
- カテゴリー :
-
- トップカテゴリー > 症状から選ぶ > 設定・操作の手順
- トップカテゴリー > 製品から選ぶ > デスクトップパソコン
- トップカテゴリー > 製品から選ぶ > ノートパソコン
- トップカテゴリー > 製品から選ぶ > タブレット(Windows)
- トップカテゴリー > 製品から選ぶ > 小型パソコン(スティック・NUC)
回答
はじめに
この FAQ について
この FAQ では、SD メモリカードのデータをパソコンに複製する方法を説明します。 この作業は複数の方法があります。
この FAQ は、Windows 10 Pro バージョン 1511 で作成しています。
他の Windows も同じ手順であることを確認しておりますが、表示される手順や画面が異なることがございます。
バージョンの確認手順は、下記の FAQ を参照ください。
他の Windows も同じ手順であることを確認しておりますが、表示される手順や画面が異なることがございます。
バージョンの確認手順は、下記の FAQ を参照ください。
事前確認
- SD メモリカードをパソコンにセットしたときに表示される名称は、機種によって異なる場合があります。
- ドライブ文字は環境によって異なります。
その他の OS
操作手順
ドラッグアンドドロップ で複製する手順
- パソコン本体の SD カードスロットに SD メモリカードを差し込みます。
- 「 タップして、リムーバブル ドライブ に対して行う操作を選んでください。 」 メッセージ画面が
表示されるのでクリックします。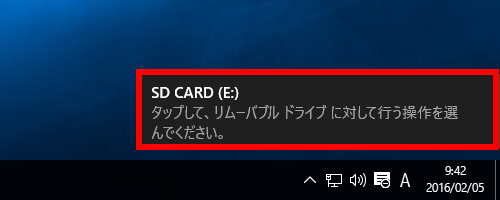
- 「 リムーバブル ドライブ に対して行う操作を選んでください。 」一覧から [ フォルダーを開いて
ファイルを表示 ] をクリックします。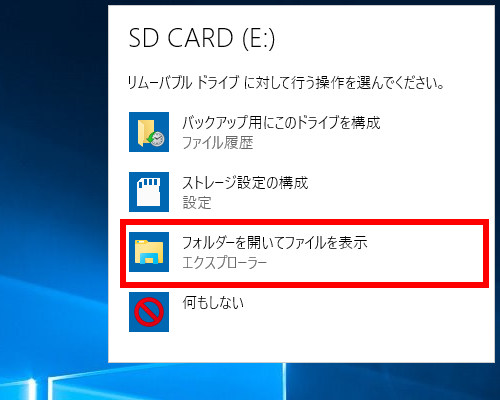
- 「 SD メモリカード 」 のデータが表示されます。
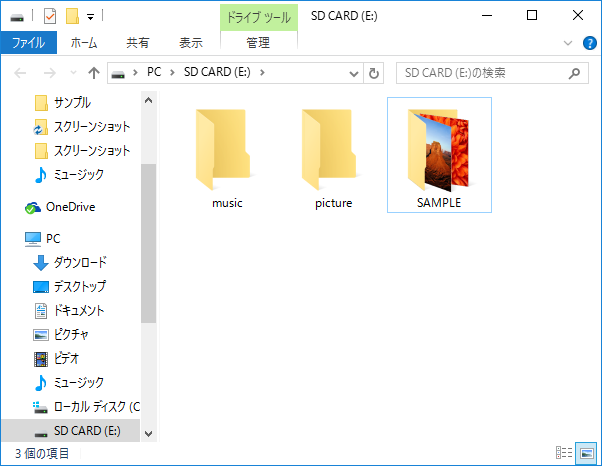
- [ 複製したいデータ ] をクリックしたまま移動し、複製したい場所でマウスのボタンをはなします。 ここでは例として [ SAMPLEフォルダー ] をデスクトップに複製します。
※ 書き込みたいデータが複数ある場合は、キーボードの [ CTRL ] キー、または [ SHIFT ] キーを押しながら選択します。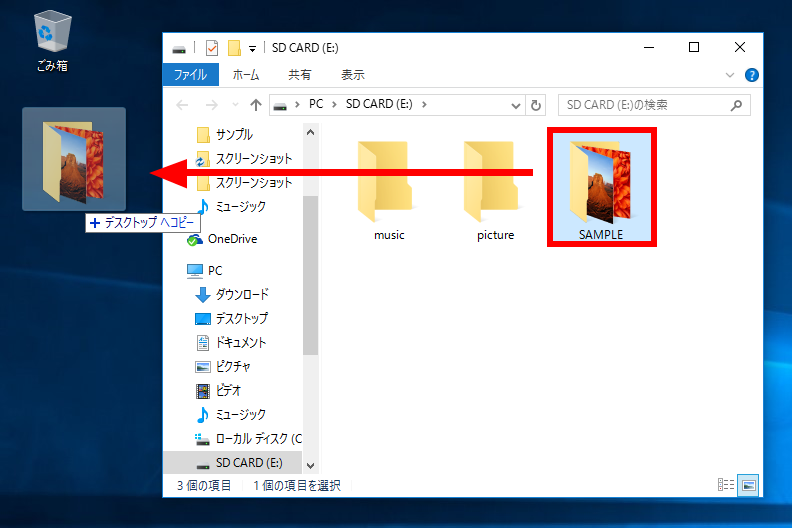
- データが目的の場所に複製されていることを確認します。
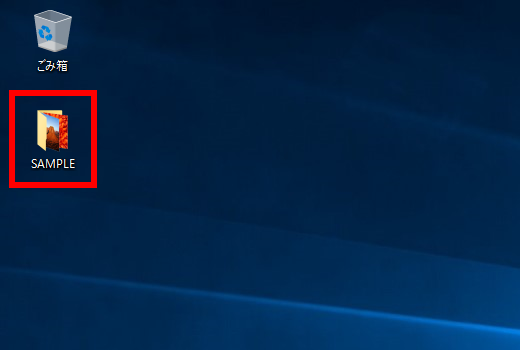
コピー、貼り付けで複製する手順
- パソコン本体の SD カードスロットに SD メモリカードを差し込みます。
- [ タップして、リムーバブル ドライブ に対して行う操作を選んでください。 ] メッセージ画面が
表示されるのでクリックします。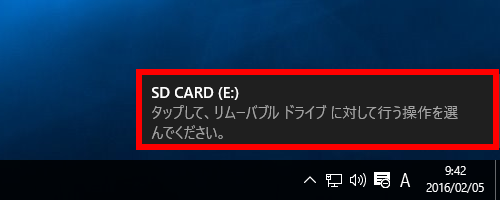
- 「 リムーバブル ドライブ に対して行う操作を選んでください。 」 一覧から [ フォルダーを開いて
ファイルを表示 ] をクリックします。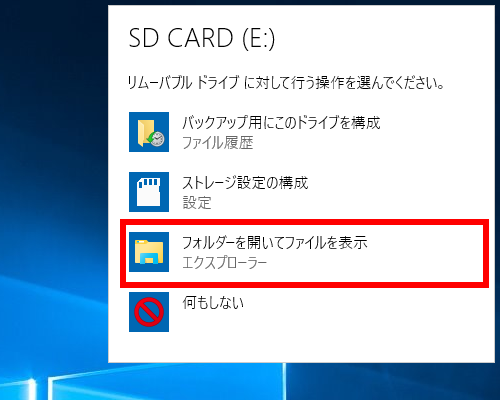
- 「 SD メモリカード 」 のデータが表示されます。
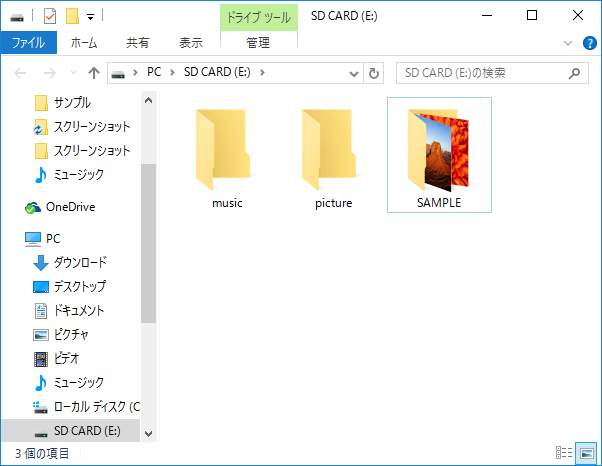
- [ 複製したい場所 ] で右クリックし、表示されたメニューから [ コピー(C) ] をクリックします。
ここでは例として [ SAMPLE ] フォルダーを選択します。
※ 書き込みたいデータが複数ある場合は、キーボードの [ CTRL ] キー、または [ SHIFT ] キーを押しながら選択します。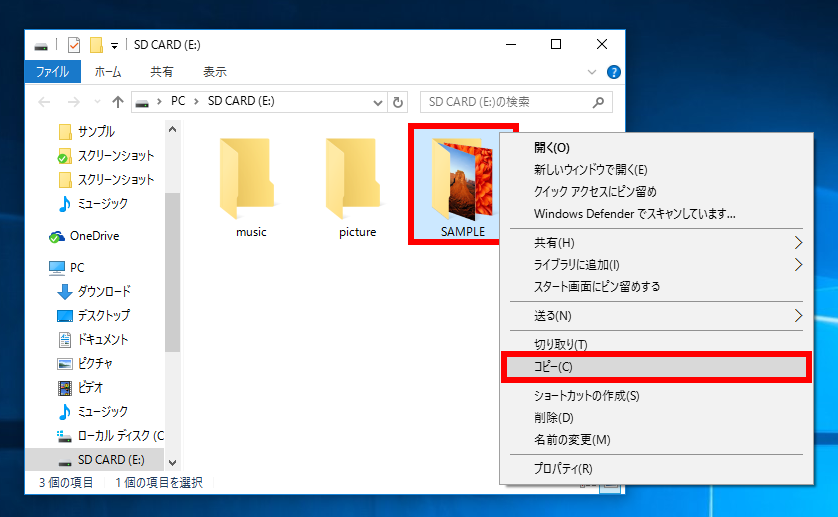
- [ 複製したい場所 ] で右クリックし、表示されたメニューから [ 貼り付け(P) ] をクリックします。
ここでは例として 「 デスクトップ 」 に貼り付けします。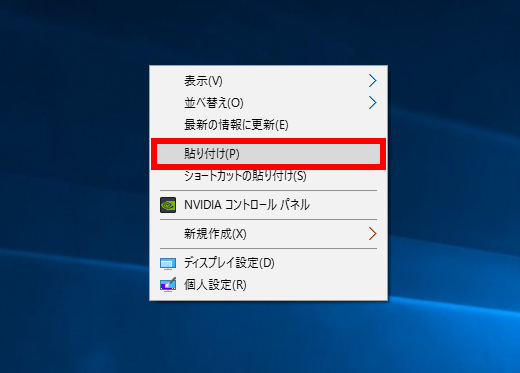
- データが目的の場所に複製されていることを確認します。