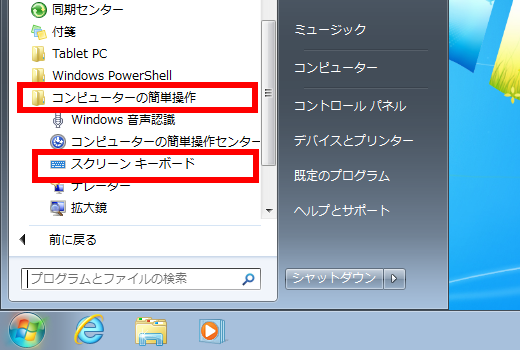スクリーンキーボードを使用する方法 ( Windows 7 )
| 対象 OS | Windows 7 |
|---|
- カテゴリー :
-
- トップカテゴリー > 症状から選ぶ > 設定・操作の手順
- トップカテゴリー > 製品から選ぶ > デスクトップパソコン
- トップカテゴリー > 製品から選ぶ > ノートパソコン
- トップカテゴリー > 製品から選ぶ > タブレット(Windows)
- トップカテゴリー > 製品から選ぶ > 小型パソコン(スティック・NUC)
回答
はじめに
この FAQ について
この FAQ では、スクリーンキーボードを使用する方法を説明します。
この作業は複数の方法があります。
この作業は複数の方法があります。
その他の OS
操作手順
コントロールパネルからスクリーンキーボードを起動する手順
- [ スタート ] → [ コントロール パネル ] の順にクリックします。
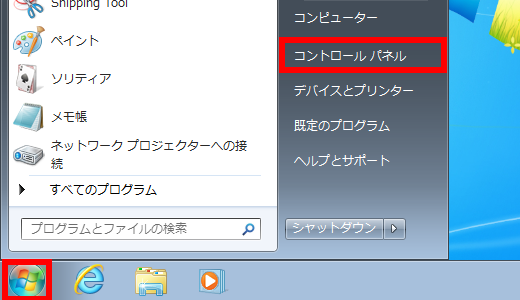
- 「 コントロールパネル 」 画面が表示されます。
[ コンピューターの簡単操作 ] をクリックします。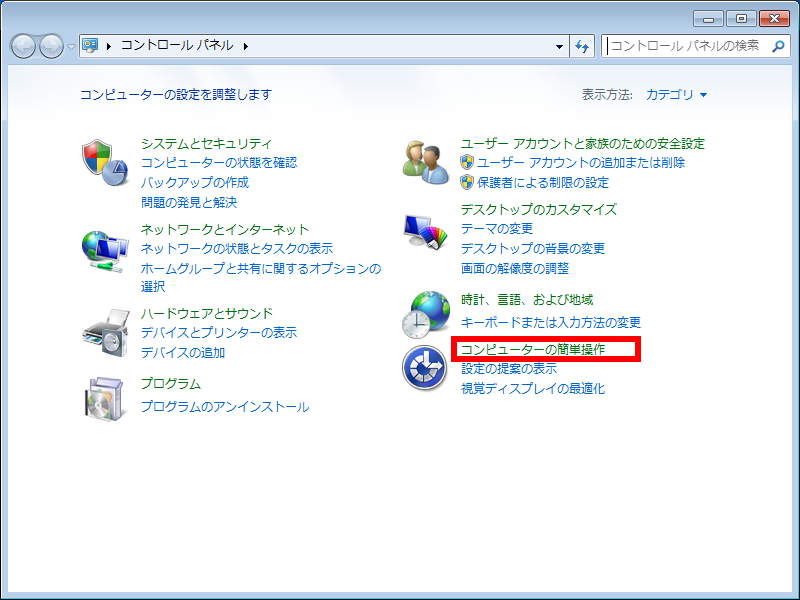
- 「 コンピューターの簡単操作 」 画面が表示されます。
[ コンピューターの簡単操作センター ] をクリックします。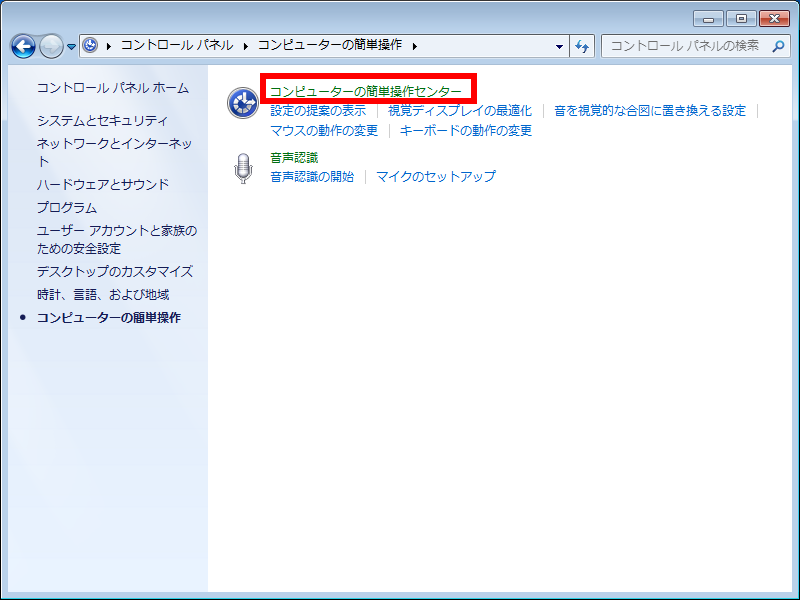
- 「 コンピューターの簡単操作センタ― 」 が表示されます。
[ スクリーン キーボードを開始します(K) ] をクリックします。
- 「 スクリーン キーボード 」 が表示されます。
マウスポインターで [ キー ] をクリックし、文字を入力します。
すべてのプログラムからスクリーンキーボードを起動する手順
各種設定を変更する場合は、「 スクリーン キーボード 」 の [ オプション ] をクリックします。
必要に応じて各項目を設定したら、[ OK ] をクリックします。 スクリーンキーボードの各設定項目については、次のとおりです。
スクリーンキーボードの各設定項目については、次のとおりです。
必要に応じて各項目を設定したら、[ OK ] をクリックします。

- クリック音を使用する
- キーをクリックしたときに音を鳴らします。
- テンキーを有効にする
- テンキーパッド(画面右端部分)を使用できます。
- スクリーンキーボードの使用方法
- キーをクリックする
- 画面上のキーをクリックしてテキストを入力します。
- キーをポイントする
- マウスまたはジョイスティックを使って、あらかじめ設定された時間の間、キーをポイントしておくと文字が
入力されます。 - キーをスキャンする
- キーボードが継続的にスキャンされ、キーボードの文字を入力できる領域が強調表示された場合に、
ショートカットキーを押すか、スイッチ入力デバイスを使うか、またはマウスクリックと同じ動作をする
デバイスを使って文字を選び、入力できます。
- 「 自動選択 」 モードまたは 「 スキャン 」 モードを使用しているときに、誤ってスクリーンキーボードを
最小化した場合は、モードに応じて以下の操作を行うと、元のサイズに戻すことができます。- 自動選択モードの場合
- タスクバーに表示されている最小化されたスクリーンキーボードをポイントする
- スキャンモードの場合
- スキャンされるキーを押す
- 「 スキャン 」 モードでマウスクリックを使用してキーを選択している場合は、マウスポインターが
スクリーンキーボード上にある必要があります。
- [ スタート ] → [ すべてのプログラム ] の順にクリックします。
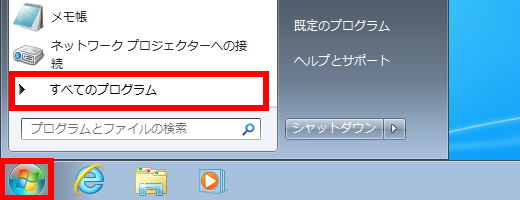
- 表示された一覧から [ アクセサリ ] をクリックします。
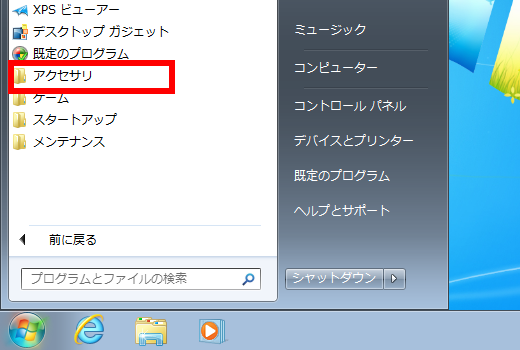
- [ コンピューターの簡単操作 ] の [ スクリーン キーボード ] をクリックします。
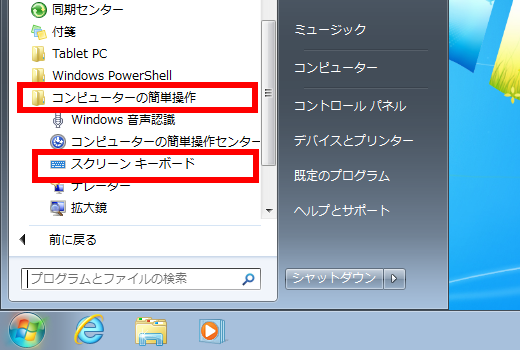
- 「 スクリーン キーボード 」 が表示されます。
マウスポインターで [ キー ] をクリックし、文字を入力します。