スクリーンキーボードを使用する方法 ( Windows 8.1 )
| 対象 OS | Windows 8.1 |
|---|
- カテゴリー :
-
- トップカテゴリー > 症状から選ぶ > 設定・操作の手順
- トップカテゴリー > 製品から選ぶ > デスクトップパソコン
- トップカテゴリー > 製品から選ぶ > ノートパソコン
- トップカテゴリー > 製品から選ぶ > タブレット(Windows)
- トップカテゴリー > 製品から選ぶ > 小型パソコン(スティック・NUC)
回答
はじめに
この FAQ について
この FAQ では、スクリーンキーボードを使用する方法を説明します。
この作業は複数の方法があります。
この作業は複数の方法があります。
この FAQ は、Windows 8.1 Update で作成しています。
Windows 8 や Windows 8.1 ( Update 未適用 ) のバージョンでは、表示される手順や画面が異なることがございます。
バージョンの確認手順は、下記の FAQ を参照ください。
Windows 8 や Windows 8.1 ( Update 未適用 ) のバージョンでは、表示される手順や画面が異なることがございます。
バージョンの確認手順は、下記の FAQ を参照ください。
その他の OS
操作手順
サインインの画面で使用する方法
- 「 サインイン 」 画面で画面左下の [ コンピューターの簡単操作 ] をクリックします。
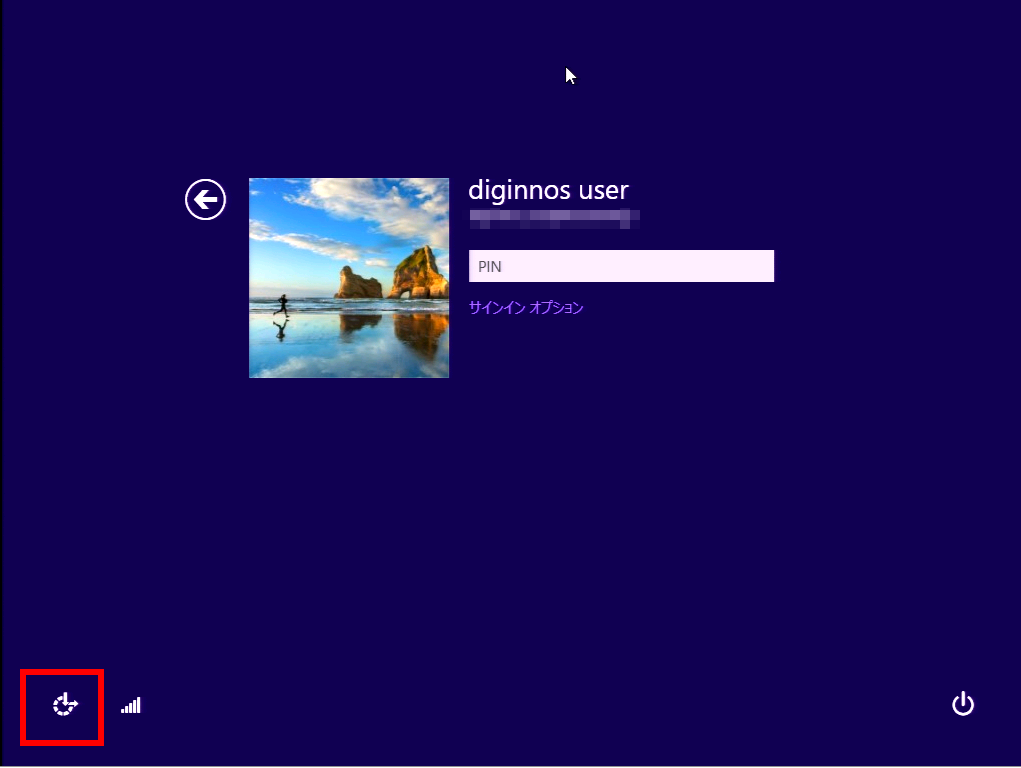
- コンピューターの簡単操作の一覧が表示されます。
[ スクリーン キーボード ] をクリックします。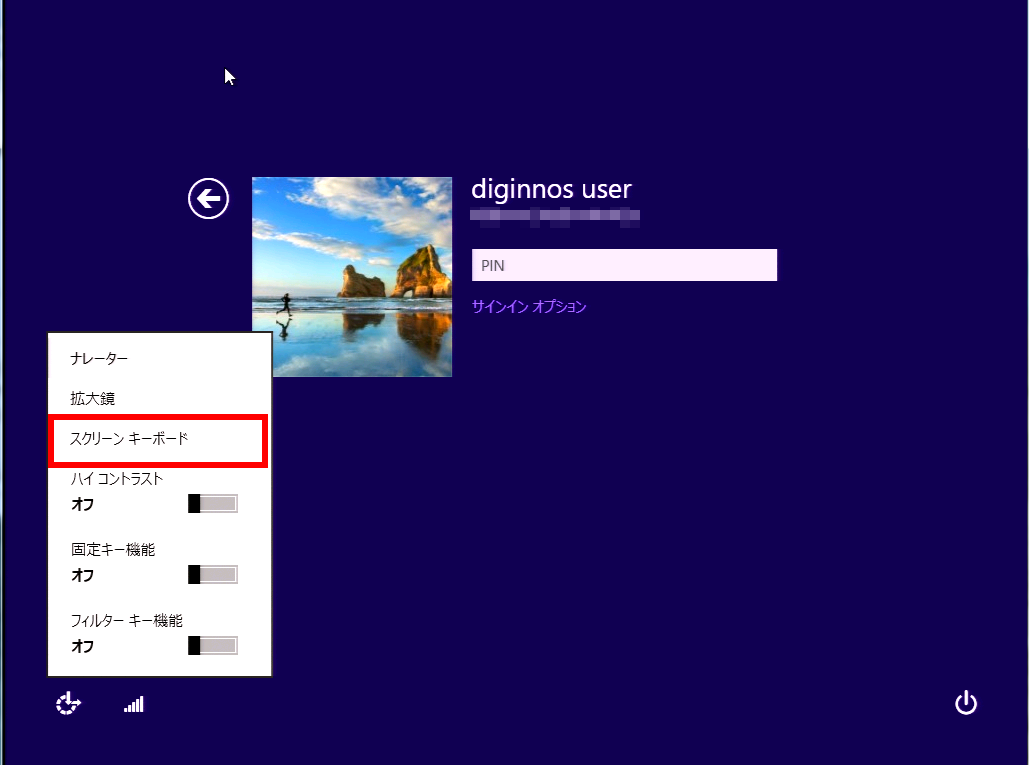
- 「 スクリーン キーボード 」 が表示されます。
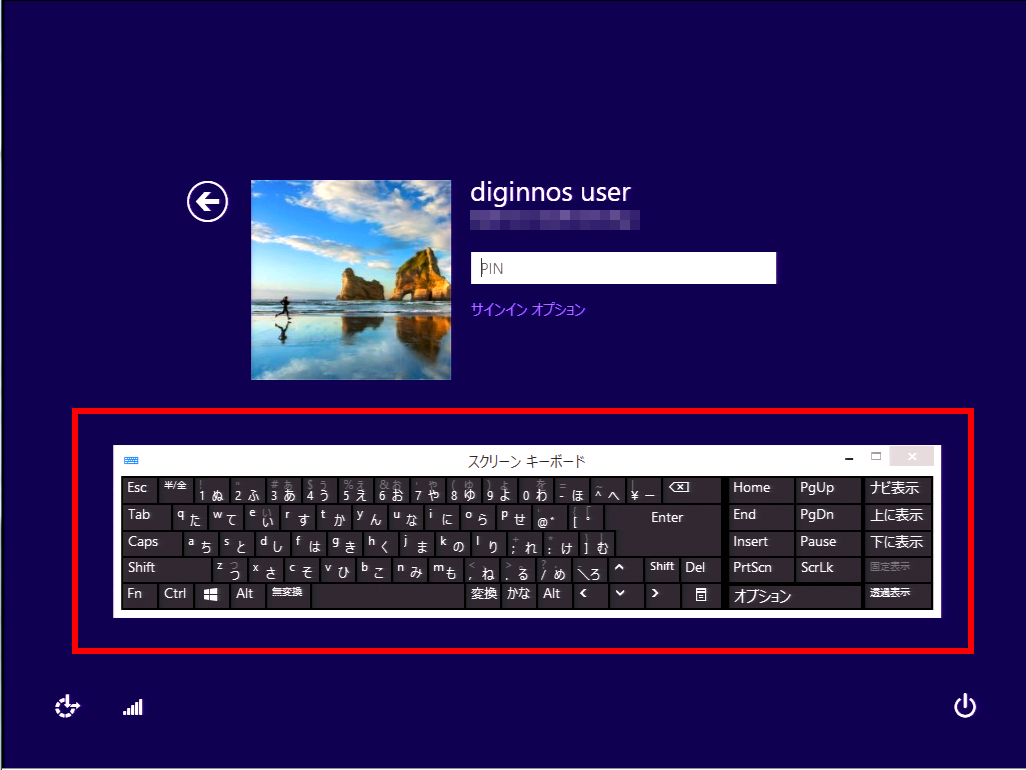
- マウスポインターで 「 スクリーン キーボード 」 から [ キー ] をクリックし、文字を入力します。
アプリ上で使用する方法
各種設定を変更する場合は、「 スクリーン キーボード 」 の [ オプション ] をクリックします。
必要に応じて各項目を設定したら、[ OK ] をクリックします。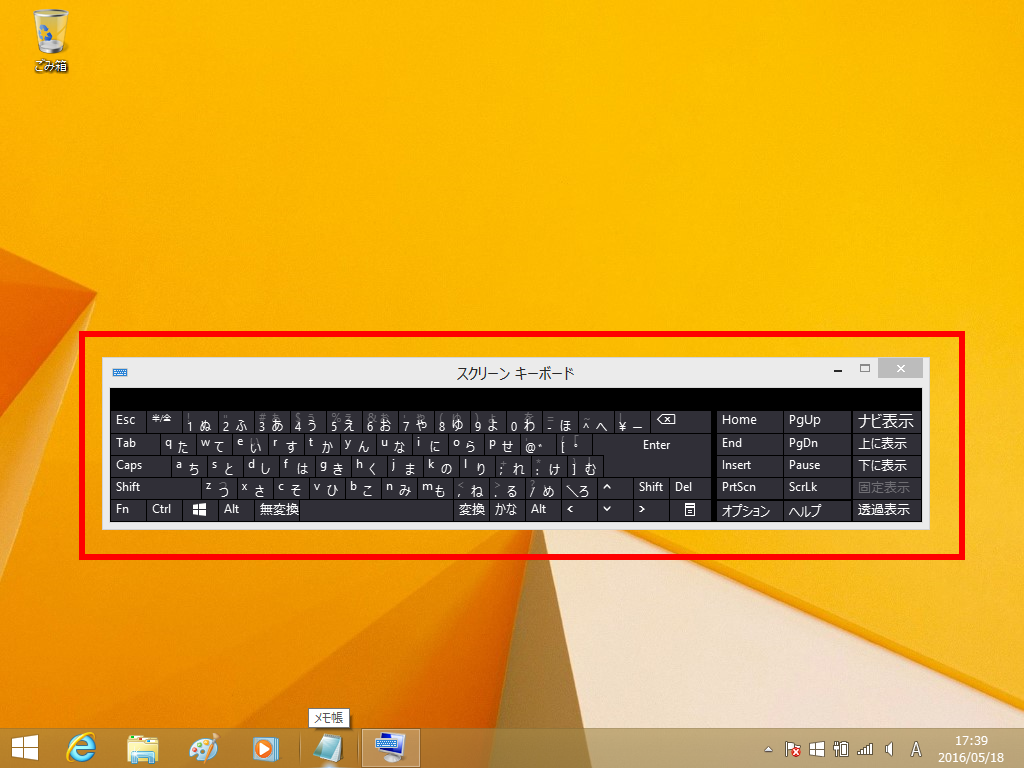 スクリーンキーボードの各設定項目については、次のとおりです。
スクリーンキーボードの各設定項目については、次のとおりです。
必要に応じて各項目を設定したら、[ OK ] をクリックします。
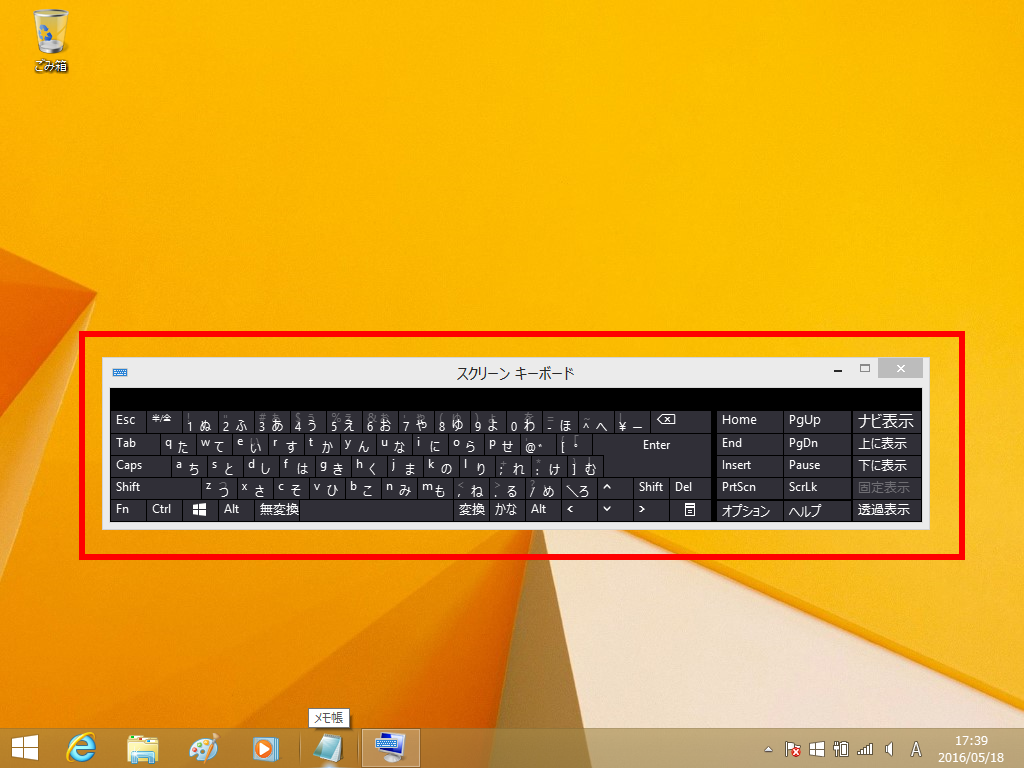
- クリック音を使用する
- キーをクリックしたときに音を鳴らします。
- 画面上での移動をしやすくするようにキーを表示する
- 入力時にキーを点灯させます。
- テンキーを有効にする
- テンキーパッド(画面右端部分)を使用できます。
- スクリーンキーボードの使用方法
- キーをクリックする
- 画面上のキーをクリックしてテキストを入力します。
- キーをポイントする
- マウスまたはジョイスティックを使って、あらかじめ設定された時間の間、キーをポイントしておくと文字が
入力されます。 - キーをスキャンする
- キーボードが継続的にスキャンされ、キーボードの文字を入力できる領域が強調表示された場合に、
ショートカットキーを押すか、スイッチ入力デバイスを使うか、またはマウスクリックと同じ動作をする
デバイスを使って文字を選び、入力できます。 - 予測入力を使用する
- 力時に候補を表示し、単語のすべてを入力せずに予測入力ができます。
- [ スタート ] をクリックします。
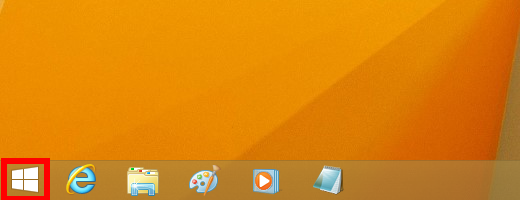
- 「 スタート 」 画面が表示されます。
画面左下に表示された [ ↓ ] をクリックします。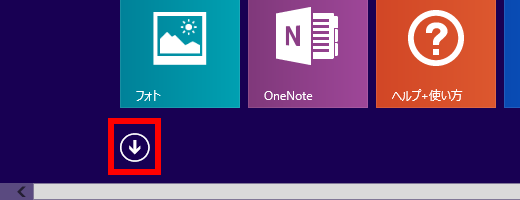
- 「 スクリーン キーボード 」 が表示されます。
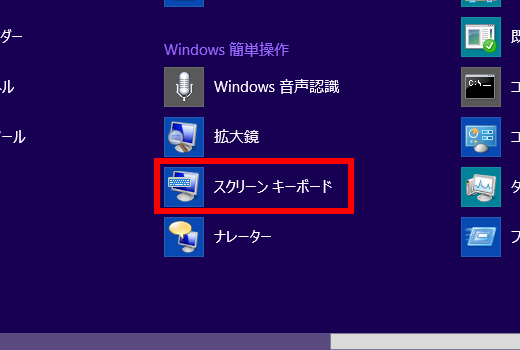
- 入力するアプリを開き、マウスポインターで 「 スクリーン キーボード 」 から [ キー ] をクリックし、
文字を入力します。