システム情報を確認する方法
| 対象 OS | Windows 11 Windows 10 |
|---|
- カテゴリー :
-
- トップカテゴリー > 症状から選ぶ > 設定・操作の手順
- トップカテゴリー > 製品から選ぶ > デスクトップパソコン
- トップカテゴリー > 製品から選ぶ > ノートパソコン
- トップカテゴリー > 製品から選ぶ > タブレット(Windows)
- トップカテゴリー > 製品から選ぶ > 小型パソコン(スティック・NUC)
回答
はじめに
この FAQ について
この FAQ では、システム情報を確認する方法を説明します。
※システム情報では、パソコンの型番、キーボード、ディスクドライブなど、パソコン本体や周辺機器といったハードウェアに関する情報や、利用しているソフトウェアの環境など、システム全体に関する詳細な情報を確認できます。
※システム情報では、パソコンの型番、キーボード、ディスクドライブなど、パソコン本体や周辺機器といったハードウェアに関する情報や、利用しているソフトウェアの環境など、システム全体に関する詳細な情報を確認できます。
この FAQ は、Windows 11 Pro バージョン 21H2 で作成しています。
バージョン 23H2 も同じ手順であることを確認しておりますが、
表示される手順や画面が異なることがございます。
バージョンの確認手順は、下記の FAQ を参照ください。
バージョン 23H2 も同じ手順であることを確認しておりますが、
表示される手順や画面が異なることがございます。
バージョンの確認手順は、下記の FAQ を参照ください。
この FAQ は、Windows 10 Pro バージョン 1909 で作成しています。
Windows 10 バージョン 21H1 も同じ手順であることを確認しておりますが、
表示される手順や画面が異なることがございます。
バージョンの確認手順は、下記の FAQ を参照ください。
Windows 10 バージョン 21H1 も同じ手順であることを確認しておりますが、
表示される手順や画面が異なることがございます。
バージョンの確認手順は、下記の FAQ を参照ください。
その他の OS
操作手順
システム情報を確認する方法
- 「 システム情報 」 を起動します。
- Windows 11
-
- [
 スタート ] → [ すべてのアプリ > ] の順にクリックします。
スタート ] → [ すべてのアプリ > ] の順にクリックします。
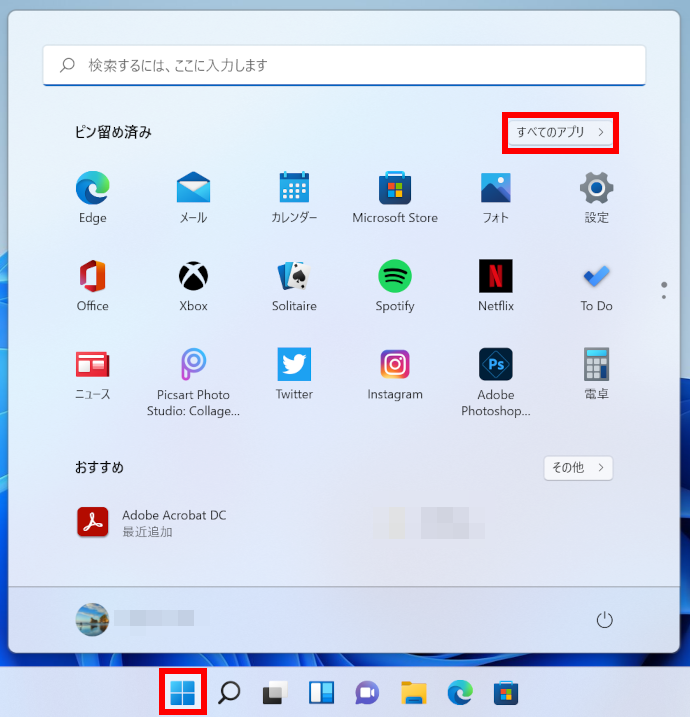
- 「 すべてのアプリ 」 が表示されます。
スクロールダウンし、[ Windows ツール ] をクリックします。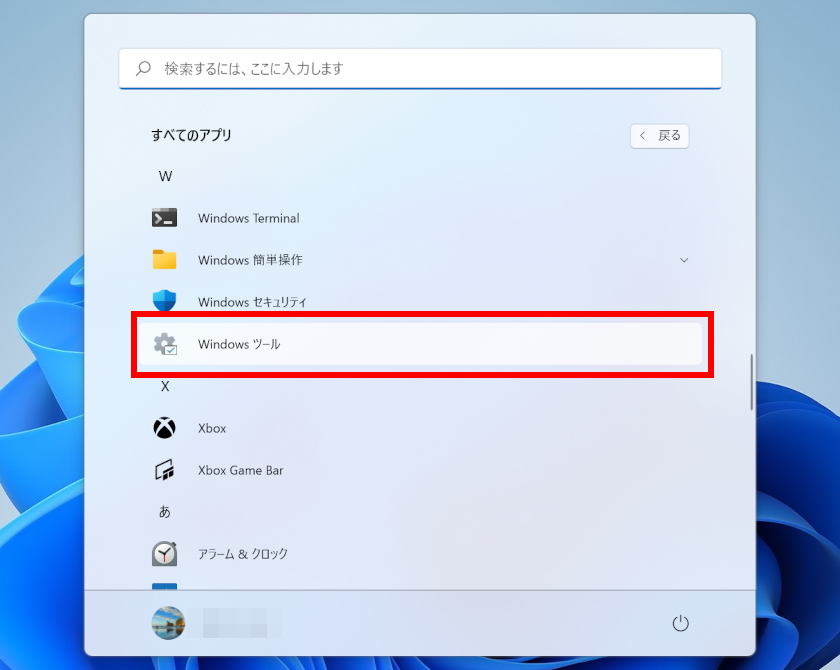
- 「 Windows ツール 」 が表示されます。
スクロールダウンし、[ システム情報 ] をクリックします。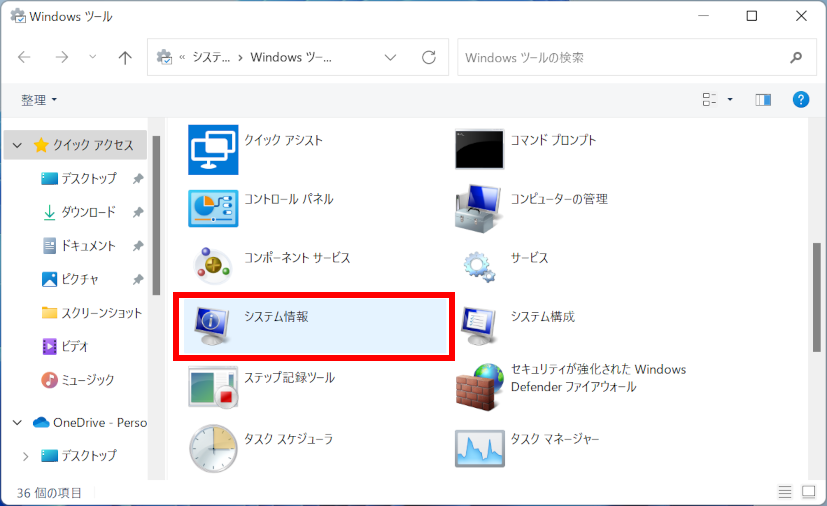
- [
- Windows 10
- [
 スタート ] → [ Windows 管理ツール ] → [ システム情報 ] の順にクリックします。
スタート ] → [ Windows 管理ツール ] → [ システム情報 ] の順にクリックします。
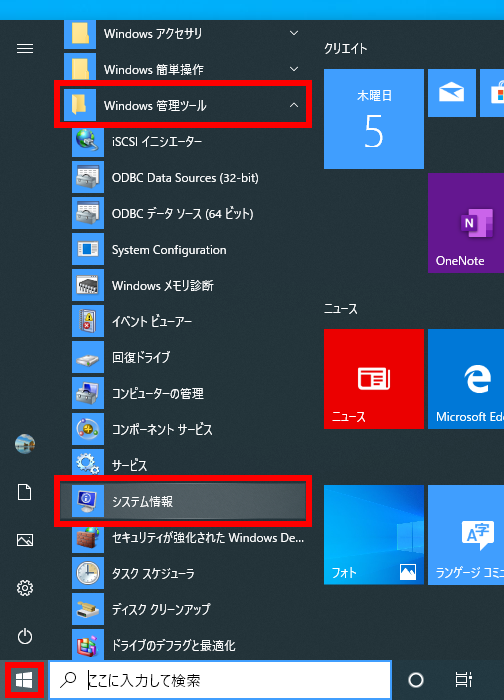
- 「 システム情報 」 画面が表示されます。
画面右側の 「 項目 」 / 「 値 」 欄に OS のバージョン、システムモデル ( パソコンの型番 ) 等、システムの詳細を確認することができます。
画面左側の 「 システムの要約 」欄の [ ハードウェア リソース ] / [ コンポーネント ] / [ ソフトウェア環境 ] をクリックするとそれぞれのシステムの詳細が表示され、確認することができます。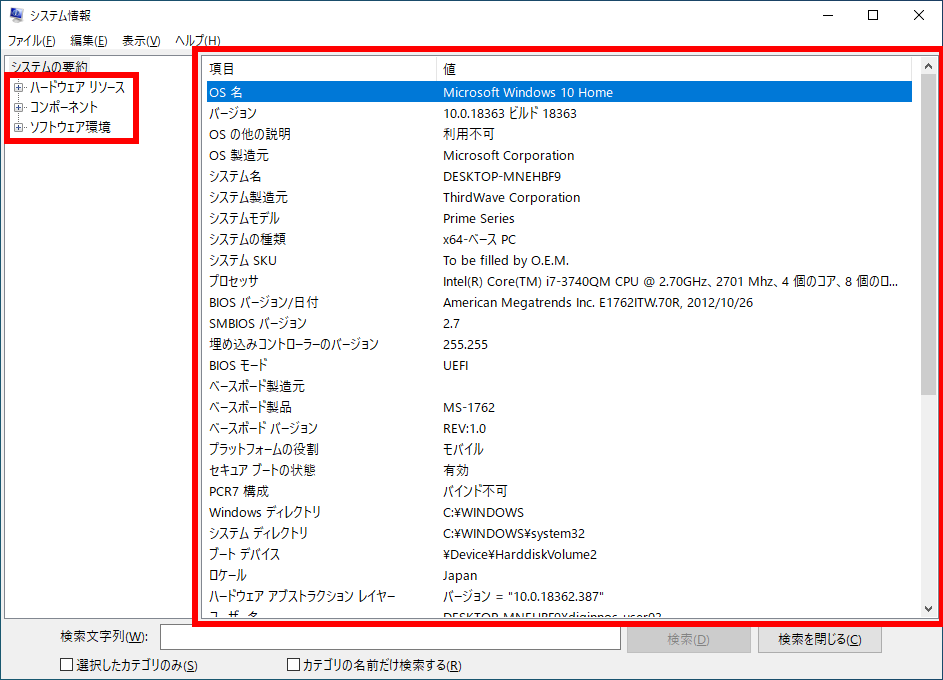
- システムの確認が終了しましたら、画面右上の [ X ] をクリックしページを閉じます。
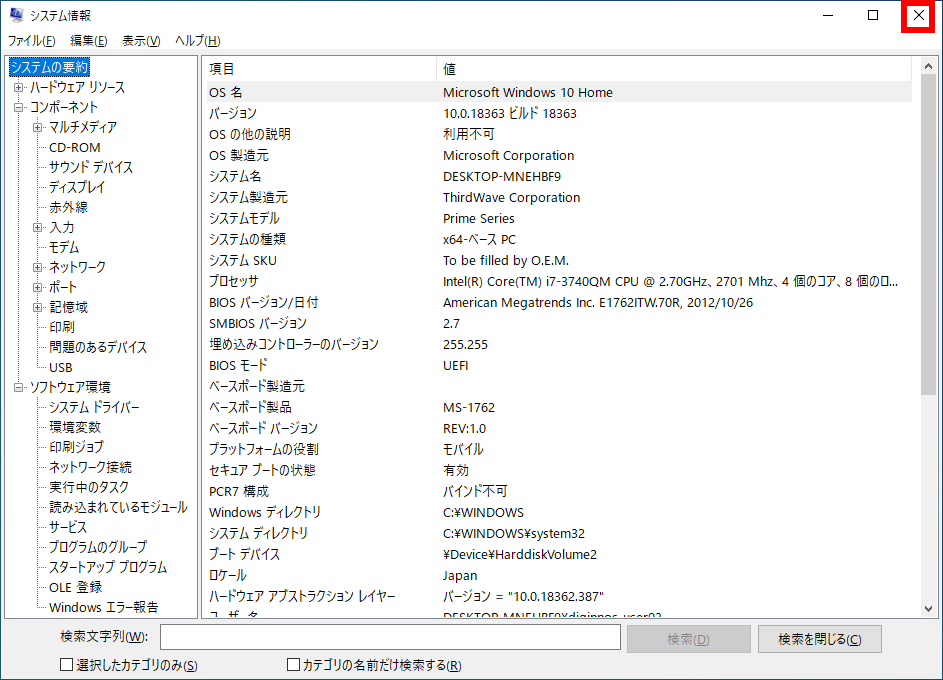 ■ 「 システム情報 」 内を検索する
■ 「 システム情報 」 内を検索する- 「 システム情報 」 画面で画面下の 「 検索文字列(W): 」 ボックスに検索したいシステム情報のキーワードを入力し、 [ 検索(D) ] をクリックするとシステム情報内の検索ができます。
※ここでは例として 「 システムの種類 」 と入力し、検索します。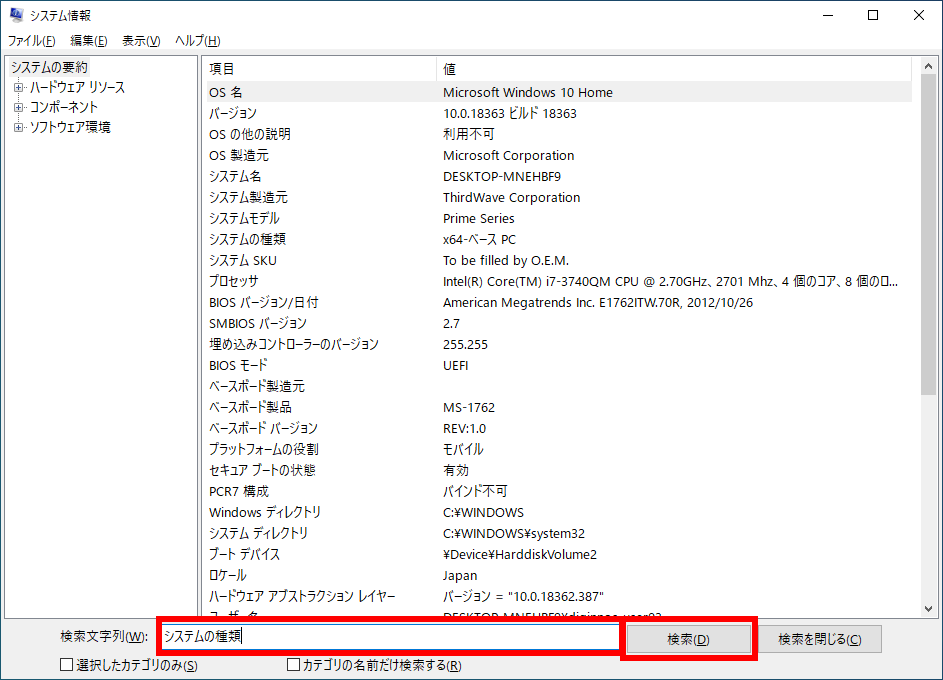
- 「 システムの種類 」 が検索されます。
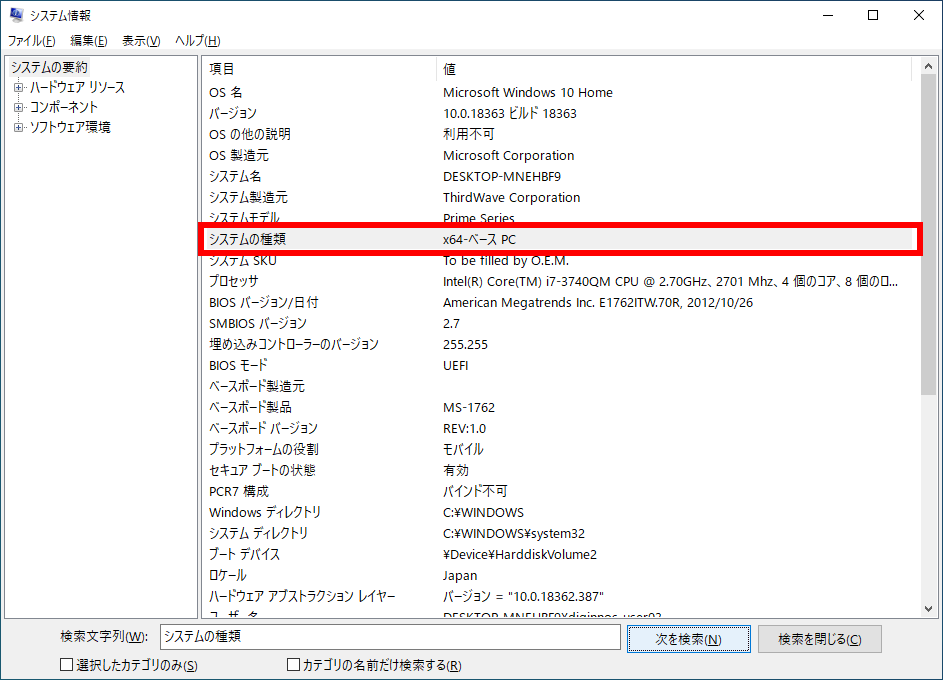
※ こちらの手順でも 「 システム情報 」 画面を開くことができます。- Windows 11
- [ 検索 ] をクリック、検索ボックスに 「 システム情報 」 と入力し、検索された一覧から [ システム情報 ] をクリックします。
その後の作業は上記と同じ手順です。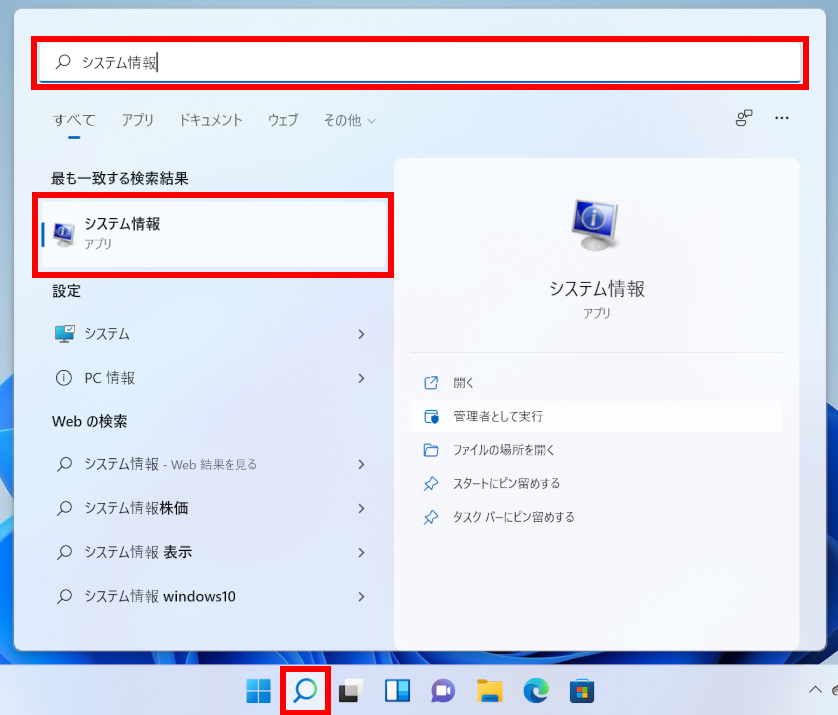
- Windows 10
- 作業 1 の手順で、検索ボックスに 「 システム情報 」 と入力し、検索された一覧から [ システム情報 ] をクリックします。
その後の作業は上記と同じ手順です。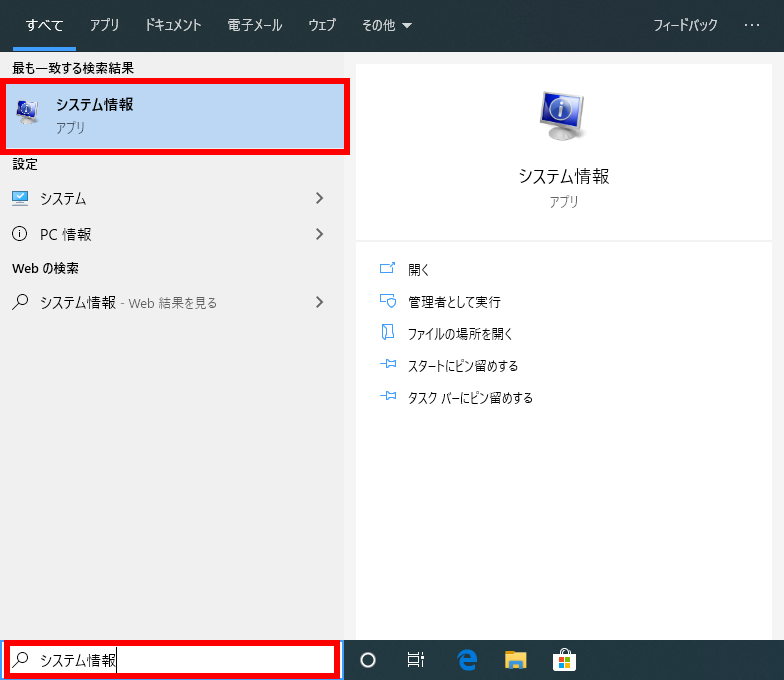
- 「 システム情報 」 画面で画面下の 「 検索文字列(W): 」 ボックスに検索したいシステム情報のキーワードを入力し、 [ 検索(D) ] をクリックするとシステム情報内の検索ができます。