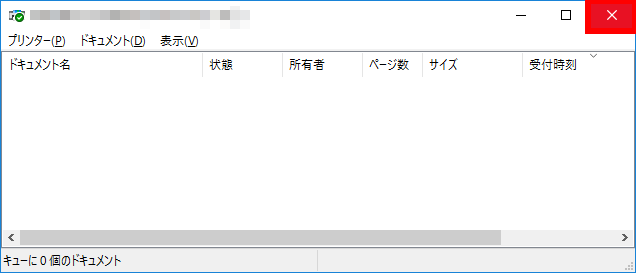- トップカテゴリー > 製品から選ぶ > タブレット(Windows) > 印刷ジョブを削除する方法
印刷ジョブを削除する方法
| 対象 OS | Windows 11 Windows 10 |
|---|
- カテゴリー :
-
- トップカテゴリー > 症状から選ぶ > 設定・操作の手順
- トップカテゴリー > 製品から選ぶ > デスクトップパソコン
- トップカテゴリー > 製品から選ぶ > ノートパソコン
- トップカテゴリー > 製品から選ぶ > タブレット(Windows)
- トップカテゴリー > 製品から選ぶ > 小型パソコン(スティック・NUC)
回答
はじめに
この FAQ について
この FAQ では、印刷ジョブを削除する方法を説明します。
この FAQ は、Windows 11 Pro バージョン 22H2 で作成しています。
他のバージョンでは、表示される手順や画面が異なることがございます。
バージョンの確認手順は、下記の FAQ を参照ください。
他のバージョンでは、表示される手順や画面が異なることがございます。
バージョンの確認手順は、下記の FAQ を参照ください。
この FAQ は、Windows 10 Pro バージョン 21H2 で作成しています。
バージョン 22H2 も同じ手順であることを確認しておりますが、
表示される手順や画面が異なることがございます。
バージョンの確認手順は、下記の FAQ を参照ください。
バージョン 22H2 も同じ手順であることを確認しておりますが、
表示される手順や画面が異なることがございます。
バージョンの確認手順は、下記の FAQ を参照ください。
操作手順
印刷ジョブを削除する手順
※ここでは、すでにプリンターの設定が完了していることを前提としています。
プリンターの設定は、メーカーによって異なります。
プリンターに付属の取扱説明書を参照してください。
プリンターの設定は、メーカーによって異なります。
プリンターに付属の取扱説明書を参照してください。
- プリンター キューを開きます。
- Windows 11
-
- [
 スタート ] → [ 設定 ] の順にクリックします。
スタート ] → [ 設定 ] の順にクリックします。
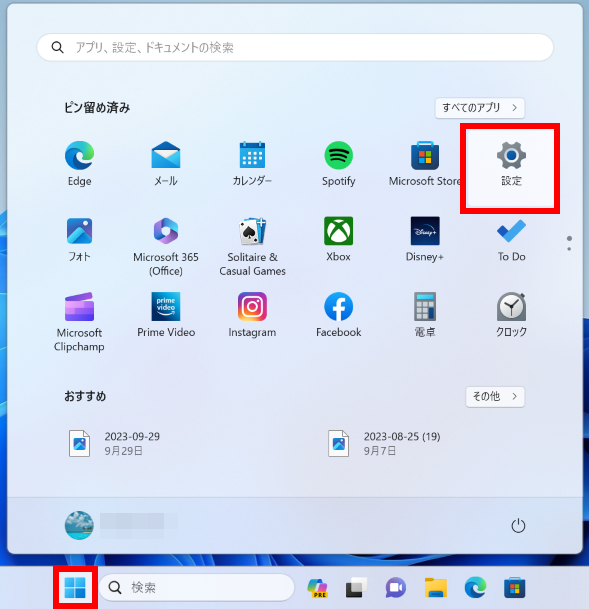
- 「 ホーム 」 画面が表示されます。
左ペイン [ Bluetooth とデバイス ] をクリック、 [ プリンターとスキャナー ] をクリックします。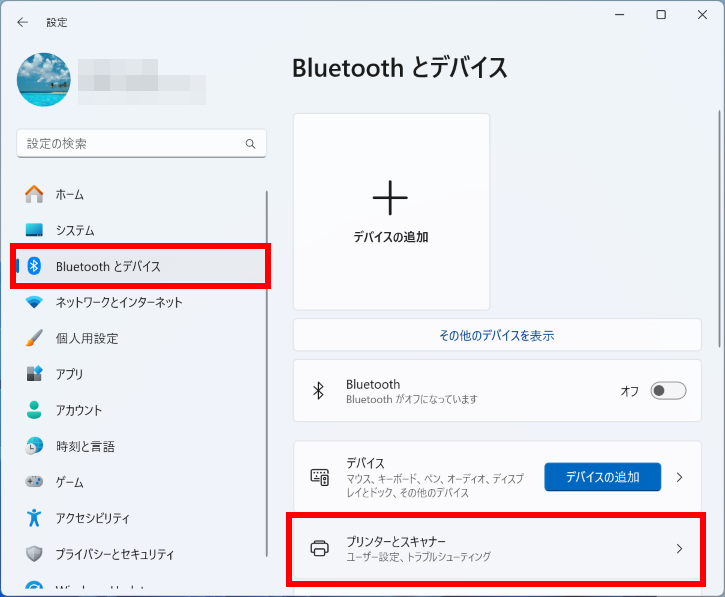
- 「 Bluetooth とデバイス > プリンターとスキャナー 」 画面が表示されます。
プリンター一覧から印刷ジョブを削除したいプリンター名のアイコンをクリックします。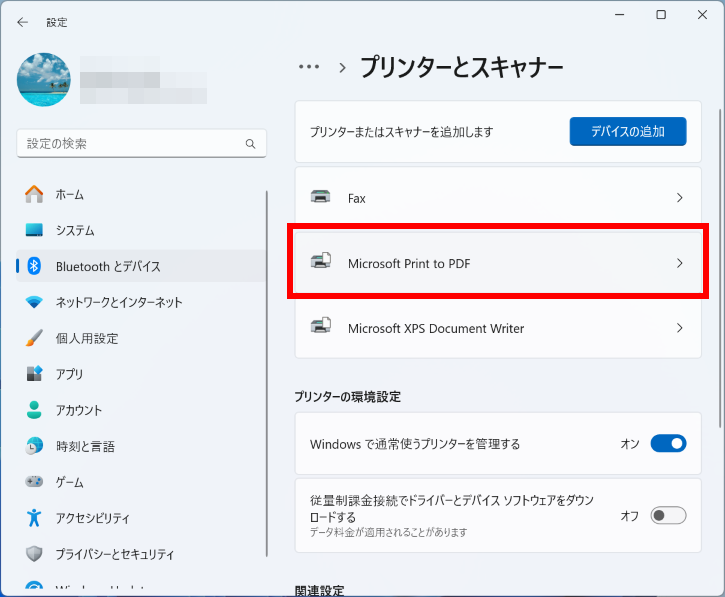
- [ プリンター キューを開く ] をクリックします。
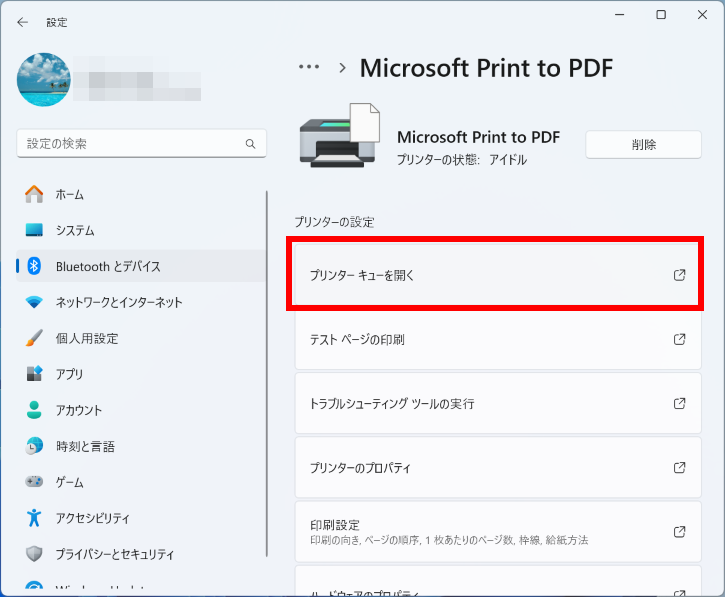
- [
- Windows 10
-
- [
 スタート ] → [ 設定 ] の順にクリックします。
スタート ] → [ 設定 ] の順にクリックします。
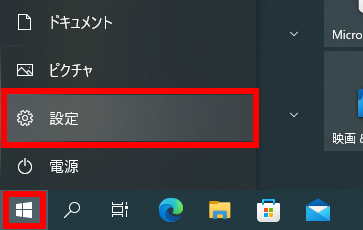
- 「 Windows の設定 」 画面が表示されます。
[ デバイス ] をクリックします。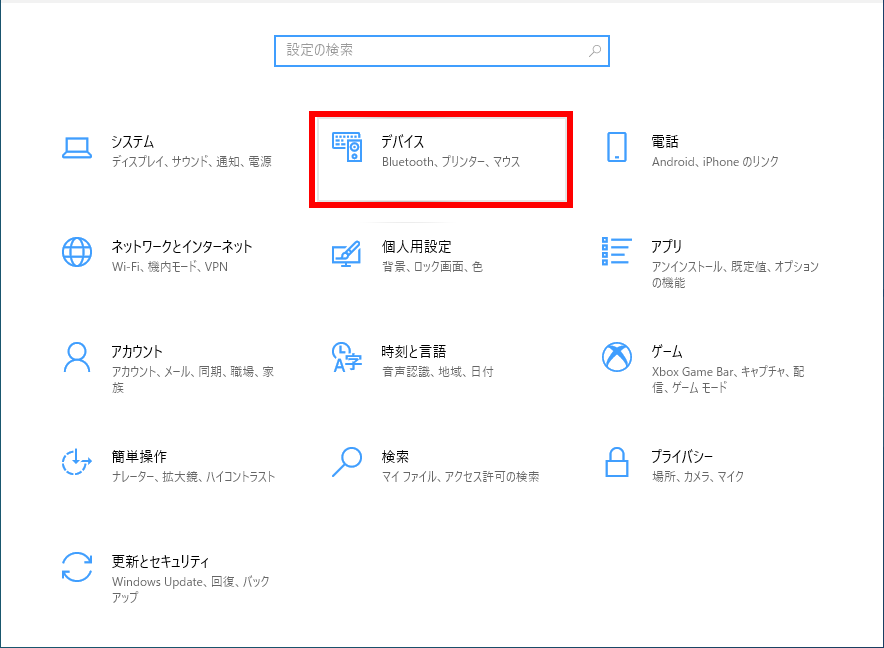
- 「 Bluetooth とその他のデバイス 」 画面が表示されます。
[ プリンターとスキャナー ] をクリックし、 プリンター一覧から印刷ジョブを削除したいプリンター名のアイコンをクリックします。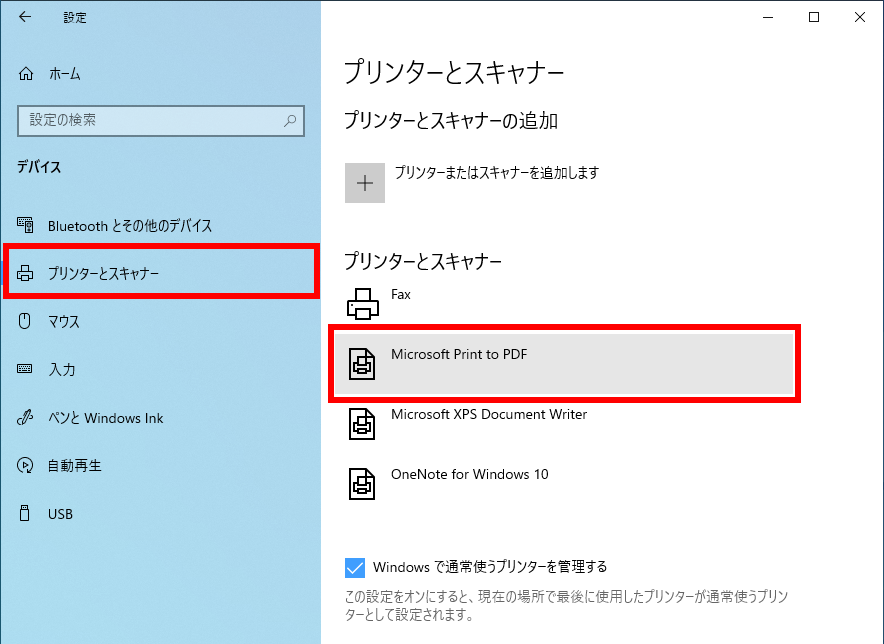
- [ キューを開く ] をクリックします。
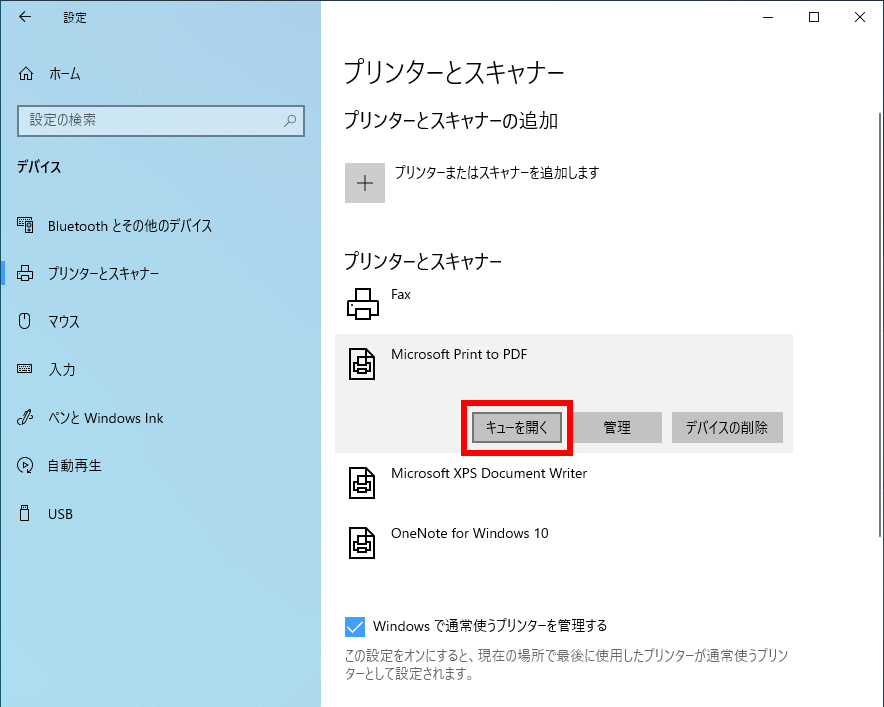
- [
- 「 ( 接続しているプリンター名 ) 」 画面が表示されます。
一覧に印刷待ちのジョブが表示されます。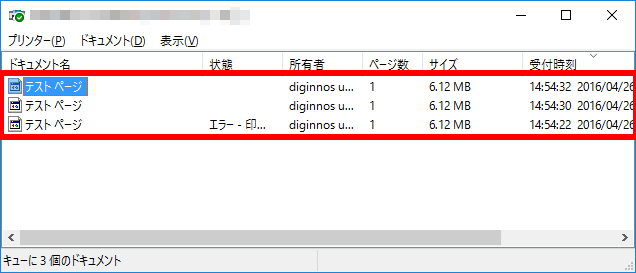
- 特定の印刷ジョブを削除したい場合
-
- 削除したい印刷ジョブにマウスポインターをあわせ、右クリックします。

- 表示される一覧から [ キャンセル(C) ] をクリックします。
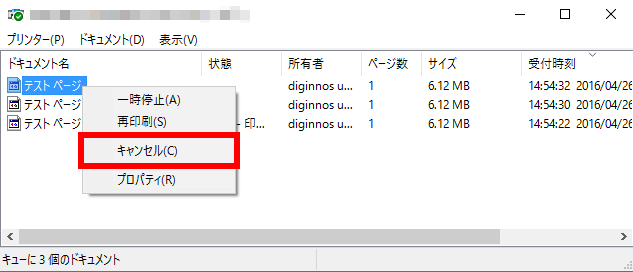
- 「 ドキュメントを取り消しますか? 」 メッセージ画面が表示されます。
[ はい(Y) ] をクリックします。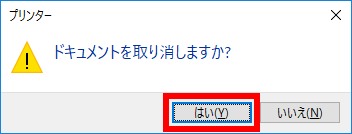
- 削除したい印刷ジョブにマウスポインターをあわせ、右クリックします。
- すべての印刷ジョブを削除したい場合
-
- メニューバーの [ プリンター(P) ] をクリックします。

- 表示されるメニューから [ すべてのドキュメントの取り消し(L) ] をクリックします。
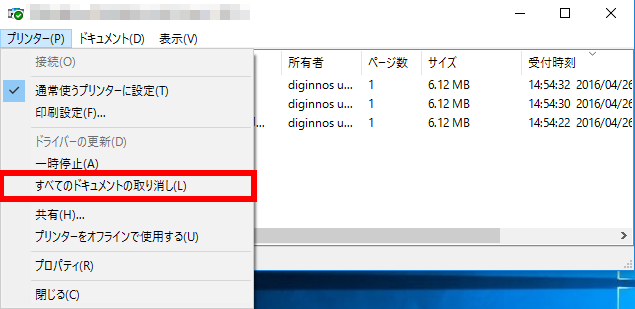
- 「 ( 接続しているプリンター名 ) のすべてのドキュメントを取り消しますか? 」 メッセージ画面が表示されます。
[ はい(Y) ] をクリックします。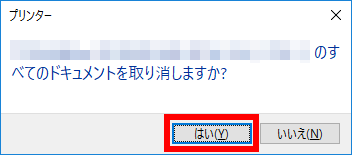
- すべての印刷ジョブが削除されます。
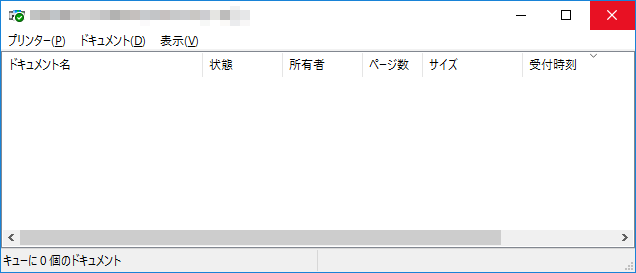
- メニューバーの [ プリンター(P) ] をクリックします。
- 特定の印刷ジョブまたはすべての印刷ジョブの削除が完了しましたら、
右上の [ × ] をクリックして閉じます。