画面表示デザインやパフォーマンスの設定を変更する方法 ( Windows 8.1 )
| 対象 OS | Windows 8, 8.1 |
|---|
- カテゴリー :
-
- トップカテゴリー > 症状から選ぶ > 設定・操作の手順
- トップカテゴリー > 製品から選ぶ > デスクトップパソコン
- トップカテゴリー > 製品から選ぶ > ノートパソコン
- トップカテゴリー > 製品から選ぶ > タブレット(Windows)
- トップカテゴリー > 製品から選ぶ > 小型パソコン(スティック・NUC)
回答
はじめに
この FAQ について
この FAQ では、画面表示デザインやパフォーマンスの設定を変更する方法を説明します。
この FAQ は、Windows 8.1 Update で作成しています。
Windows 8 や Windows 8.1 ( Update 未適用 ) のバージョンでは、表示される手順や画面が異なることがございます。
バージョンの確認手順は、下記の FAQ を参照ください。
Windows 8 や Windows 8.1 ( Update 未適用 ) のバージョンでは、表示される手順や画面が異なることがございます。
バージョンの確認手順は、下記の FAQ を参照ください。
その他の OS
操作手順
画面表示デザインやパフォーマンスの設定を変更する手順
- [ スタート ] ボタンを右クリックまたは、 「 Windows 」 + 「 X 」 キーを押し、表示された一覧から [ コントロールパネル(P) ] をクリックします。
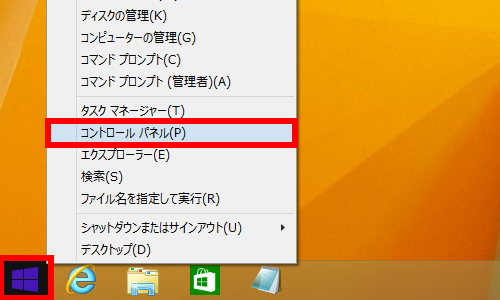
- 「 コントロールパネル 」 画面が表示されます。
表示方法が 「 カテゴリ 」 になっていることを確認し、 [ システムとセキュリティ ] をクリックします。
※ 表示方法が 「 アイコン 」 の場合は [ システム ] をクリックし、手順 4 へ進みます。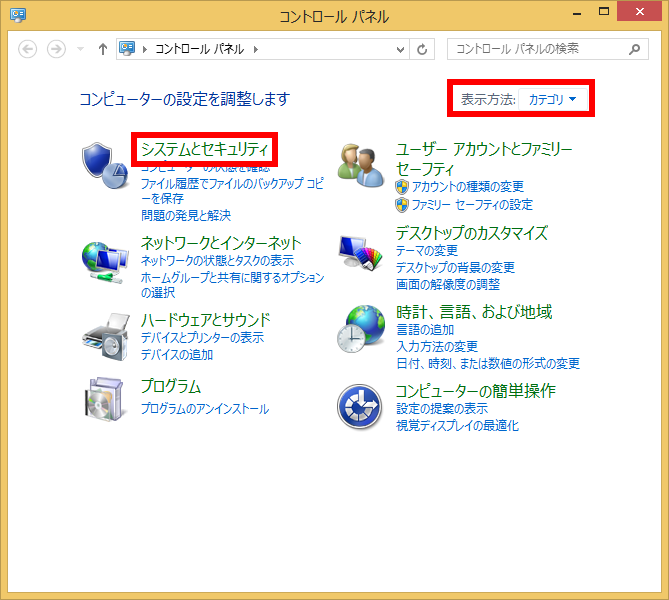
- 「 システムとセキュリティ 」 画面が表示されます。
[ システム ] をクリックします。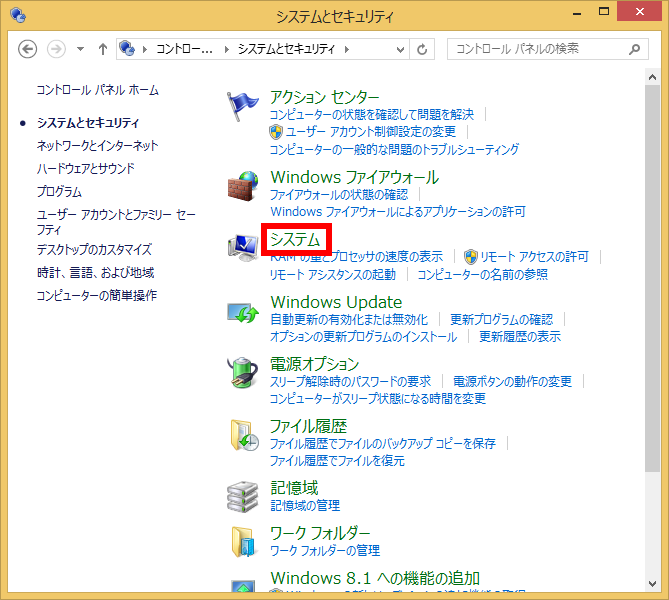
- 「 システム 」 画面が表示されます。
画面左側にある [ システムの詳細設定 ] をクリックします。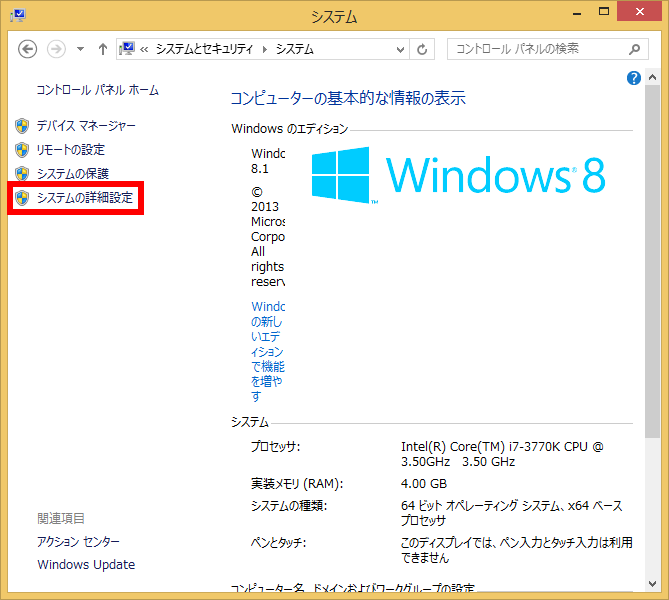
- 「 システムのプロパティ 」 が表示されます。
「 詳細設定 」 タブが選択されていることを確認し、 「 パフォーマンス 」 欄の [ 設定(S) ] をクリックします。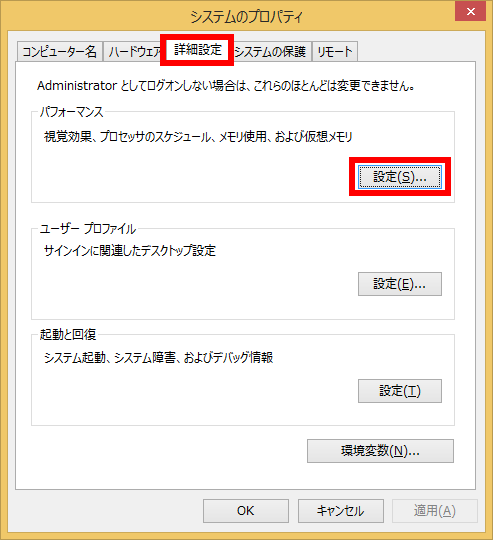
- 「 パフォーマンスオプション 」 が表示されます。
「 視覚効果 」 タブが選択されていることを確認し、任意の視覚効果の設定をクリックして、 [ OK ] をクリックします。
ここでは例として、 [ パフォーマンスを優先する(P) ] をクリックします。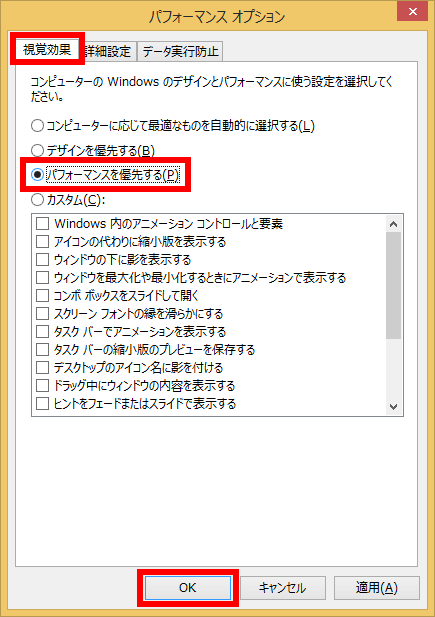 視覚効果の各項目の内容は、以下の通りです。
視覚効果の各項目の内容は、以下の通りです。
※ 初期設定では、 「 コンピューターに応じて最適なものを自動的に選択する(L) 」 が選択されています。- 「 コンピューターに応じて最適なものを自動的に選択する(L) 」 :
使用しているパソコンの環境に応じて、最適な視覚効果が自動的に選択されます。 - 「 デザインを優先する(B) 」 :
すべての視覚効果が選択されます。 - 「 パフォーマンスを優先する(P) 」 :
すべての視覚効果が非選択になります。 - 「 カスタム(C) 」 :
「 カスタム 」 欄から任意の視覚効果を選択します。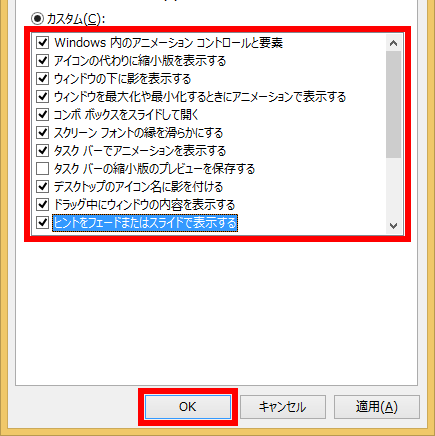
※ 壁紙など、一部の設定は変更前の状態に戻らない場合があります。 - 「 コンピューターに応じて最適なものを自動的に選択する(L) 」 :