画面表示デザインやパフォーマンスの設定を変更する方法
| 対象 OS | Windows 11 Windows 10 |
|---|
- カテゴリー :
-
- トップカテゴリー > 症状から選ぶ > 設定・操作の手順
- トップカテゴリー > 製品から選ぶ > デスクトップパソコン
- トップカテゴリー > 製品から選ぶ > ノートパソコン
- トップカテゴリー > 製品から選ぶ > タブレット(Windows)
- トップカテゴリー > 製品から選ぶ > 小型パソコン(スティック・NUC)
回答
はじめに
この FAQ について
この FAQ では、画面表示デザインやパフォーマンスの設定を変更する方法を説明します。
この FAQ は、Windows 11 Pro バージョン 21H2 で作成しています。
バージョン 23H2 も同じ手順であることを確認しておりますが、
表示される手順や画面が異なることがございます。
バージョンの確認手順は、下記のFAQを参照ください。
バージョン 23H2 も同じ手順であることを確認しておりますが、
表示される手順や画面が異なることがございます。
バージョンの確認手順は、下記のFAQを参照ください。
この FAQ は、Windows 10 Pro バージョン 20H2 で作成しています。
バージョン 22H2 も同じ手順であることを確認しておりますが、
表示される手順や画面が異なることがございます。
バージョンの確認手順は、下記のFAQを参照ください。
バージョン 22H2 も同じ手順であることを確認しておりますが、
表示される手順や画面が異なることがございます。
バージョンの確認手順は、下記のFAQを参照ください。
その他の OS
操作手順
画面表示デザインやパフォーマンスの設定を変更する手順
- システムの詳細設定を起動します。
- Windows 11
-
- [
 スタート ] を右クリック、または 「 Windows 」 + 「 X 」 キーを押し、クイックアクセスメニューより [ システム ] をクリックします。
スタート ] を右クリック、または 「 Windows 」 + 「 X 」 キーを押し、クイックアクセスメニューより [ システム ] をクリックします。
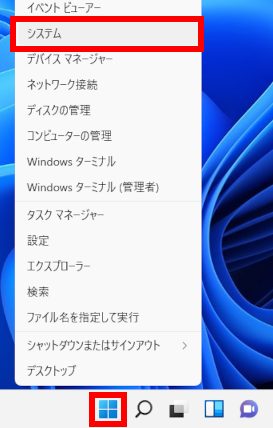
- 「 システム > バージョン情報 」 が表示されます。
[ システムの詳細設定 ] をクリックします。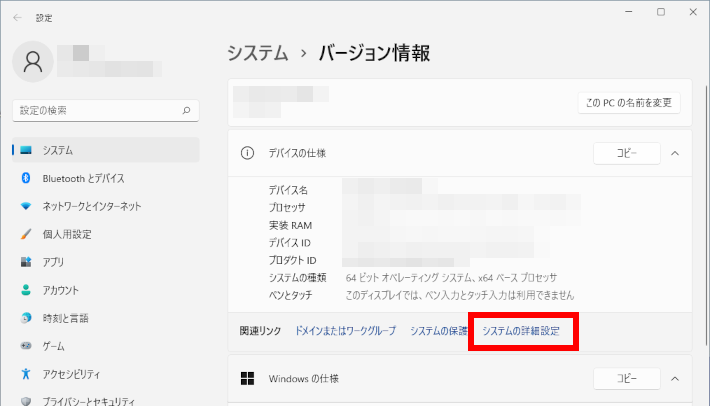
- [
- Windows 10
-
- [
 スタート ] を右クリック、または 「 Windows 」 + 「 X 」 キーを押し、クイックアクセスメニューより [ システム(Y) ] をクリックします。
スタート ] を右クリック、または 「 Windows 」 + 「 X 」 キーを押し、クイックアクセスメニューより [ システム(Y) ] をクリックします。
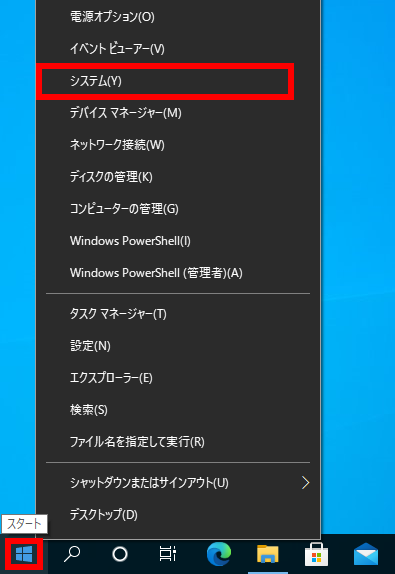
- 「 設定 」 の 「 システム 」 が表示されます。
[ 詳細情報 ] をクリックし、 [ システムの詳細設定 ] をクリックします。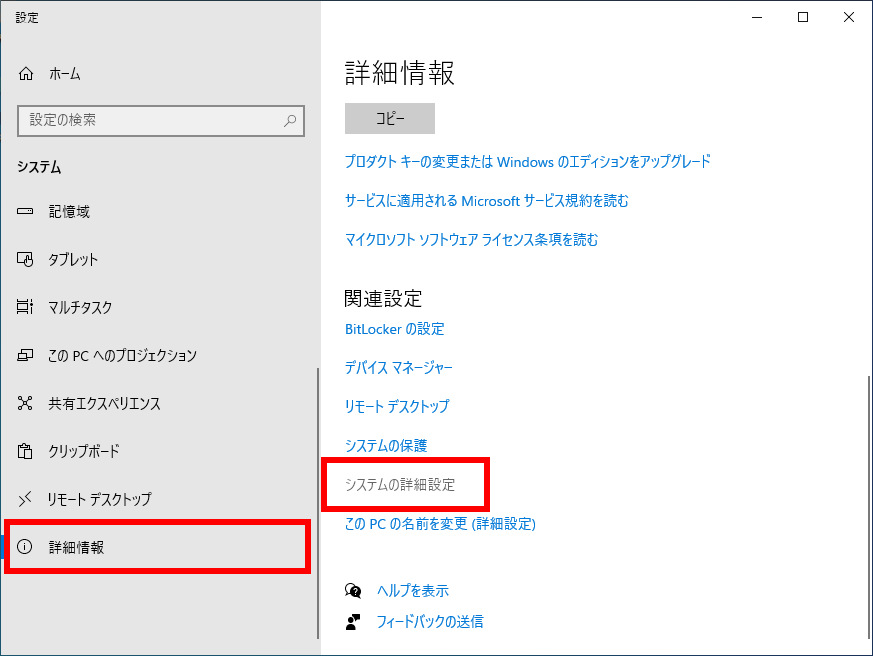
- [
- 「 システムのプロパティ 」 が表示されます。
「 詳細設定 」 タブが選択されていることを確認し、 「 パフォーマンス 」 欄の [ 設定(S) ] をクリックします。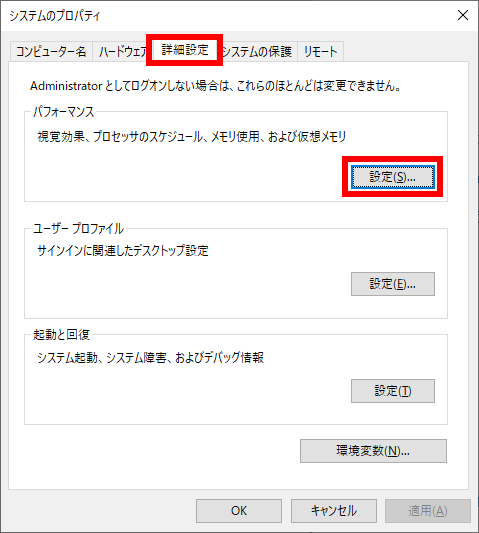
- 「 パフォーマンスオプション 」 が表示されます。
「 視覚効果 」 タブが選択されていることを確認し、任意の視覚効果の設定をクリックして、 [ OK ] をクリックします。
ここでは例として、 [ パフォーマンスを優先する(P) ] をクリックします。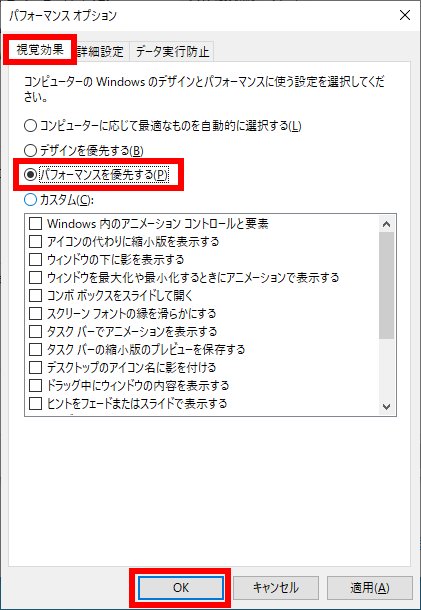 視覚効果の各項目の内容は、以下のとおりです。
視覚効果の各項目の内容は、以下のとおりです。
※ 初期設定では、 「 コンピューターに応じて最適なものを自動的に選択する(L) 」 が選択されています。- 「 コンピューターに応じて最適なものを自動的に選択する(L) 」 :
使用しているパソコンの環境に応じて、最適な視覚効果が自動的に選択されます。 - 「 デザインを優先する(B) 」 :
すべての視覚効果が選択されます。 - 「 パフォーマンスを優先する(P) 」 :
すべての視覚効果が非選択になります。 - 「 カスタム(C) 」 :
「 カスタム 」 欄から任意の視覚効果を選択します。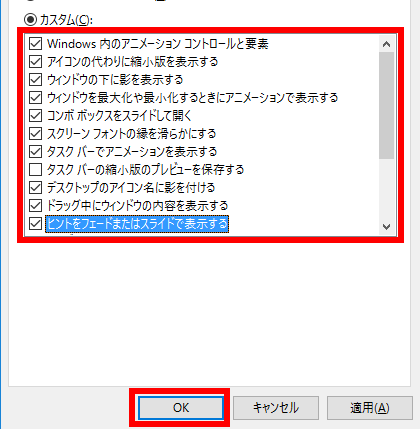
※ 壁紙など、一部の設定は変更前の状態に戻らない場合があります。 - 「 コンピューターに応じて最適なものを自動的に選択する(L) 」 :