回復ドライブの作成方法 ( Windows 8 / 8.1 )
| 対象 OS | Windows 8, 8.1 |
|---|
- カテゴリー :
-
- トップカテゴリー > 症状から選ぶ > 設定・操作の手順
- トップカテゴリー > 製品から選ぶ > デスクトップパソコン
- トップカテゴリー > 製品から選ぶ > ノートパソコン
- トップカテゴリー > 製品から選ぶ > タブレット(Windows)
- トップカテゴリー > 製品から選ぶ > 小型パソコン(スティック・NUC)
回答
はじめに
この FAQ について
パソコンに問題が発生すると、OS が正常に起動できなくなることがあります。
Windows 8 / 8.1 では、パソコンが起動しない場合に、回復ドライブから Windows を回復するためのツールを起動し、トラブルシューティングを行ってパソコンを修復できる可能性があります。
回復ドライブ作成時に、回復パーティションをバックアップすることができます。
回復パーティションとは、パソコンを初期状態に戻すシステムイメージが含まれたパーティションの領域です。
パソコンに回復パーティションがプリインストールされている場合は、回復ドライブにバックアップしておくことで、回復ドライブからパソコンをリフレッシュまたは初期状態に戻すことができます。
回復ドライブを作成するには、必要な容量を備えた USB フラッシュドライブが必要です。
作成時は管理者アカウントでサインインするか、管理者アカウントのパスワードが必要です。
Windows 8 / 8.1 では、パソコンが起動しない場合に、回復ドライブから Windows を回復するためのツールを起動し、トラブルシューティングを行ってパソコンを修復できる可能性があります。
回復ドライブ作成時に、回復パーティションをバックアップすることができます。
回復パーティションとは、パソコンを初期状態に戻すシステムイメージが含まれたパーティションの領域です。
パソコンに回復パーティションがプリインストールされている場合は、回復ドライブにバックアップしておくことで、回復ドライブからパソコンをリフレッシュまたは初期状態に戻すことができます。
回復ドライブを作成するには、必要な容量を備えた USB フラッシュドライブが必要です。
作成時は管理者アカウントでサインインするか、管理者アカウントのパスワードが必要です。
この FAQ は、Windows 8.1 Update で作成しています。
Windows 8 や Windows 8.1 ( Update 未適用 ) のバージョンでは、表示される手順や画面が異なることがございます。
バージョンの確認手順は、下記の FAQ を参照ください。
Windows 8 や Windows 8.1 ( Update 未適用 ) のバージョンでは、表示される手順や画面が異なることがございます。
バージョンの確認手順は、下記の FAQ を参照ください。
その他の OS
操作手順
回復ドライブを作成する方法
- [ スタート ] を右クリックし、 [ 検索 ] をクリックします。
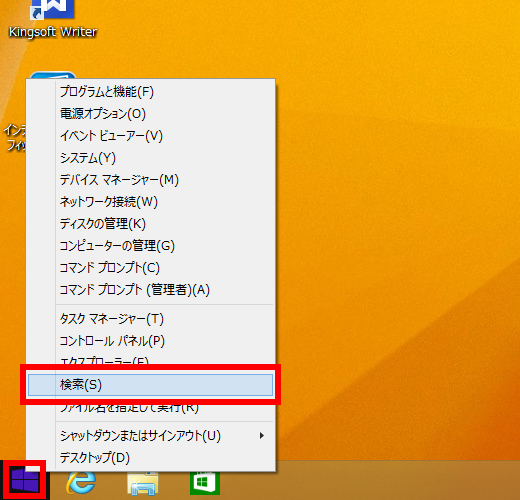
- 「 回復ドライブの作成 」 を検索して選びます。
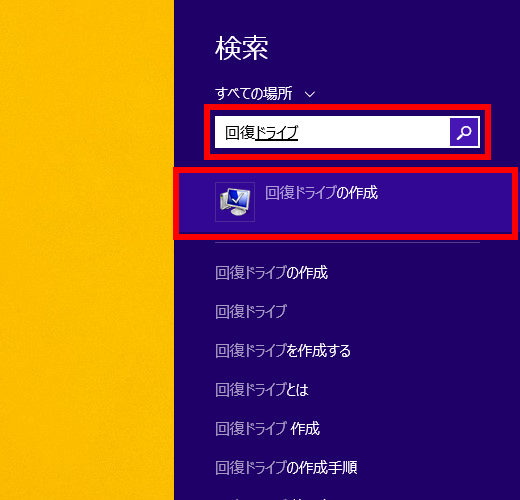
- 「 ユーザーアカウント制御 」 が表示されるので [ はい ] をクリックします。
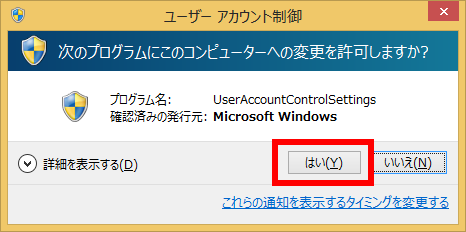
- 「 回復ドライブの作成 」 が表示されます。
「 回復パーティションをPCから回復ドライブにコピーします 」 にチェックされていることを確認し、 [ 次へ ] をクリックします。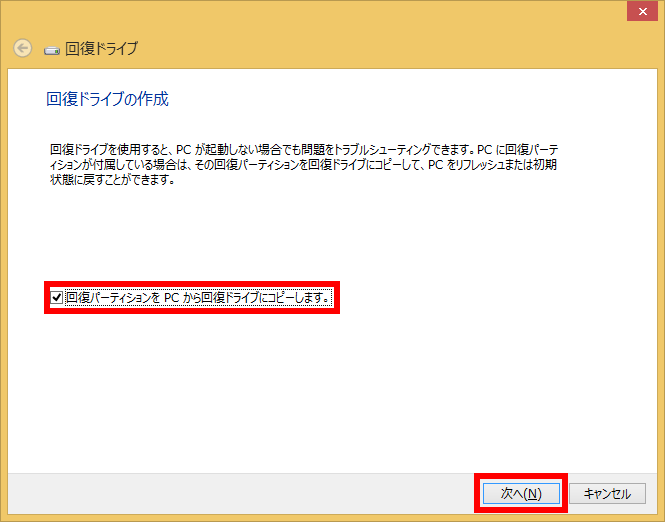
- チェックを入れることで、回復パーティションがコピーされ、回復ドライブを使用してパソコンをリフレッシュまたは初期状態に戻すことができます。
- パソコンに回復パーティションが保存されていない場合は、チェックボックスは灰色で表示され、チェックを入れることができません。
- Windows 8 から Windows 8.1 へアップデートしたパソコンでは、 Windows 8 の回復パーティションが保存される場合があります。
- 「 USB フラッシュドライブの接続 」 が表示されます。
回復ドライブの作成に使用する USB フラッシュドライブをパソコンに接続します。
※ ここに表示されている容量以上の USB フラッシュドライブを使用します。
※ 使用する USB フラッシュドライブがすでにパソコンに接続されている場合は、この画面が表示されず手順 6 へ進みます。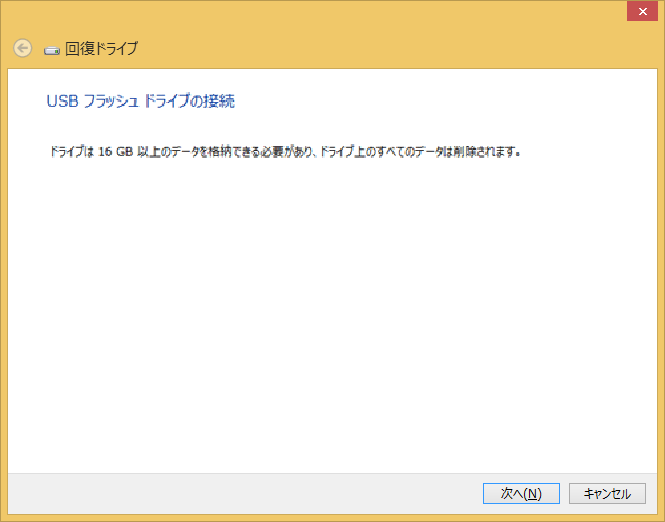
- 「 USB フラッシュドライブの選択 」 が表示されます。
「 使用可能なドライブ 」 欄から使用するドライブ名をクリックし、 [ 次へ ] をクリックします。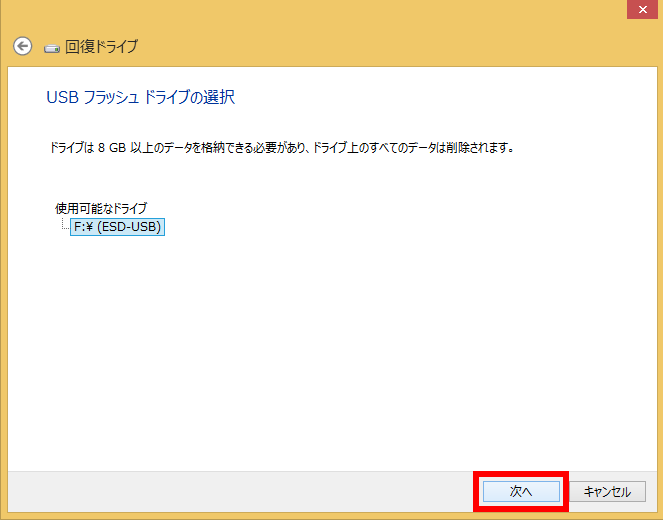
- USB フラッシュドライブ上に必要なデータが保存されていないことを確認し、 [ 作成 ] をクリックします。
※ 回復ドライブを作成すると、 USB フラッシュドライブ上に保存されているデータはすべて削除されます。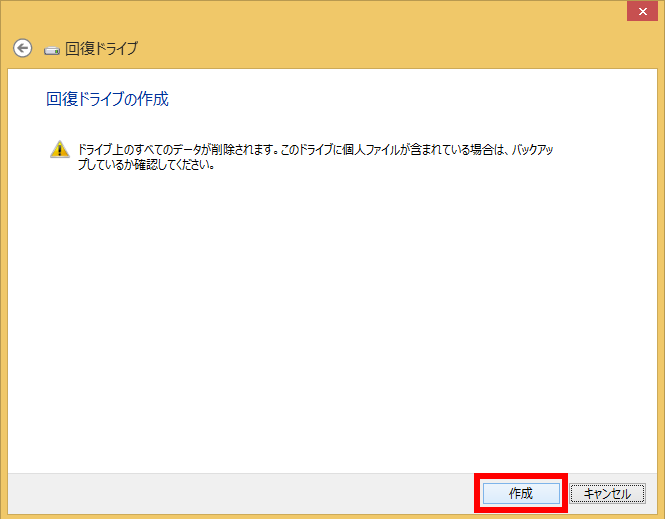
- 回復ドライブには多数のファイルをコピーする必要があるため、しばらく時間がかかる場合があります。
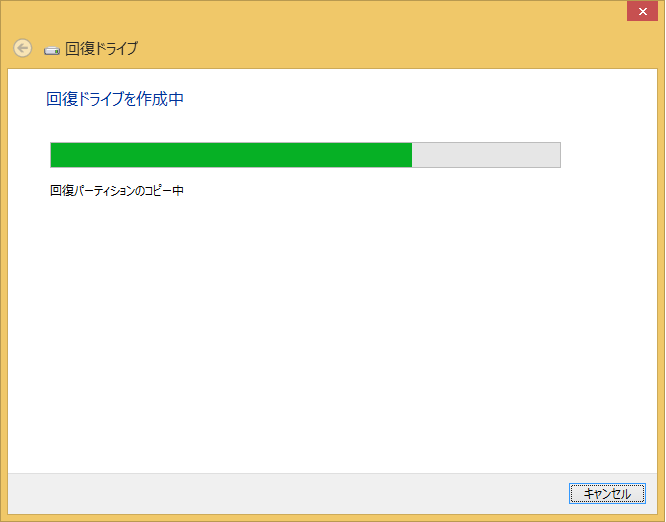
- 回復ドライブの作成が完了すると、 「 回復ドライブの準備ができました 」 と表示されるので [ 完了 ] をクリックします。
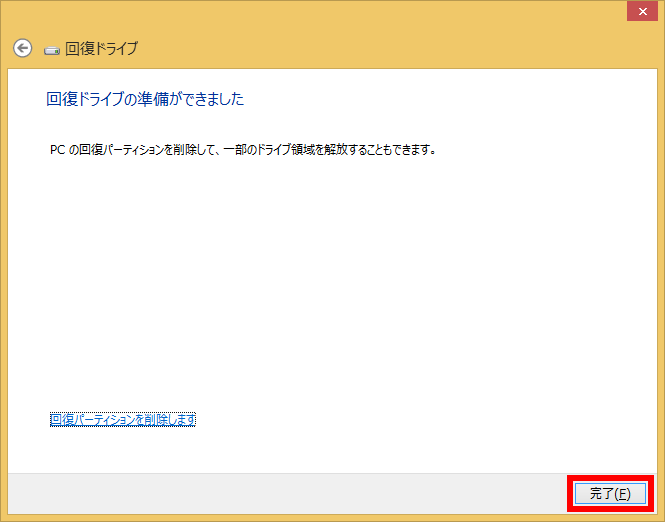 「 回復パーティションを削除します 」 をクリックすると、ハードディスクドライブ内に保存されている回復パーティションは削除されます。
「 回復パーティションを削除します 」 をクリックすると、ハードディスクドライブ内に保存されている回復パーティションは削除されます。
※ 回復パーティションを削除すると、ドライブの空き領域を増やすことができますが、回復ドライブを使用せずにパソコンをリフレッシュしたり初期状態に戻したりすることができなくなります。