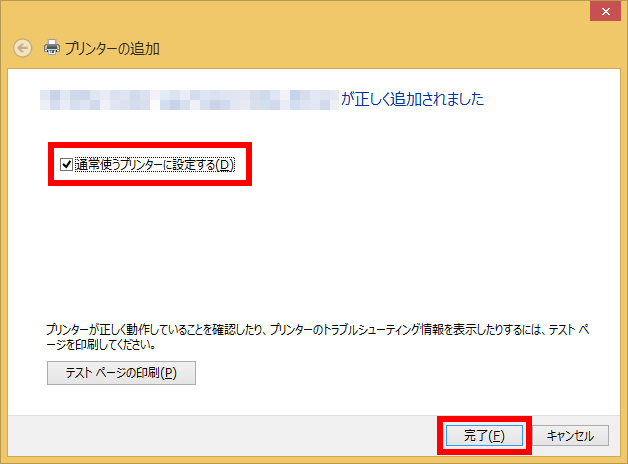ネットワークプリンターを設定する方法(Windows 8.1)
| 対象 OS | Windows 8, 8.1 |
|---|
- カテゴリー :
-
- トップカテゴリー > 症状から選ぶ > 設定・操作の手順
- トップカテゴリー > 製品から選ぶ > デスクトップパソコン
- トップカテゴリー > 製品から選ぶ > ノートパソコン
- トップカテゴリー > 製品から選ぶ > タブレット(Windows)
- トップカテゴリー > 製品から選ぶ > 小型パソコン(スティック・NUC)
回答
はじめに
この FAQ について
この FAQ では、ネットワークプリンターを設定する方法を説明します。
※ ここではWindows 8 の画面で案内していますが、 Windows 8.1 でも同様の操作が行えます。
※ ここではWindows 8 の画面で案内していますが、 Windows 8.1 でも同様の操作が行えます。
事前確認
- プリンターとそのプリンターが接続されているパソコンの電源を入れた状態で設定を行ってください。
- お使いのパソコンを Windows 8 から Windows 8.1 にアップデートした場合は、
プリンターが Windows 8.1 に対応しているかを、プリンターのメーカーのホームページなどで確認してください。
また、 Windows 8.1 にアップデートする前にプリンタードライバーを削除して、 アップデート後に最新のドライバーをインストールする必要があります。
操作手順
ネットワークプリンターを設定する手順
- [ スタート ] を右クリックまたは 「 Windows 」 + 「 X 」 キーを押し、クイックアクセスメニューから [ コントロールパネル ] をクリックします。
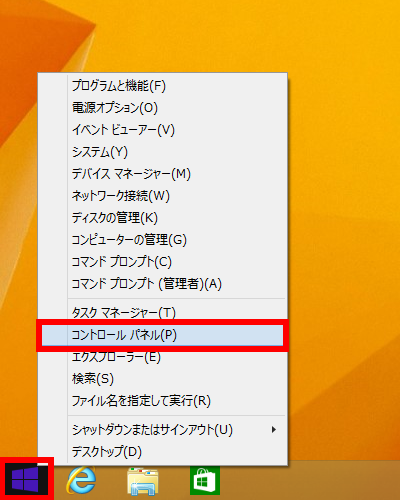
- 「 コントロールパネル 」 画面が表示されます。
「 表示方法 」 が 「 カテゴリ 」 になっていることを確認し、 [ ハードウェアとサウンド ] をクリックします。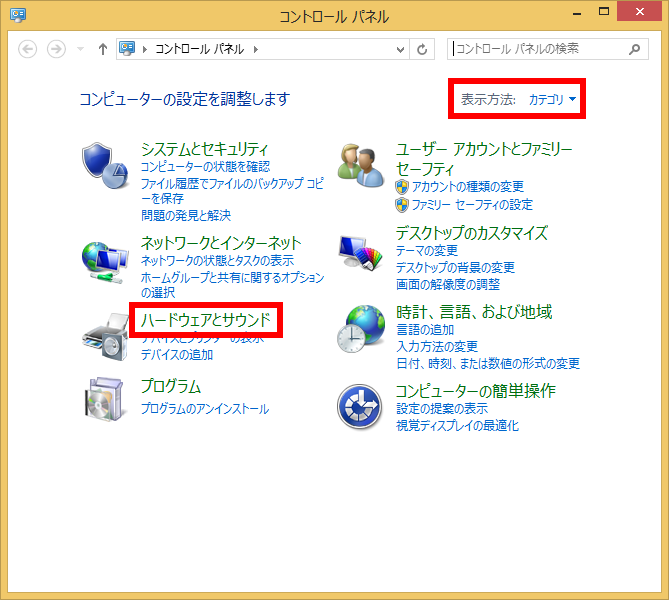
- 「 ハードウェアとサウンド 」 画面が表示されます。
[ プリンターの追加 ] をクリックします。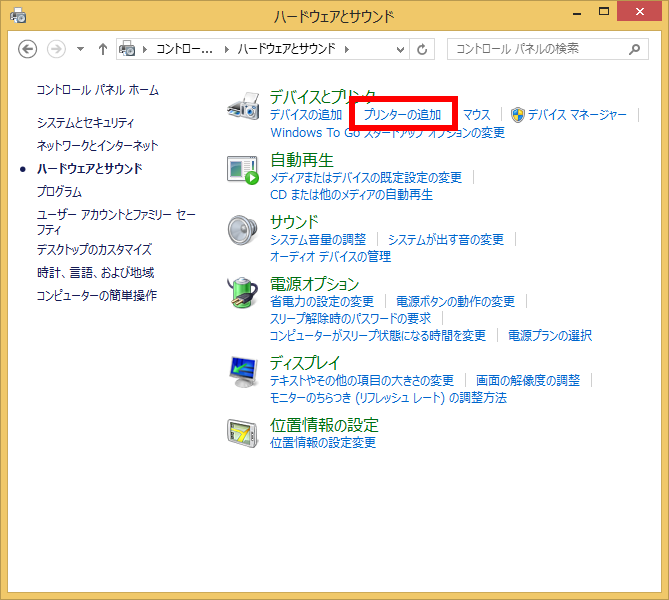
- 「 プリンターの追加 」 画面が表示されます。
ボックス内に追加するプリンターが表示された場合は、一覧からプリンター名をクリックし、 [ 次へ ] をクリックします。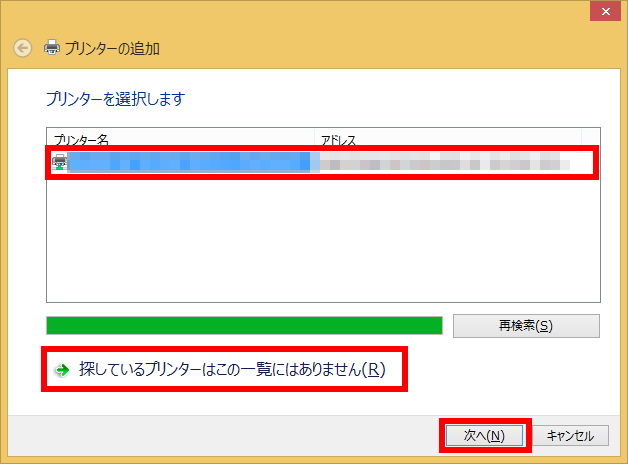 追加するプリンターが表示されない場合、 [ 探しているプリンターはこの一覧にはありません ] をクリックします。
追加するプリンターが表示されない場合、 [ 探しているプリンターはこの一覧にはありません ] をクリックします。
「 その他のオプションでプリンターを検索 」 という画面が表示されたら、機器や接続環境に応じて、いずれかのオプションを選択し、プリンターを検出することができます。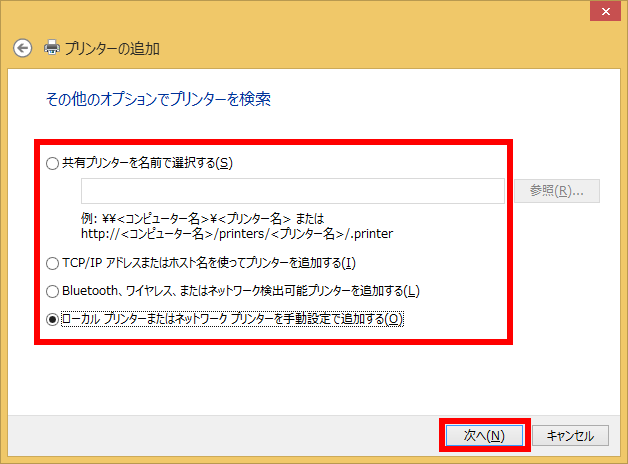
- 「 プリンター名を入力してください 」 画面が表示されます。
「 プリンター名 」 ボックスにプリンター名を入力し、 [ 次へ ] をクリックします。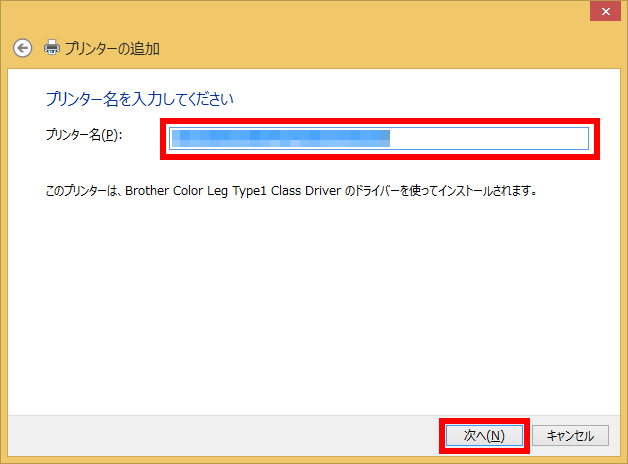
- 「 プリンター共有 」 画面が表示されます。
追加するプリンターをネットワーク上のほかのコンピューターと共有するかを設定し、 [ 次へ ] をクリックします。
ここでは例として、 [ このプリンターを共有しない(O) ] をクリックします。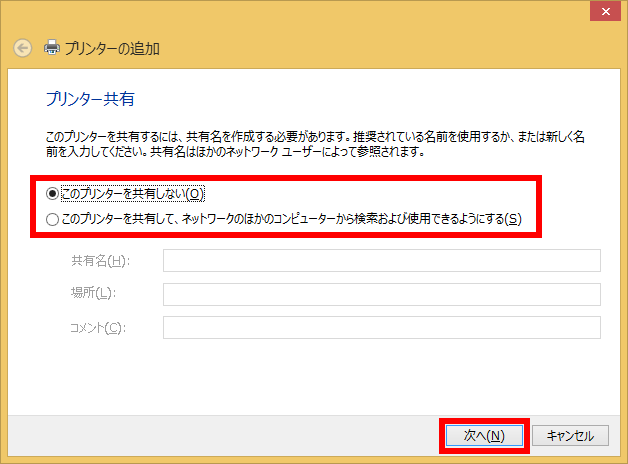
- 「 ( プリンター名 ) が正しく追加されました 」 画面が表示されたら、 [ 完了 ] をクリックします。
追加したプリンターを通常使用するプリンターに設定する場合は、 「 通常使うプリンターに設定する(D) 」 にチェックを入れます。※ プリンターが正常に利用できるかを確認する場合は、 [ テストページの印刷 ] をクリックし、テストページを印刷します。