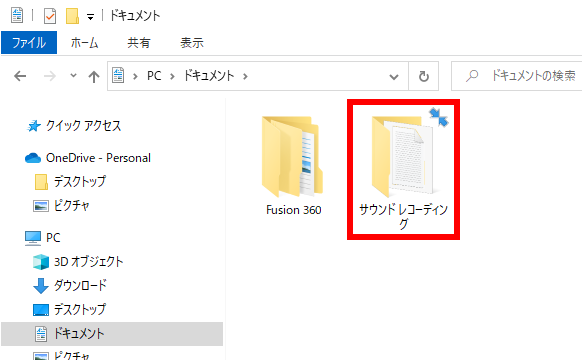- トップカテゴリー > 製品から選ぶ > デスクトップパソコン > ファイルやフォルダーに圧縮属性を設定する方法
ファイルやフォルダーに圧縮属性を設定する方法
| 対象 OS | Windows 11 Windows 10 |
|---|
- カテゴリー :
-
- トップカテゴリー > 症状から選ぶ > 設定・操作の手順
- トップカテゴリー > 製品から選ぶ > デスクトップパソコン
- トップカテゴリー > 製品から選ぶ > ノートパソコン
- トップカテゴリー > 製品から選ぶ > タブレット(Windows)
- トップカテゴリー > 製品から選ぶ > 小型パソコン(スティック・NUC)
回答
はじめに
この FAQ について
この FAQ では、ファイルやフォルダーに圧縮属性を設定する方法を説明します。
この FAQ は、Windows 11 Pro バージョン 21H2 で作成しています。
バージョン 23H2 も同じ手順であることを確認しておりますが、
表示される手順や画面が異なることがございます。
バージョンの確認手順は、下記のFAQを参照ください。
バージョン 23H2 も同じ手順であることを確認しておりますが、
表示される手順や画面が異なることがございます。
バージョンの確認手順は、下記のFAQを参照ください。
この FAQ は、Windows 10 Pro バージョン 21H2 で作成しています。
バージョン 22H2 も同じ手順であることを確認しておりますが、
表示される手順や画面が異なることがございます。
バージョンの確認手順は、下記の FAQ を参照ください。
バージョン 22H2 も同じ手順であることを確認しておりますが、
表示される手順や画面が異なることがございます。
バージョンの確認手順は、下記の FAQ を参照ください。
注意事項
- 圧縮属性は、NTFS 形式でフォーマットされたハードディスクでのみ利用することができます。
圧縮属性を設定したファイルを、FAT32 でフォーマットされた USBフラッシュメモリなどに
コピーすると、圧縮属性が解除され元のデータサイズに戻ります。 - 圧縮属性を設定したファイルやフォルダーは、アクセスに時間がかかる場合があるため、
使用頻度の少ないものに設定することをおすすめします。 - アプリケーションソフトによっては、圧縮属性を設定したファイルやフォルダーを開いたり編集したり
できないことがあります。
その場合は、圧縮属性の設定を解除してください。
その他の OS
操作手順
ファイルやフォルダーに圧縮属性を設定する手順
- デスクトップのタスクバーにある [ エクスプローラ ] をクリックします。
Windows 11
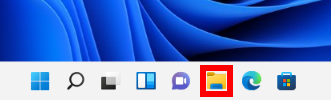 Windows 10
Windows 10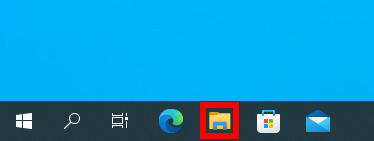
- [ 圧縮したいファイルまたはフォルダー ] を右クリックし、
表示された一覧から [ プロパティ(R) ] をクリックします。Windows 11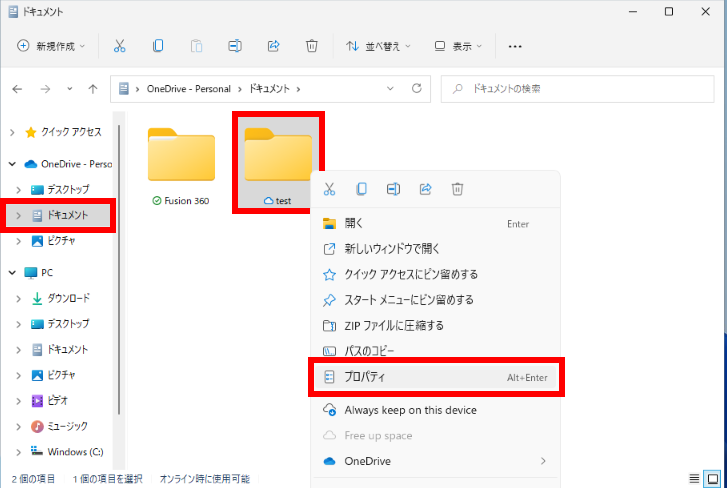 Windows 10
Windows 10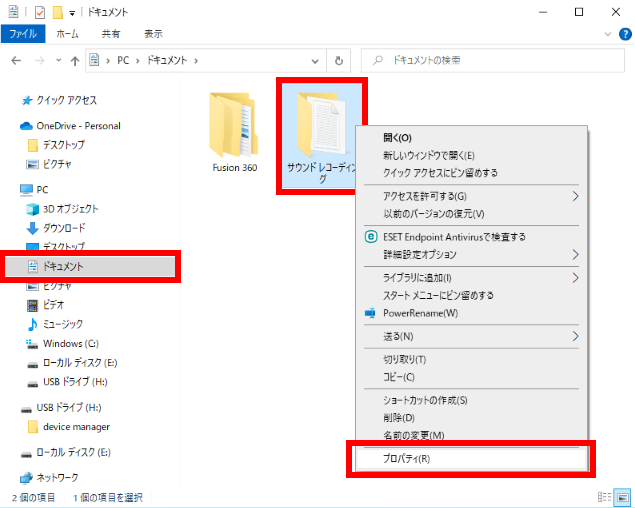
- 「 ( フォルダー名 ) のプロパティ 」 が表示されます。
[ 全般 ] タブをクリックし、 [ 詳細設定(D) ] をクリックします。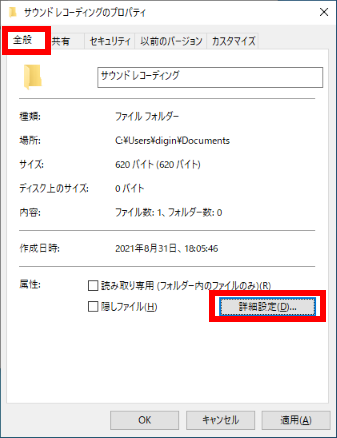
- 「 属性の詳細 」 が表示されます。
「 圧縮属性または暗号化属性 」 欄から [ 内容を圧縮してディスク領域を節約する(C) ] に
チェックを入れ、[ OK ] をクリックします。※ 圧縮属性を解除する場合は、 [ 内容を圧縮してディスク領域を節約する(C) ] の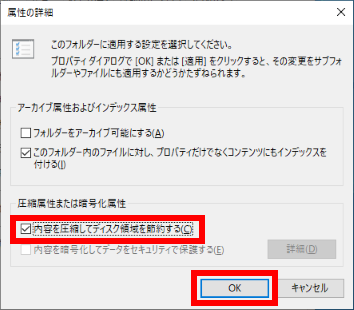
チェックを外して [ OK ] をクリックします。 - 「 ( フォルダー名 ) のプロパティ 」 画面に戻ったら、 [ OK ] をクリックします。
※ ファイルの場合は以上で操作完了です。
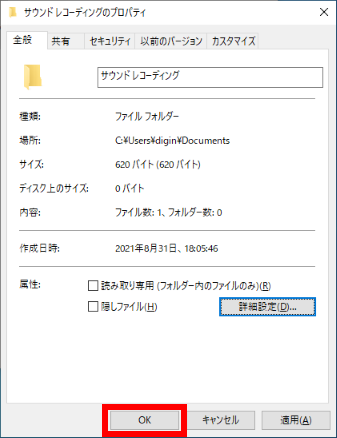
- フォルダーの場合は、 「 次の属性変更を選択しました: 」 「 圧縮 」 と表示されます。
「 設定を適用する範囲 」 を以下の項目からクリックし、 [ OK ] をクリックします。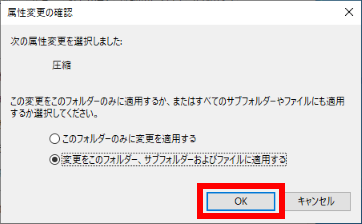
- このフォルダーのみに変更を適用する
- 選択したフォルダーだけに圧縮属性が設定されます。
- 変更をこのフォルダー、サブフォルダーおよびファイルに適用する
- 選択したフォルダー内に入っているファイルやフォルダーすべてに圧縮属性が
設定されます。
- 圧縮属性を与えたフォルダーに 「 圧縮マーク 」 が表示されていることを確認します。
Windows 11
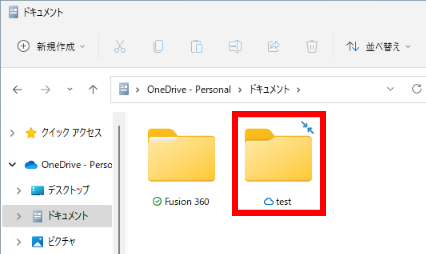 Windows 10
Windows 10