- トップカテゴリー > 製品から選ぶ > デスクトップパソコン > Windows の印刷機能を使用して写真や画像を印刷
Windows の印刷機能を使用して写真や画像を印刷
| 対象 OS | Windows 11 Windows 10 |
|---|
- カテゴリー :
-
- トップカテゴリー > 症状から選ぶ > 設定・操作の手順
- トップカテゴリー > 製品から選ぶ > デスクトップパソコン
- トップカテゴリー > 製品から選ぶ > ノートパソコン
- トップカテゴリー > 製品から選ぶ > タブレット(Windows)
- トップカテゴリー > 製品から選ぶ > 小型パソコン(スティック・NUC)
回答
はじめに
この FAQ について
この FAQ では、Windows の印刷機能を使用して写真や画像を印刷する方法を説明します。
この FAQ は、Windows 11 Pro バージョン 21H2 で作成しています。
バージョン 23H2 も同じ手順であることを確認しておりますが、
表示される手順や画面が異なることがございます。
バージョンの確認手順は、下記の FAQ を参照ください。
バージョン 23H2 も同じ手順であることを確認しておりますが、
表示される手順や画面が異なることがございます。
バージョンの確認手順は、下記の FAQ を参照ください。
この FAQ は、Windows 10 Pro バージョン 21H1 で作成しています。
他のバージョンでは、表示される手順や画面が異なることがございます。
バージョンの確認手順は、下記の FAQ を参照してください。
他のバージョンでは、表示される手順や画面が異なることがございます。
バージョンの確認手順は、下記の FAQ を参照してください。
操作手順
Windows の印刷機能を使用して写真や画像を印刷する手順
- 「 画像の印刷 」 を起動します。
- Windows 11
-
- タスクバーから [ エクスプローラー ] をクリックします。
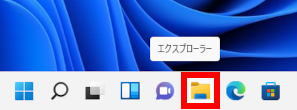
- 「 エクスプローラー 」画面が表示されます。
[ ピクチャ ] をダブルクリックします。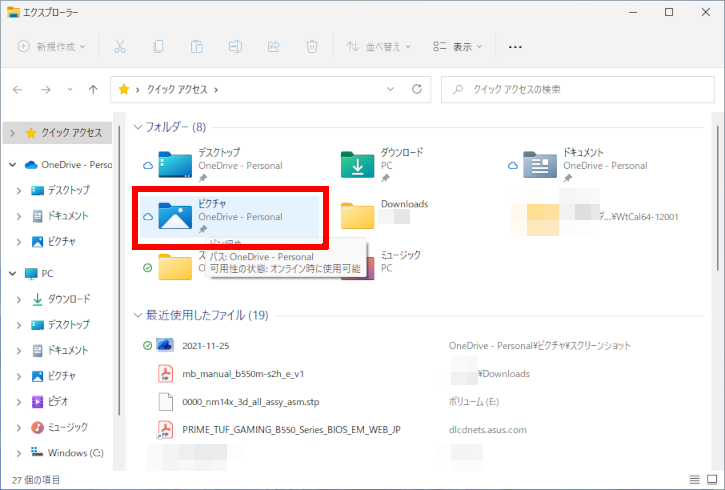
- 「 ピクチャ 」 が表示されたら、[ 印刷したい画像 ] を選択し、右クリック、コンテキスト メニューより [ その他のオプションを表示 ] をクリックします。
その他のオプション メニューが表示されます。
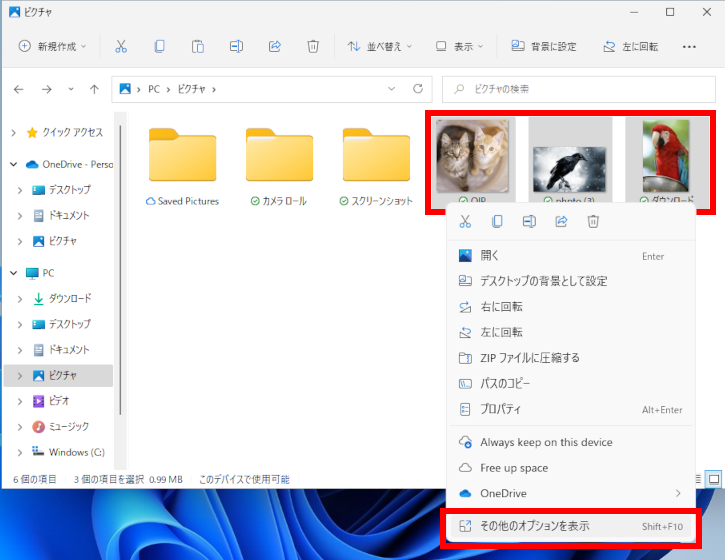
[ 印刷(P) ] をクリックします。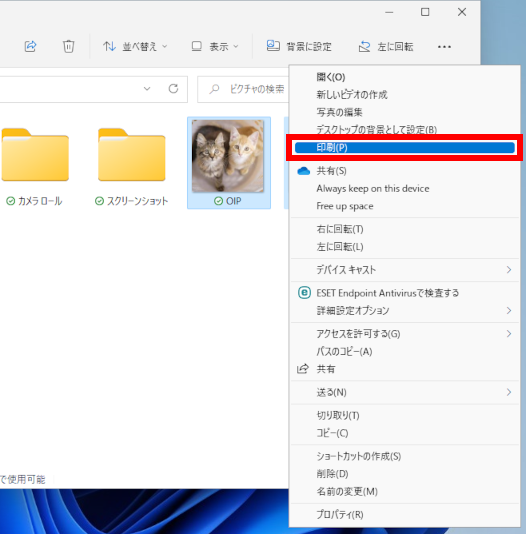
- タスクバーから [ エクスプローラー ] をクリックします。
- Windows 10
-
- タスクバーから [ エクスプローラー ] をクリックします。
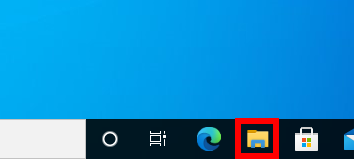
- 「 エクスプローラー 」画面が表示されます。
[ ピクチャ ] をダブルクリックします。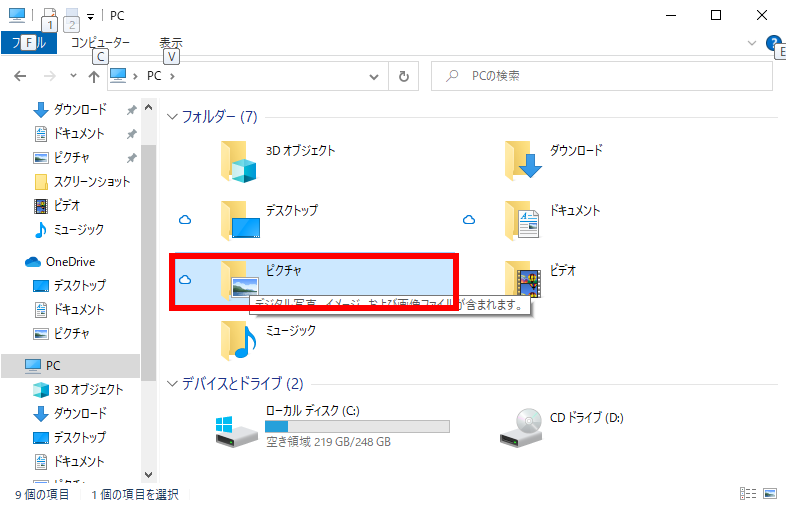
- 「 ピクチャ 」 が表示されたら、[ 印刷したい画像 ] を選択します。
ここでは例として、[ 写真 (1)、(2) ] の画像を選択します。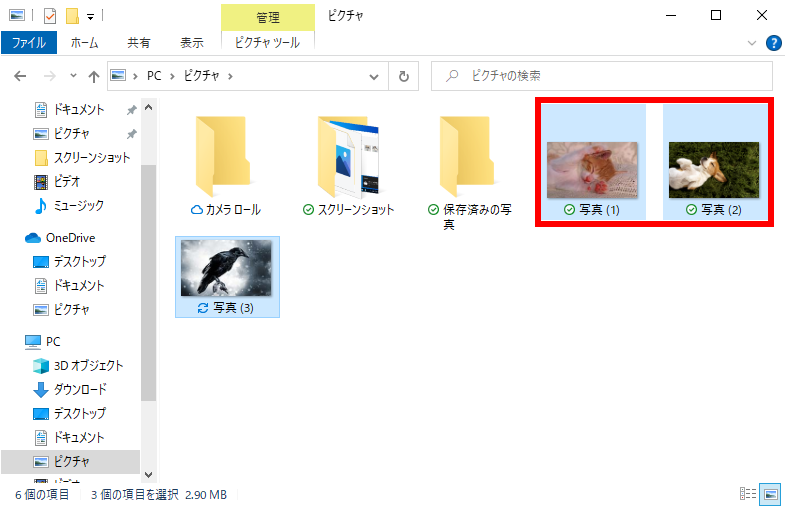
- [ 共有 ] タブをクリックし、[ 印刷 ] をクリックします。
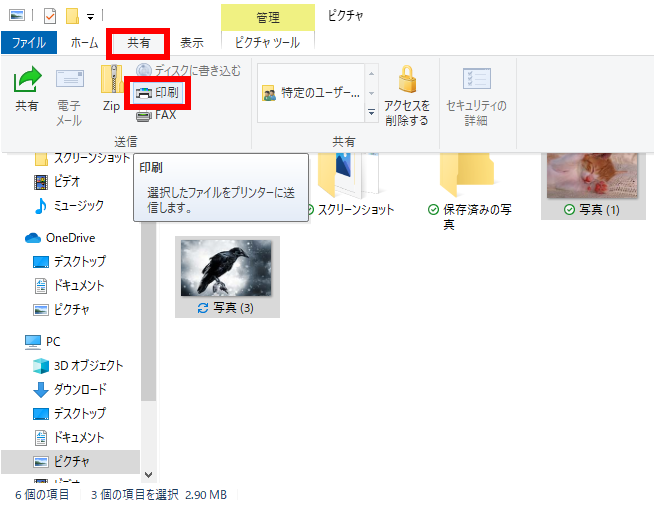
- タスクバーから [ エクスプローラー ] をクリックします。
- 「 画像の印刷 」 画面が表示されます。
以下の各項目を必要に応じて設定し、[ 印刷(I) ] をクリックします。
・「 プリンター(P) 」
・「 用紙サイズ(S) 」
・「 品質(O) 」
・「 印刷サイズ 」 ( 画面右側の一覧 )
・「 各画像の部数(C) 」
・「 写真をフレームに合わせる(F) 」
※ 画面右下の [ オプション ] をクリックすると、印刷の詳細設定が行うことができます。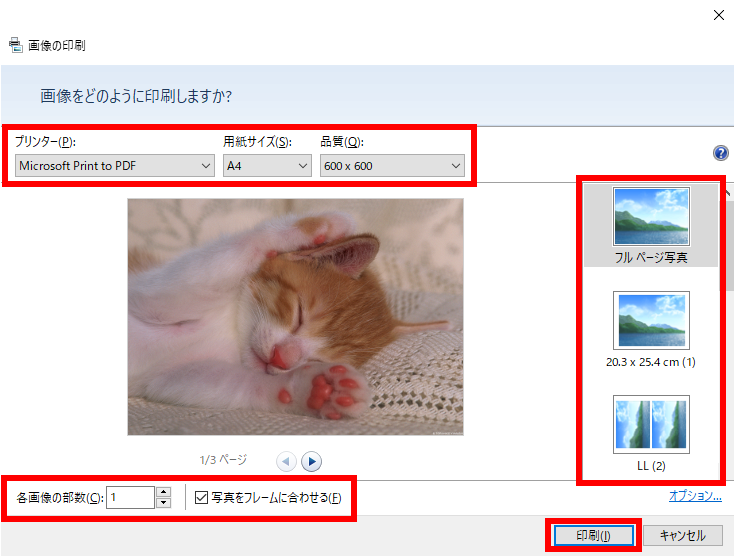
- 選択した画像が印刷されることを確認してください。