- トップカテゴリー > 製品から選ぶ > 小型パソコン(スティック・NUC) > インテル®グラフィックス・ドライバー の更新
インテル®グラフィックス・ドライバー の更新
| 対象 OS | Windows 11 Windows 10 |
|---|
回答
はじめに
このFAQについて
この FAQ では、インテル® グラフィックス・ドライバーを更新する手順を説明します。
この作業は以下のステップで行います。
この作業は以下のステップで行います。
この FAQ は、Windows 11 Pro バージョン 21H2 で作成しています。
バージョン 23H2 も同じ手順であることを確認しておりますが、
表示される手順や画面が異なることがございます。
バージョンの確認手順は、下記の FAQ を参照ください。
バージョン 23H2 も同じ手順であることを確認しておりますが、
表示される手順や画面が異なることがございます。
バージョンの確認手順は、下記の FAQ を参照ください。
この FAQ は、Windows 10 Pro バージョン 21H1 で作成しています。
他のバージョンでは、表示される手順や画面が異なることがございます。
バージョンの確認手順は、下記のFAQを参照ください。
他のバージョンでは、表示される手順や画面が異なることがございます。
バージョンの確認手順は、下記のFAQを参照ください。
事前確認
作業を行う前に、お使いのパソコンの仕様書等を参照し、搭載されているディスプレイアダプターの仕様やお使いのバージョンの Windows がサポートされていることを必ずご確認ください。
多くの場合、製造元の Web サイトのサポートページでドライバーの更新プログラムを入手できます。
お使いのディスプレイアダプター ( ビデオカード )の最新ドライバーをダウンロードし、インストール手順に従ってください。
通常は、ダウンロードしたファイルをダブルタップまたはダブルクリックして、インストールを開始します。
多くの場合、製造元の Web サイトのサポートページでドライバーの更新プログラムを入手できます。
お使いのディスプレイアダプター ( ビデオカード )の最新ドライバーをダウンロードし、インストール手順に従ってください。
通常は、ダウンロードしたファイルをダブルタップまたはダブルクリックして、インストールを開始します。
操作手順
パソコンに搭載されているディスプレイ アダプターを確認
- デバイス マネージャーより
-
- デバイス マネージャーを起動します。
- Windows 11
- [
 スタート ] を右クリックし、クイックアクセスメニューより [ デバイス マネージャー ] をクリックします。
スタート ] を右クリックし、クイックアクセスメニューより [ デバイス マネージャー ] をクリックします。
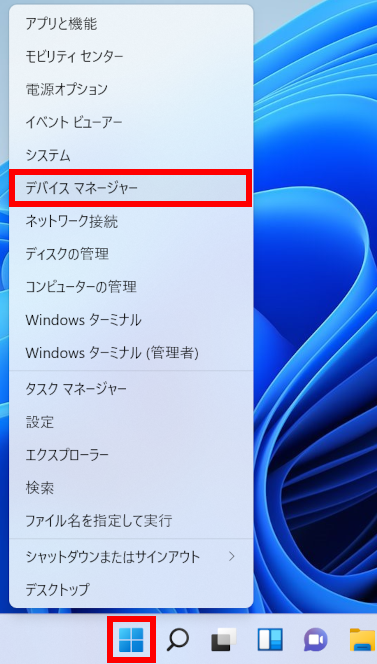
- Windows 10
- [
 スタート ] を右クリックし、クイックアクセスメニューより [ デバイスマネージャー ] をクリックします。
スタート ] を右クリックし、クイックアクセスメニューより [ デバイスマネージャー ] をクリックします。
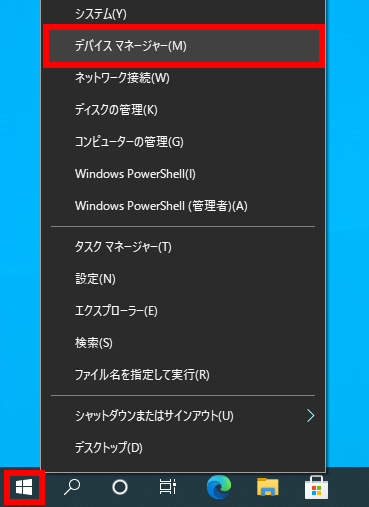
- 「 デバイスマネージャー 」 画面が表示されます。画面中段の [ ディスプレイアダプター ] をクリックします。
[ ディスプレイアダプター ] が開き、搭載されているアダプター名が表示されます。
ここでは、一例として、 「 Intel(R) Arc(TM) A550M Graphics 」 および 「 Intel(R) Iris(R) Xe Graphics 」 と表示されています。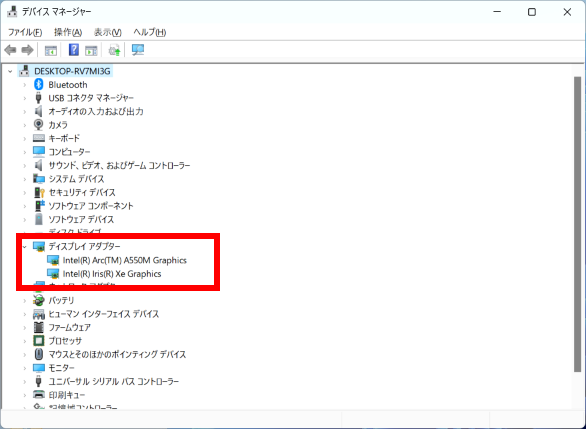
- デバイス マネージャーを起動します。
- DirectX 診断ツールより
-
- ファイル名を指定して実行を起動します。
- Windows 11
- [
 スタート ] を右クリックし、クイックアクセスメニューより [ ファイル名を指定して実行 ] をクリックします。
スタート ] を右クリックし、クイックアクセスメニューより [ ファイル名を指定して実行 ] をクリックします。
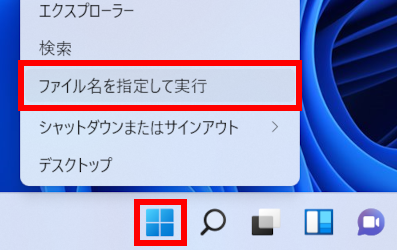
- Windows 10
- [
 スタート ] を右クリックし、クイックアクセスメニューより [ ファイル名を指定して実行 ] をクリックします。
スタート ] を右クリックし、クイックアクセスメニューより [ ファイル名を指定して実行 ] をクリックします。
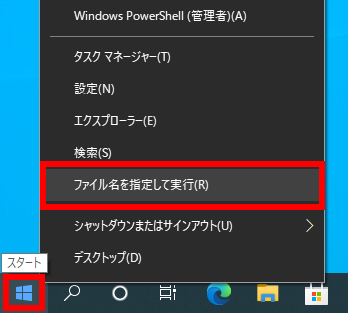
- 「 ファイル名を指定して実行 」 画面が表示されます。
「 dxdiag 」 と入力し、 [ OK ] をクリックします。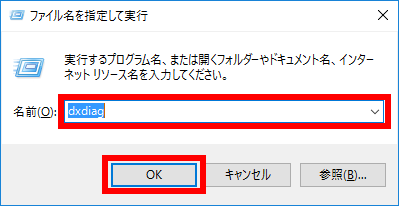
- ドライバーがデジタル署名されているかどうかの確認画面が表示されます。
[ はい ] をクリックします。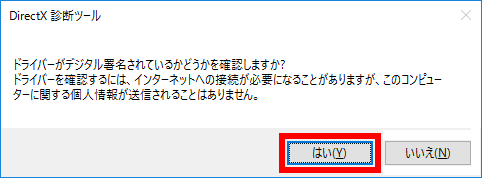
- DirectX 診断ツール画面が表示されます。 「 ディスプレイ 」 タブを開きます。
「 デバイス 」 欄に搭載されているアダプターの 「 名前 」 等が表示されます。 ここでは、一例として、ディスプレイ タブには 「 Intel(R) Iris(R) Xe Graphics 」 と表示されています。ディスプレイ タブレンダー タブには 「 Intel(R) Arc(TM) A550M Graphics 」 と表示されています。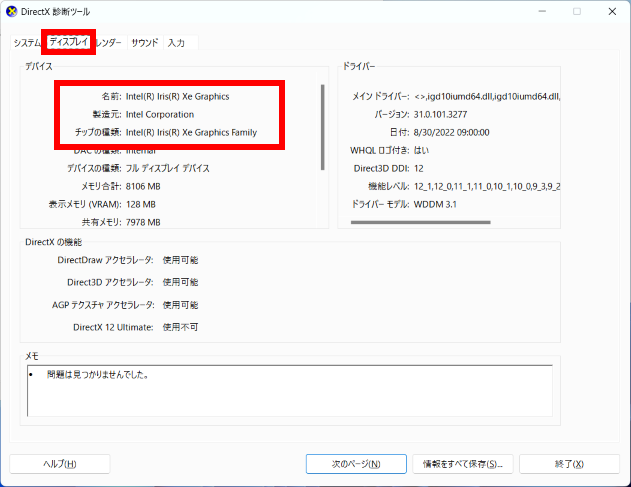 レンダー タブ
レンダー タブ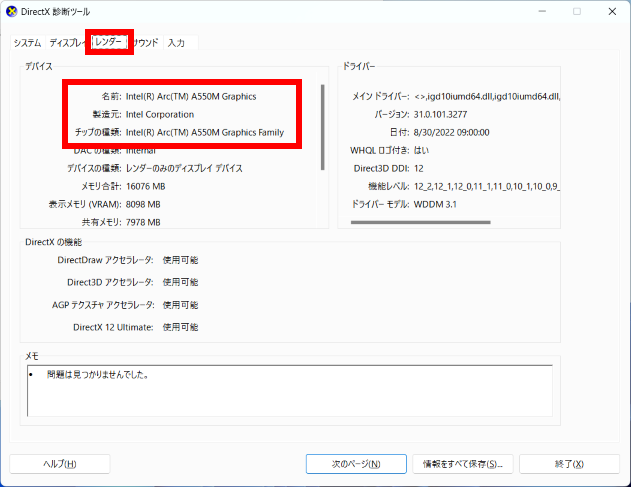
- ファイル名を指定して実行を起動します。
インテル®社のドライバーダウンロードページから最新ドライバーを入手
- インテル® 社のドライバーダウンロードページを訪ね、該当項目を入力し、 前項で確認したディスプレイ アダプターの最新ドライバーを検索します。
- Intel® 社ドライバーおよびソフトウェアのダウンロード
※この URL は、変更される場合があります。
表示できない場合はWEBで該当ページを検索してください。
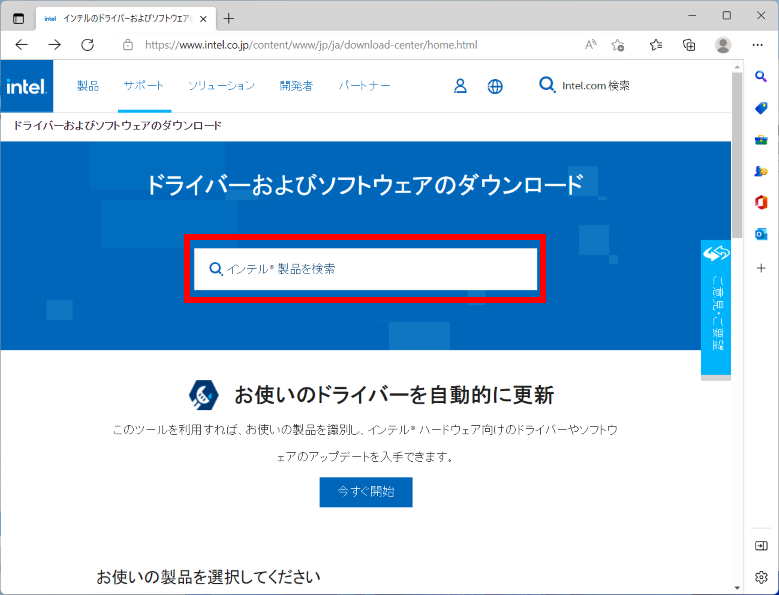
- Intel® 社ドライバーおよびソフトウェアのダウンロード
- 「パソコンに搭載されているディスプレイアダプターを確認」の項で確認した
ディスプレイアダプターを検索し、ドライバーの更新プログラムをダウンロードして保存します。※ このサイトでは、インテル® 製品のドライバーを自動更新できるツールも用意されています ( 緑枠 ) 。[ 今すぐ開始 ] をクリックします。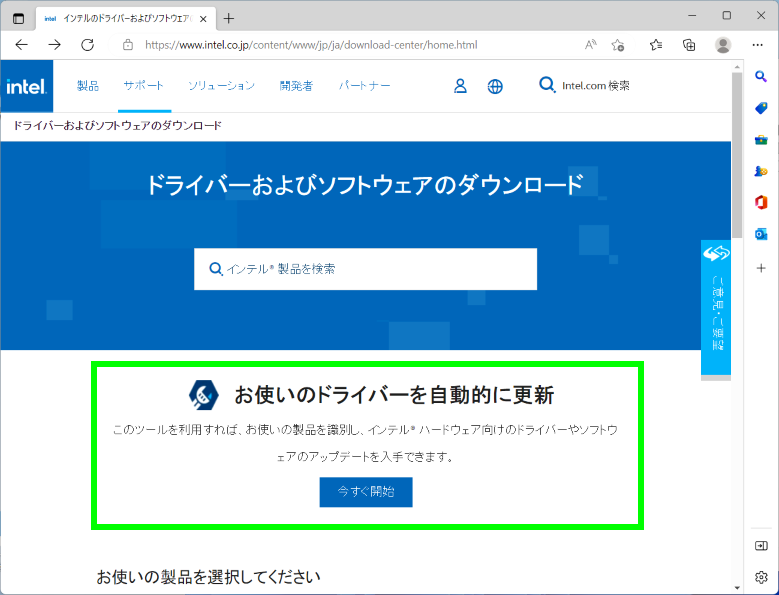
既存のドライバーを削除
- コントロール パネルを起動します。
- Windows 11
-
- [
 スタート ] → [ すべてのアプリ ] の順にクリックします。
スタート ] → [ すべてのアプリ ] の順にクリックします。
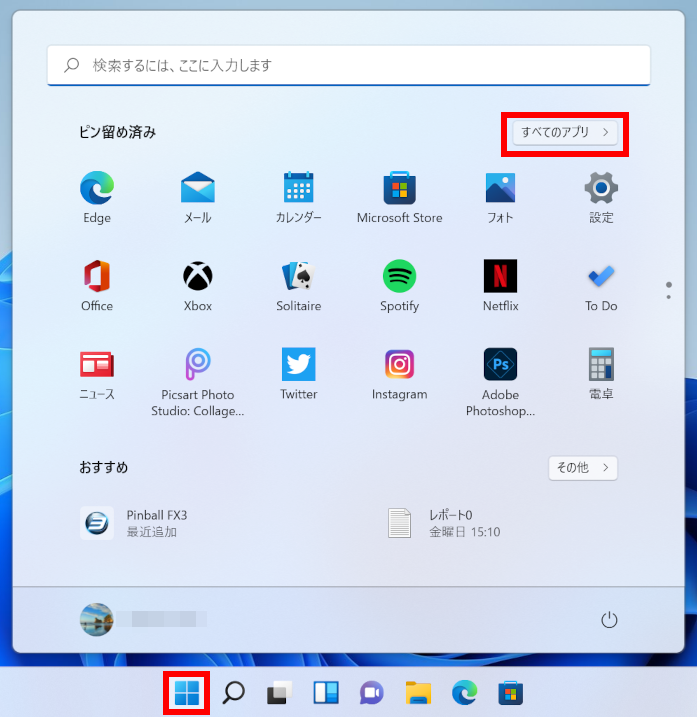
- スクロールダウンし、 [ Windows ツール ] をクリックします。
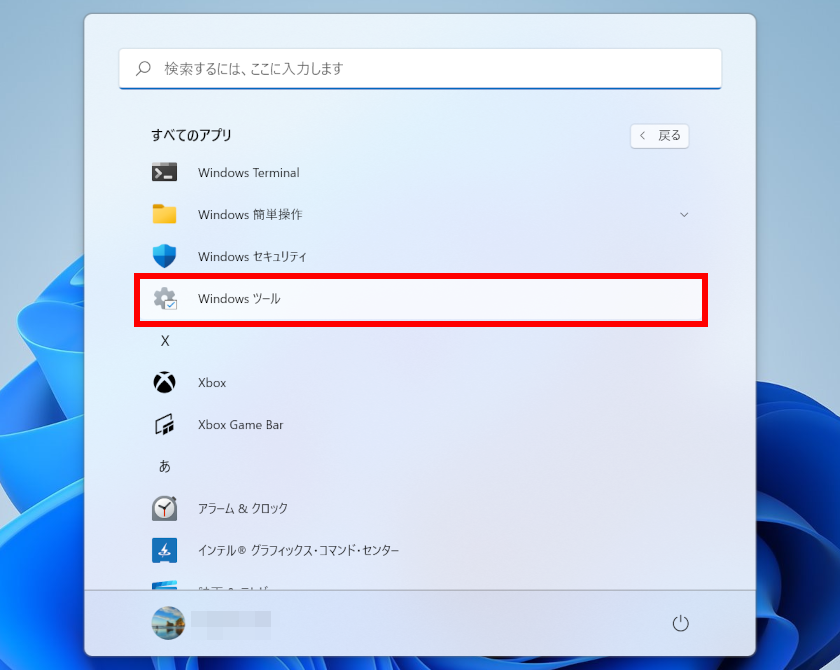
- スクロールダウンし、 [ コントロール パネル ] をクリックします。
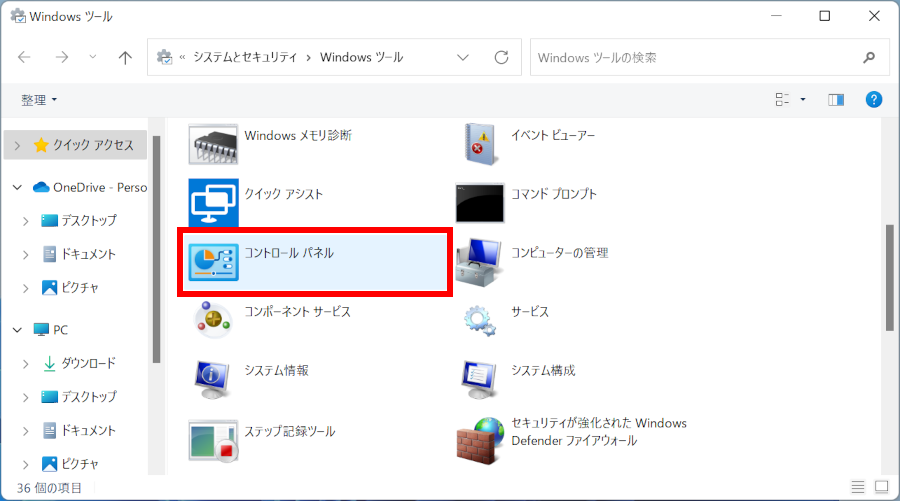
- [
- Windows 10
- [
 スタート ] → [ Windows システム ツール ] → [ コントロール パネル ] の順にクリックします。
スタート ] → [ Windows システム ツール ] → [ コントロール パネル ] の順にクリックします。
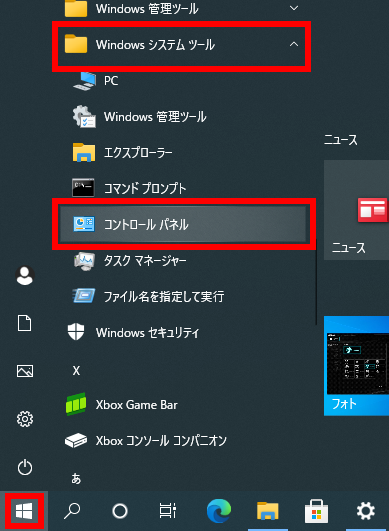
- 「 コントロール パネル 」 画面が表示されます。
「 プログラム 」 欄の [ プログラムのアンインストール ] をクリックします。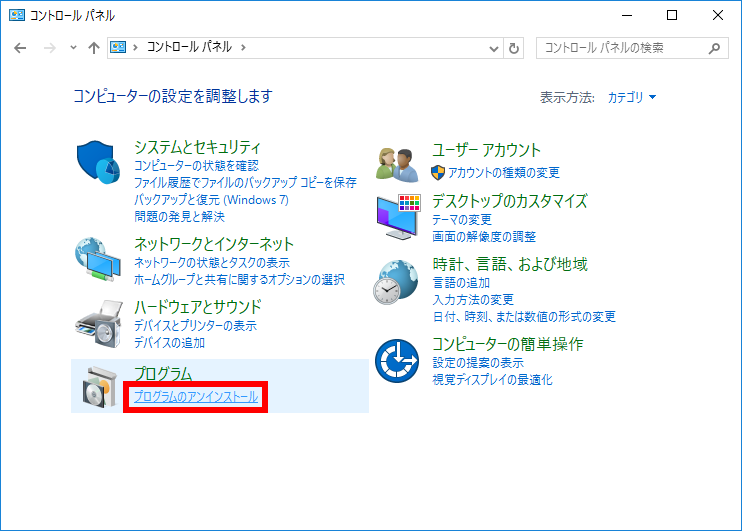
- 「 プログラムのアンインストールまたは変更 」 画面が表示されます。
該当するグラフィックスドライバー名を右クリックし、 [ アンインストール ] を選択します。
ご使用のモデルにより、表示されるドライバー名は異なります。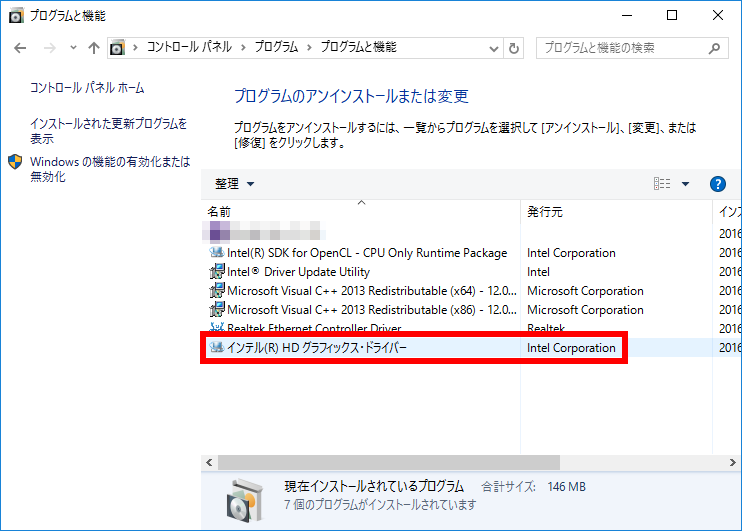
- ここでドライバーが無い場合は削除作業は必要ありません。
- 「 アンイストールプログラムへようこそ 」 画面が表示されます。 [ 次へ ] ボタンをクリックします。
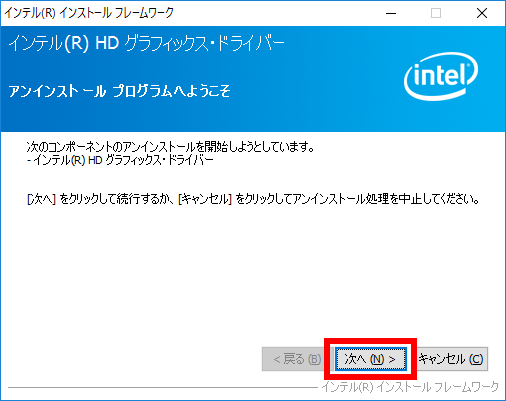
- 「 アンインストールの進行状況 」 画面が表示されるので、しばらく待ちます。
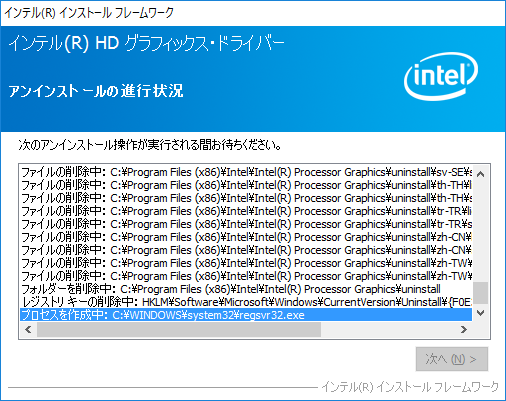
- 「 次へをクリックして続行してください 」 とメッセージが表示されるので、 [ 次へ ] ボタンをクリックします。
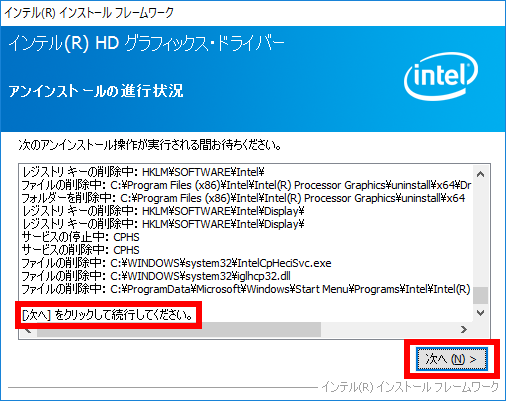
- 「 アンイストール完了 」 画面が表示されます。
「 はい、コンピューターを今すぐ再起動します。 」 にチェックがついてる状態で、 [ 完了 ] ボタンを選択します。コンピューターが再起動します。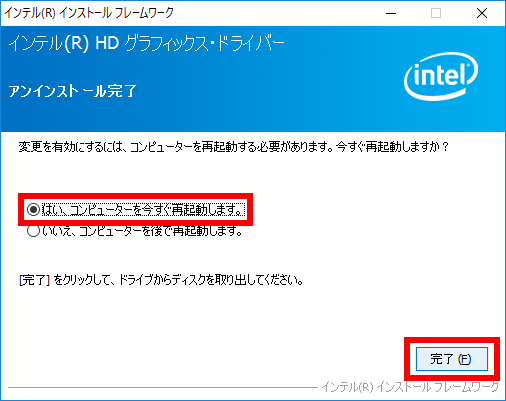
ダウンロードしたドライバーをインストールしましょう。
ダウンロードした最新ドライバーをインストール
- 掲載されている画像は一例です。
- 保存したフォルダを開きます。
更新プログラムを右クリックし、 [ 管理者として実行 ] をクリックします。ユーザー アカウント制御が表示された場合は [ はい ] をクリックします。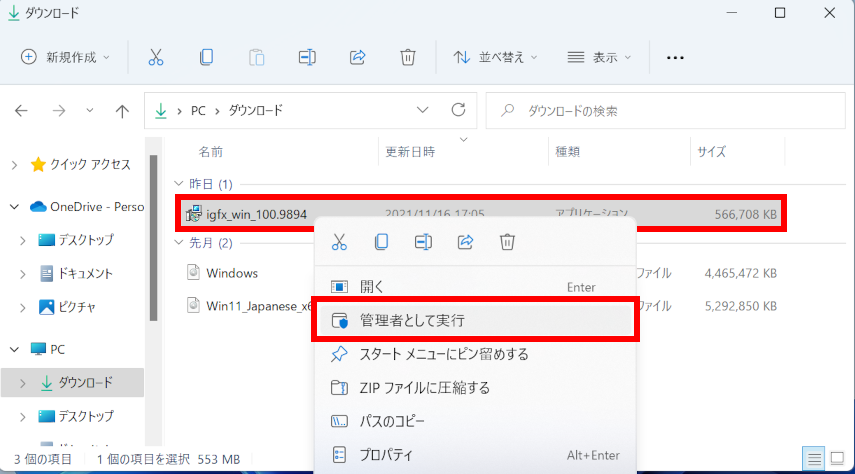
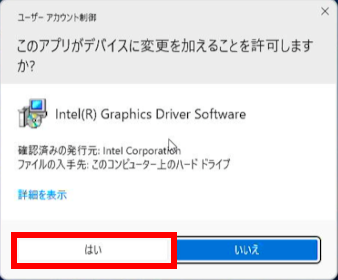
- インストーラーが起動します。
[ インストールを開始 ] をクリックします。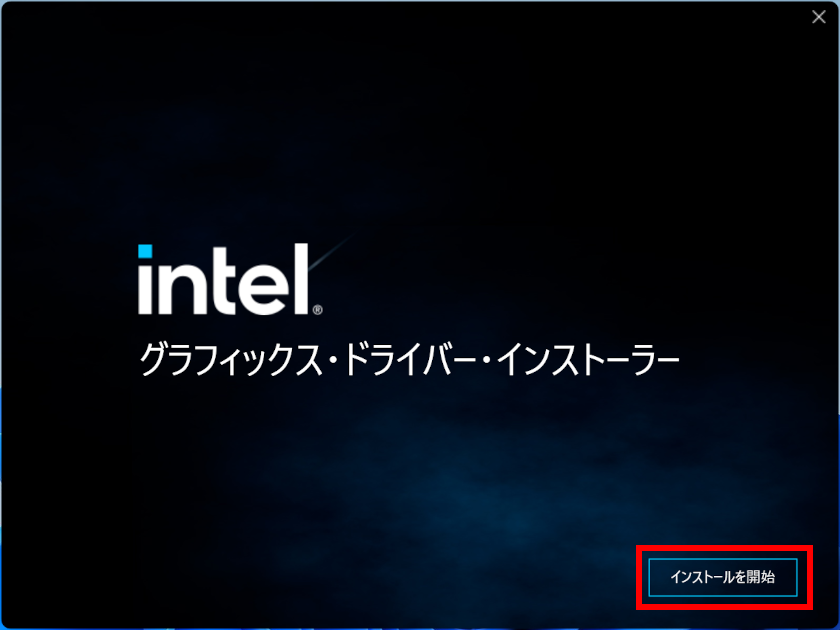
- 「 使用許諾契約書 」 画面が表示されます。
内容を確認しながら最後までスクロールダウンし、 [ 同意します ] をクリックします。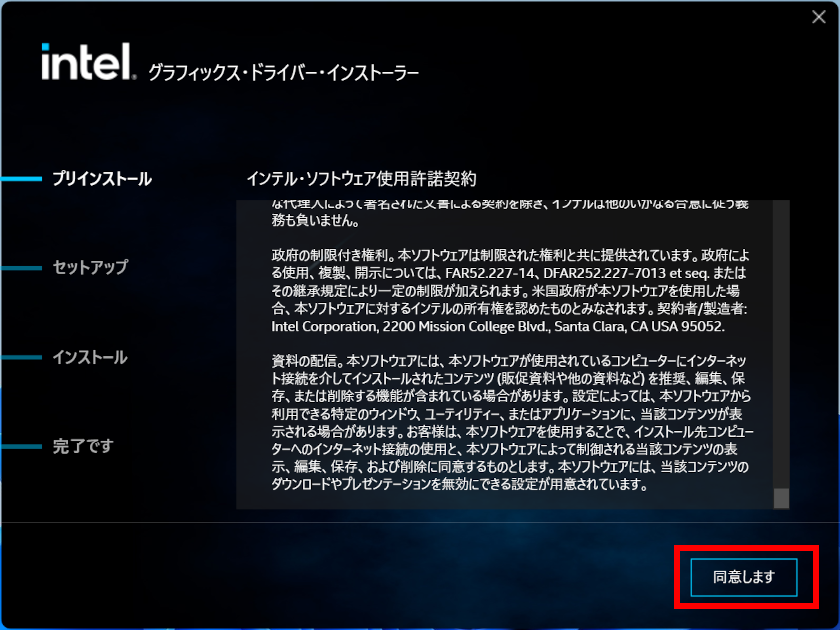
- インストール 画面が表示されます。
[ 開始 ] をクリックします。インストールが始まります。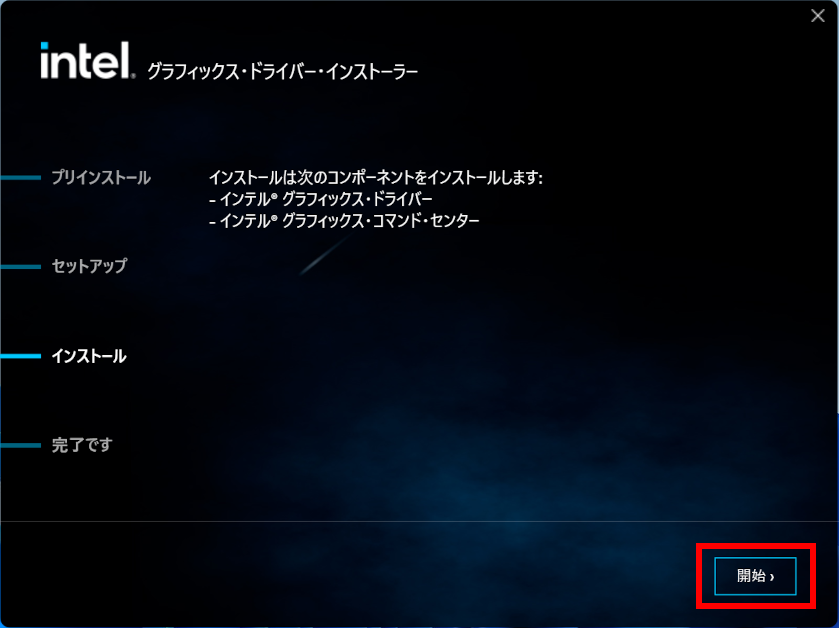
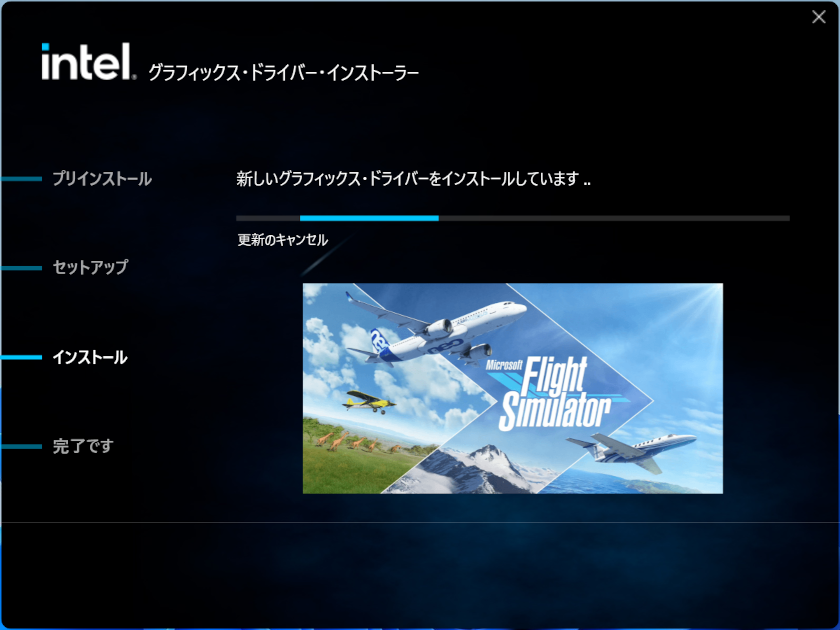
- 「 インストールが完了しました 」 画面が表示されます。
[ オプションの再起動 ] 、 [ 完了 ] ボタンを選択します。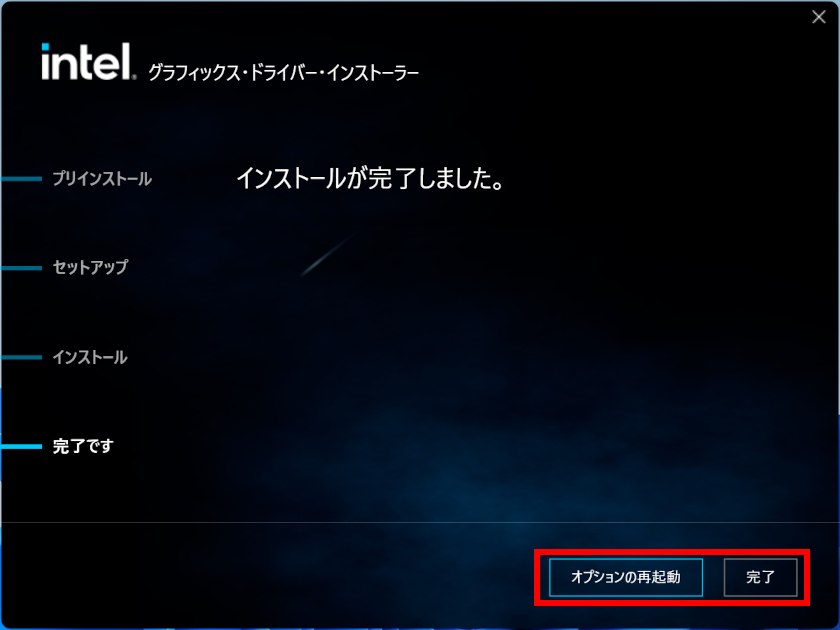
- 以上で作業完了です。