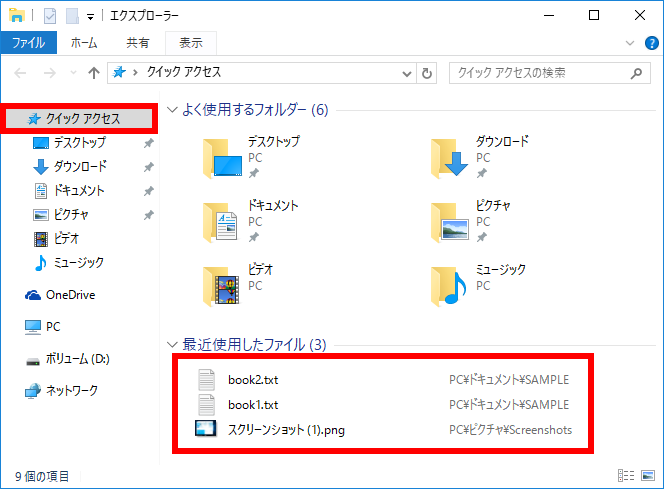最近使用した項目・ファイルを確認する方法
| 対象 OS | Windows 11 Windows 10 |
|---|
- カテゴリー :
-
- トップカテゴリー > 症状から選ぶ > 設定・操作の手順
- トップカテゴリー > 製品から選ぶ > デスクトップパソコン
- トップカテゴリー > 製品から選ぶ > ノートパソコン
- トップカテゴリー > 製品から選ぶ > タブレット(Windows)
- トップカテゴリー > 製品から選ぶ > 小型パソコン(スティック・NUC)
回答
はじめに
この FAQ について
この FAQ では、最近使用したファイルを確認する方法を説明します。
- Windows 11
この FAQ は、Windows 11 Pro バージョン 23H2 で作成しています。
他のバージョンでは、表示される手順や画面が異なることがございます。
バージョンの確認手順は、下記の FAQ を参照ください。
- Windows 10
この FAQ は、Windows 10 Pro バージョン 1607 で作成しています。
Windows 10 バージョン 21H1 も同じ手順であることを確認しておりますが、
表示される手順や画面が異なることがございます。
バージョンの確認手順は、下記の FAQ を参照ください。
事前確認
見つからないファイルが最近使用したファイルの場合は、設定が有効になっていればクイックアクセスから探すことができます。
初期設定では 「 最近使ったファイルをクイックアクセスに表示する 」 が有効になっています。
最近使ったファイルが表示されていない場合は、下記の FAQ を参考に、表示される設定に切り替えます。
初期設定では 「 最近使ったファイルをクイックアクセスに表示する 」 が有効になっています。
最近使ったファイルが表示されていない場合は、下記の FAQ を参考に、表示される設定に切り替えます。
Windows 11 操作手順
最近使用したファイルを確認する手順
- デスクトップのタスクバーから 「 エクスプローラー 」 をクリックします。
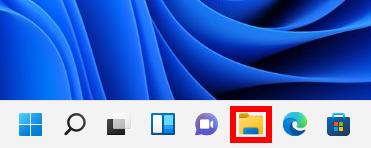
- 「 エクスプローラー 」 が起動します。
「 ホーム 」 が選択されていることを確認します。
「 最近使用した項目 」 に一覧が表示されていることを確認します。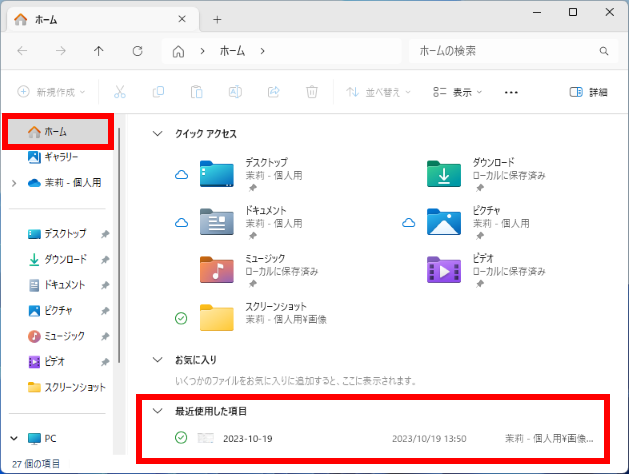
Windows 10 操作手順
最近使用したファイルを確認する手順
- デスクトップのタスクバーから 「 エクスプローラー 」 をクリックします。
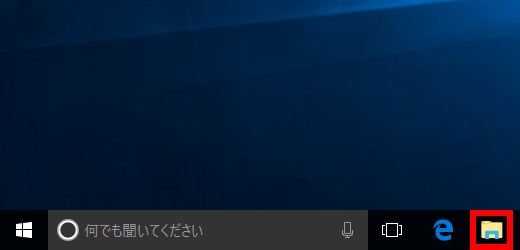
- 「 エクスプローラー 」 が表示されます。
「 クイックアクセス 」 が選択されていることを確認します。「 最近使用したファイル 」 に一覧が
表示されるので、該当のファイル名をクリックします。