Microsoft アカウントのパスワードを忘れた場合の対処方法
| 対象OS | Windows 11 Windows 10 Windows 8.1 |
|---|
- カテゴリー :
-
- トップカテゴリー > 症状から選ぶ > 設定・操作の手順
- トップカテゴリー > 製品から選ぶ > デスクトップパソコン
- トップカテゴリー > 製品から選ぶ > ノートパソコン
- トップカテゴリー > 製品から選ぶ > タブレット(Windows)
- トップカテゴリー > 製品から選ぶ > 小型パソコン(スティック・NUC)
回答
はじめに
この FAQ について
この FAQ では、Microsoft アカウントのパスワードを忘れた場合の対処方法を説明します。
Microsoft 社のホームページにアクセスし、パスワードをリセットします。
Microsoft 社のホームページにアクセスし、パスワードをリセットします。
事前確認
パスワードは、パソコンからインターネットを通じてリセットします。
このため、お使いのパソコンには、パスワードを忘れたアカウントとは別のユーザーアカウントで
サインインしてください。
また、インターネットに接続できるパソコンを別にお持ちの場合は、そのパソコンでリセットの操作を
行うことも可能です。
このため、お使いのパソコンには、パスワードを忘れたアカウントとは別のユーザーアカウントで
サインインしてください。
また、インターネットに接続できるパソコンを別にお持ちの場合は、そのパソコンでリセットの操作を
行うことも可能です。
注意事項
ブロードバンド接続や、接続ツールを使用するデータ通信カードなど、パソコンにサインインした後に
手動でインターネット接続が必要な環境の場合、パスワードをリセットしても、
サインインできるようにはなりません。
これは、パソコンに以前のパスワードの情報が残っていて、インターネットにつながるまでは
新しいパスワードに変更されないためです。
上のような環境でお使いの場合は、パスワードをリセットした後に、
パソコンをご購入時の状態に戻すリカバリが必要です。
手動でインターネット接続が必要な環境の場合、パスワードをリセットしても、
サインインできるようにはなりません。
これは、パソコンに以前のパスワードの情報が残っていて、インターネットにつながるまでは
新しいパスワードに変更されないためです。
上のような環境でお使いの場合は、パスワードをリセットした後に、
パソコンをご購入時の状態に戻すリカバリが必要です。
操作手順
Microsoft アカウントのパスワードをリセットする手順
- 次のリンクをクリックし、ホームページを開きます。
「Microsoft 社 パスワードのリセット」 - 「 アカウントの回復 」 が表示されます。
パスワードを忘れた [ Microsoft アカウント ( メールアドレス ) ] を入力し、 [ 次へ ] をクリックします。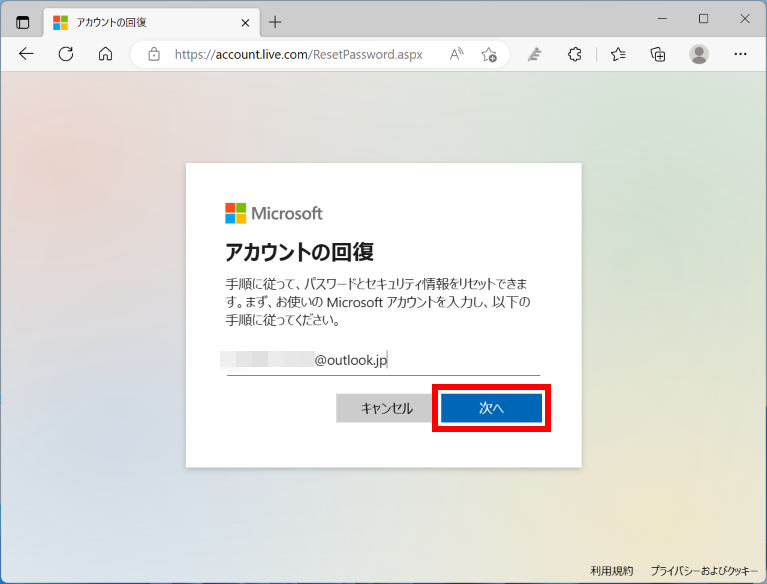
- 「 本人確認が必要です 」 が表示されます。
表示される項目は、 「 入力した Microsoft アカウント 」 によって異なります。
ここでは例として、メールで送信します。
[ 〇 ] をクリックします。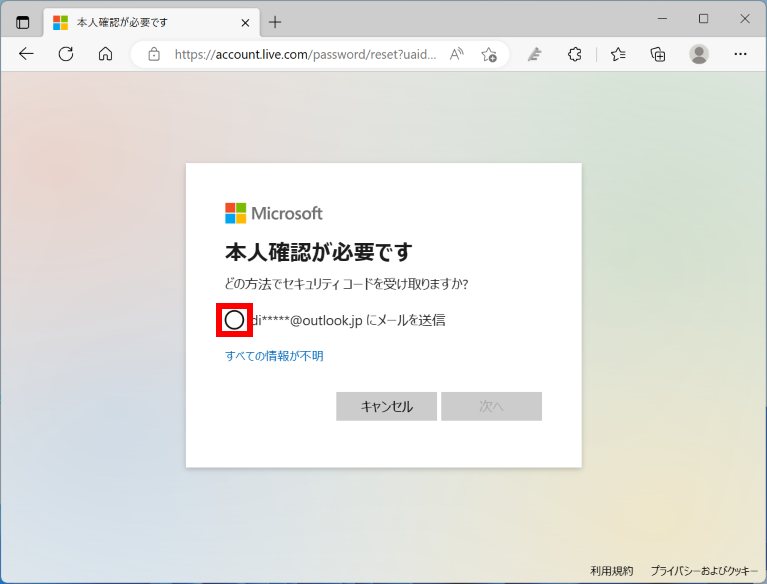
- [ メール アカウント ] を入力し、 [ コードの送信 ] をクリックします。
※ [ コードの送信 ] ボタンは一度だけクリックしてください。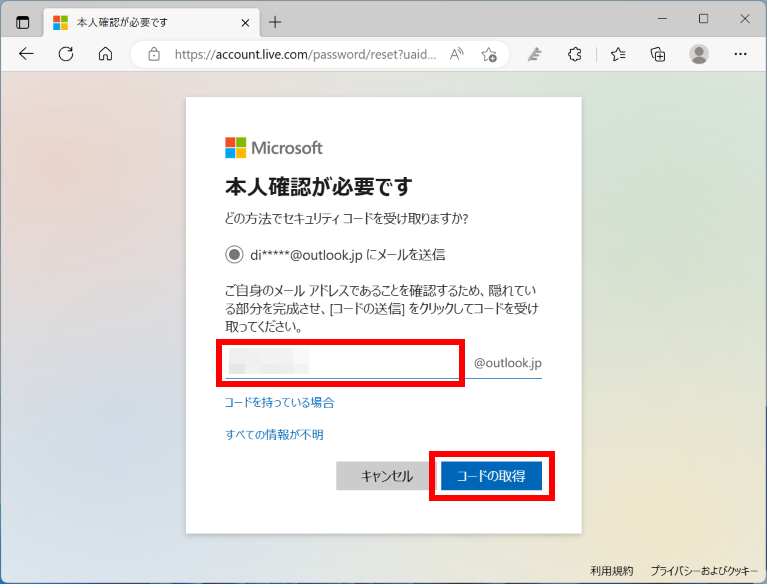
- メールを確認します。
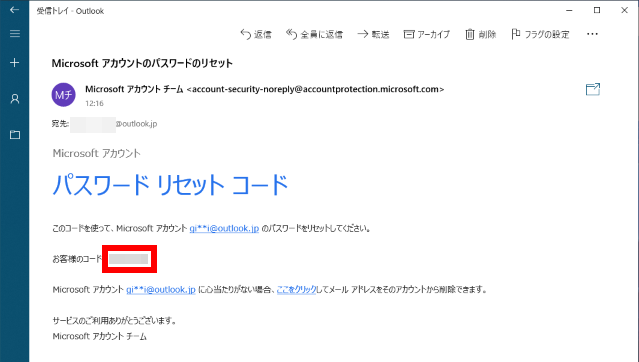
- 「 セキュリティコードの入力 」 が表示されます。
届いたメールに記載された [ セキュリティコード ] を入力し、[ 次へ ] をクリックします。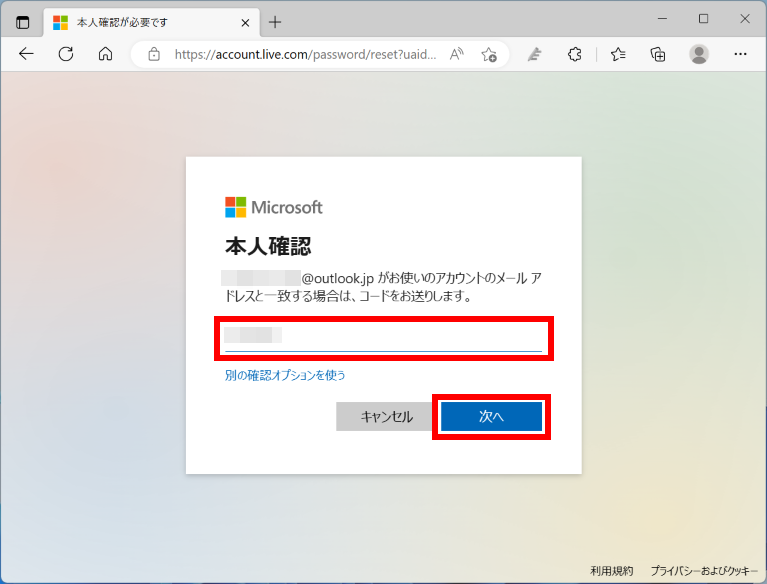
- 「 パスワードのリセット 」 が表示されます。
「 新しいパスワード 」 と 「 パスワードの再入力 」 に、
[ Microsoft アカウントに新しく登録するパスワード ] を入力し、 [ 次へ ] をクリックします。
※ [ 以前に使用していないパスワード ] を入力します。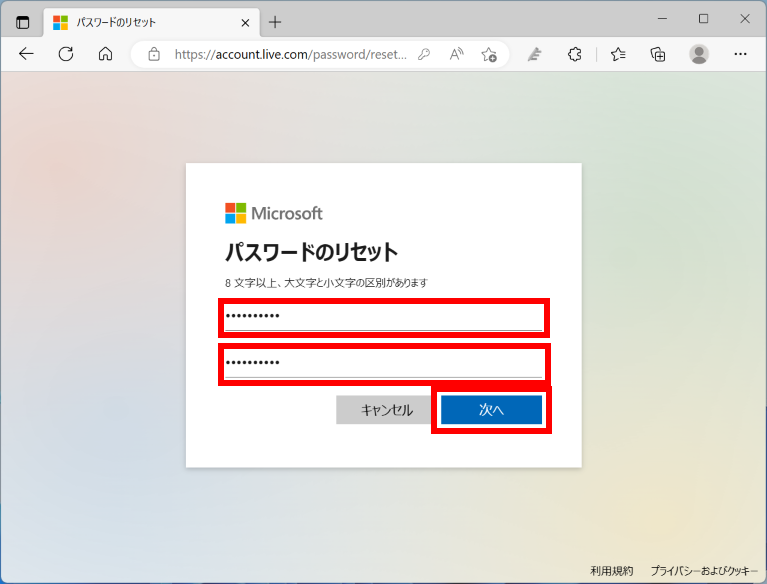
- 「 セキュリティ情報の更新完了 」 が表示されます。
画面右上の [ × ] をクリックして閉じます。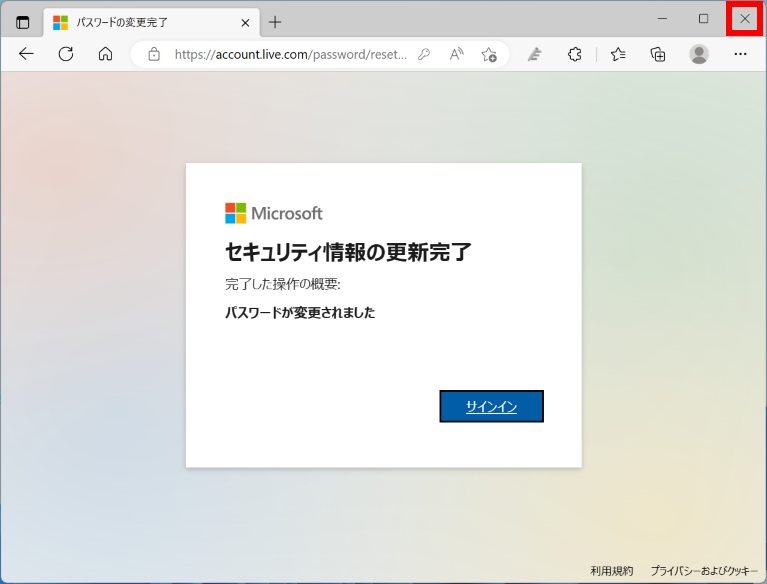
- パスワードを変更したアカウントでサインインできることを確認します。