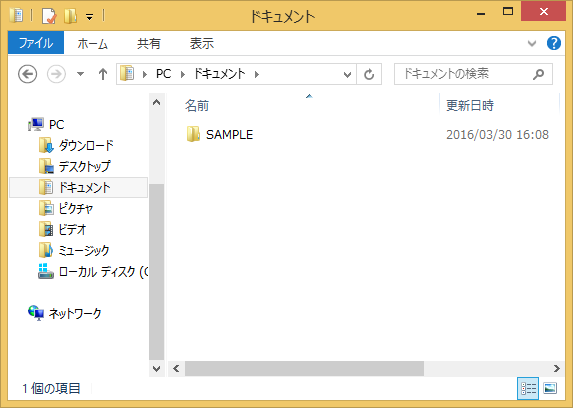- トップカテゴリー > 製品から選ぶ > デスクトップパソコン > ごみ箱に入れたファイルやフォルダーを元に戻す方法 ( Windows 8.1 )
ごみ箱に入れたファイルやフォルダーを元に戻す方法 ( Windows 8.1 )
| 対象 OS | Windows 8.1 Update |
|---|
- カテゴリー :
-
- トップカテゴリー > 症状から選ぶ > 設定・操作の手順
- トップカテゴリー > 製品から選ぶ > デスクトップパソコン
- トップカテゴリー > 製品から選ぶ > ノートパソコン
- トップカテゴリー > 製品から選ぶ > タブレット(Windows)
- トップカテゴリー > 製品から選ぶ > 小型パソコン(スティック・NUC)
回答
はじめに
この FAQ について
この FAQ では、ごみ箱に入れたファイルやフォルダーを元に戻す方法を説明します。
この作業は複数の方法があります。
この作業は複数の方法があります。
この FAQ は、Windows 8.1 Update で作成しています。
Windows 8 や Windows 8.1 ( Update 未適用 ) のバージョンでは、表示される手順や画面が異なることがございます。
バージョンの確認手順は、下記の FAQ を参照ください。
Windows 8 や Windows 8.1 ( Update 未適用 ) のバージョンでは、表示される手順や画面が異なることがございます。
バージョンの確認手順は、下記の FAQ を参照ください。
事前確認
ごみ箱に入れたファイルやフォルダーは、ごみ箱に移動された状態のため
完全に削除されていません。
そのため、ごみ箱から削除するかごみ箱の容量を超えていなければ元に戻すことができます。
完全に削除されていません。
そのため、ごみ箱から削除するかごみ箱の容量を超えていなければ元に戻すことができます。
注意事項
ネットワークや USB メモリーなど、パソコン以外に保存しているファイルやフォルダーを削除すると、
ごみ箱に移動されずに完全に削除されるため、元に戻すことはできません。
ごみ箱に移動されずに完全に削除されるため、元に戻すことはできません。
その他の OS
操作手順
選択したファイルやフォルダーを元の場所に戻す手順
- デスクトップ上の [ ごみ箱 ] をダブルクリックします。

- 「 ごみ箱 」 が表示されます。
[ 元に戻したいファイルやフォルダー ] をクリックして選択します。
ここでは例として、 「 SAMPLE1とSAMPLE2 」 のファイルを選択します。
※ 元に戻したいファイルやフォルダーが複数ある場合は、
キーボードの [ Ctrl ] キーを押しながら [ ファイルやフォルダー ] をクリックします。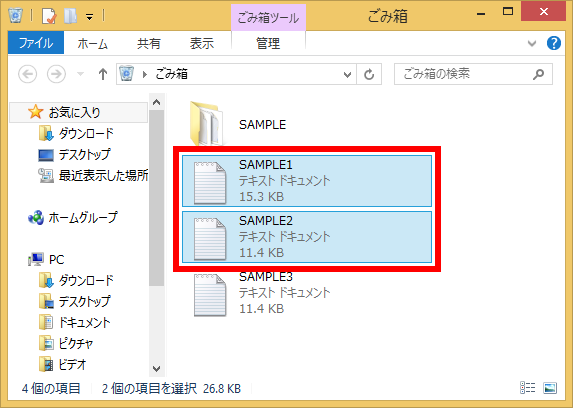
- 「 ごみ箱ツール 」 の [ 管理 ] タブをクリックし、[ 選択した項目を元に戻す ] をクリックします。
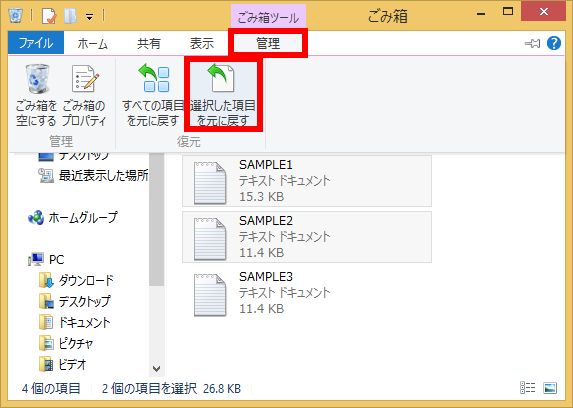
- 2 つのファイルが元の場所に戻ります。
右上の [ × ] をクリックして、 「 ごみ箱 」 を閉じます。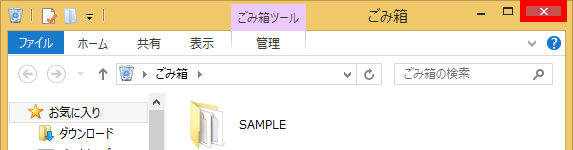
- 「 ファイルやフォルダー 」 が元の場所に戻っていることを確認してください。
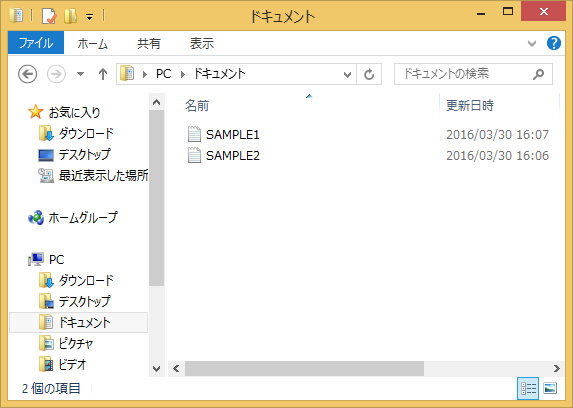
ごみ箱内のすべてのファイルやフォルダーを元の場所に戻す手順
- デスクトップ上の [ ごみ箱 ] をダブルクリックします。

- 「 ごみ箱 」 が表示されます。
「 ごみ箱ツール 」 の [ 管理 ] タブをクリックして、 [ すべての項目を元に戻す ] をクリックします。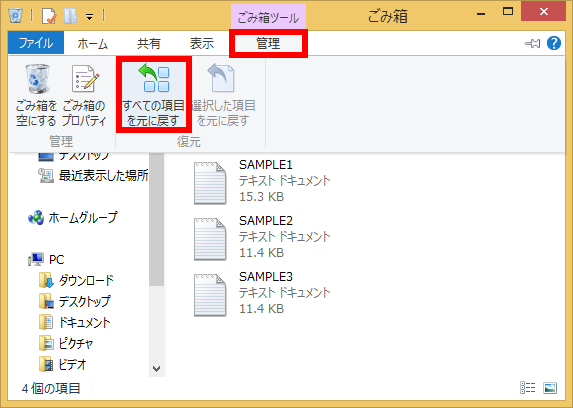
- 「 ごみ箱内のすべての項目を元の場所に戻しますか? 」 と表示されたら、
[ はい(Y) ] をクリックします。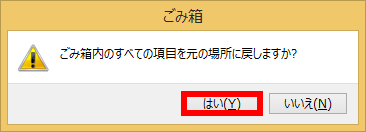
- すべてのファイルが元の場所に戻ります。
右上の [ × ] をクリックして、 「 ごみ箱 」 を閉じます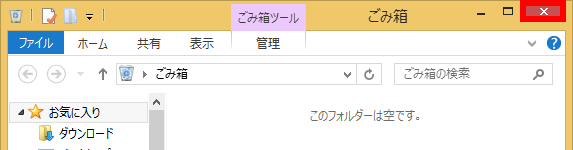
- 「 ファイルやフォルダー 」 が元の場所に戻っていることを確認してください。
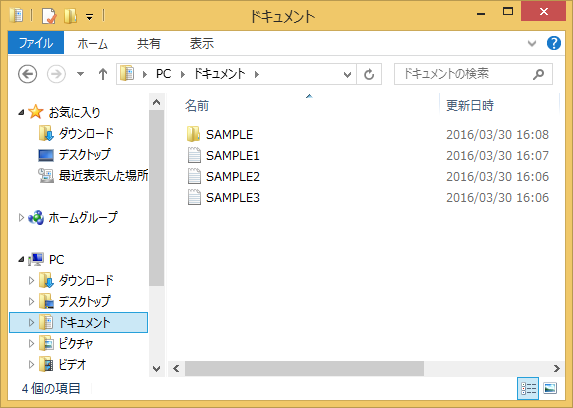
ドラッグ&ドロップで目的の場所に戻す手順
- デスクトップ上の [ ごみ箱 ] をダブルクリックします。

- 「 ごみ箱 」 が表示されます。
[ 元に戻したいファイルやフォルダー ] をクリックしたまま目的の場所まで移動し、
手を離します。 ( ドラッグ&ドロップ )
ここでは例として、 [ SAMPLE3 ] のファイルを [ ドキュメント ] フォルダーに
ドラッグ&ドロップします。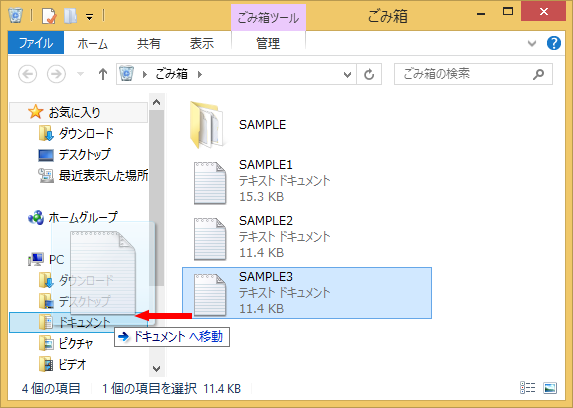
- ごみ箱から「 SAMPLE 3 」のファイルがなくなります。
右上の [ × ] をクリックして、「 ごみ箱 」を閉じます。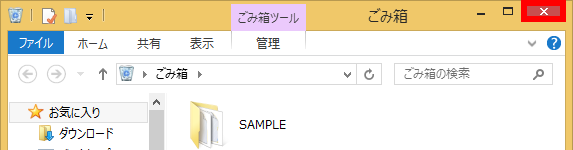
- 目的の場所に 「 ファイルやフォルダー 」 があることを確認してください。
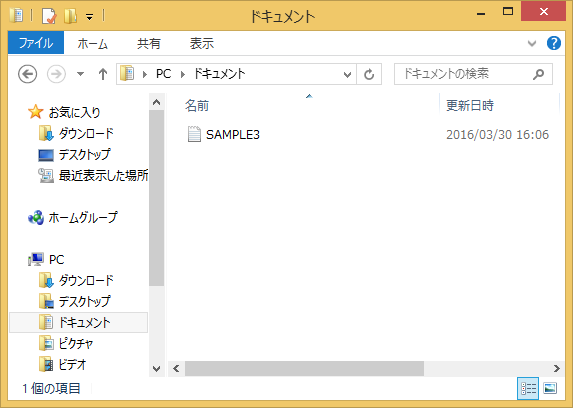
切り取りで目的の場所に戻す手順
- デスクトップ上の [ ごみ箱 ] をダブルクリックします。

- 「 ごみ箱 」 が表示されます。
[ 目的の場所に戻すファイルやフォルダー ] を右クリックし、
[ 切り取り ] をクリックします。
ここでは例として [ SAMPLE ] フォルダーを右クリックします。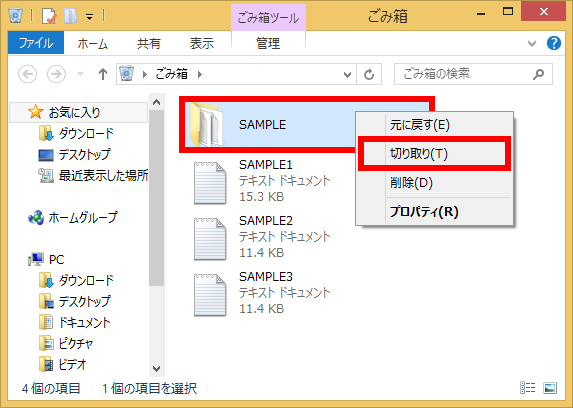
- [ 目的の場所 ] で右クリックし、 [ 貼り付け ] をクリックします。
ここでは例として、 [ ドキュメント ] フォルダーを右クリックします。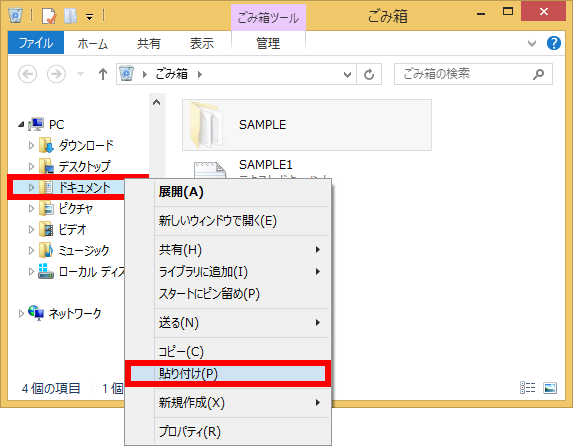
- 「 ごみ箱 」 からSAMPLEフォルダーがなくなります。
右上の [ × ] をクリックして、 「 ごみ箱 」 を閉じます。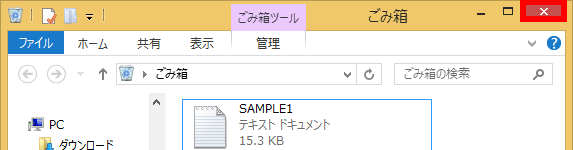
- 目的の場所に 「 ファイルやフォルダー 」 があることを確認してください。