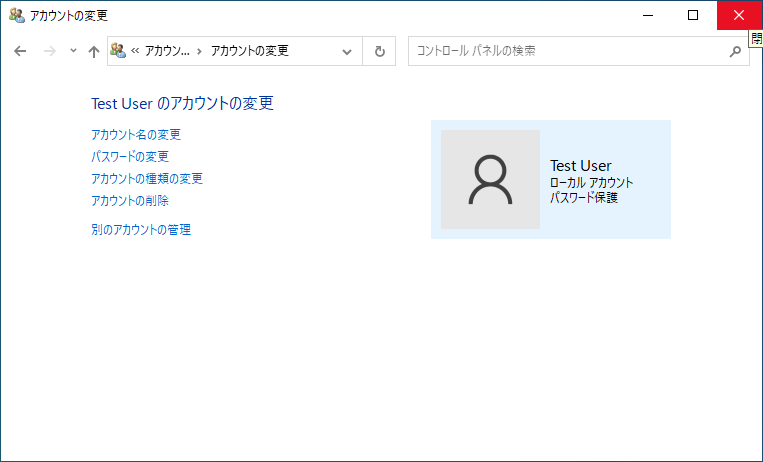管理者アカウントの権限を使いローカルアカウントのパスワードを変更する方法
| 対象 OS | Windows 11 Windows 10 |
|---|
- カテゴリー :
-
- トップカテゴリー > 症状から選ぶ > 設定・操作の手順
- トップカテゴリー > 製品から選ぶ > デスクトップパソコン
- トップカテゴリー > 製品から選ぶ > ノートパソコン
- トップカテゴリー > 製品から選ぶ > タブレット(Windows)
- トップカテゴリー > 製品から選ぶ > 小型パソコン(スティック・NUC)
回答
はじめに
この FAQ について
この FAQ では、 「 管理者アカウント 」 の権限で 「 ローカルアカウント 」 のパスワードを変更する方法について説明します。
この FAQ は、Windows 11 Pro バージョン 21H2 で作成しています。
バージョン 23H2 も同じ手順であることを確認しておりますが、
表示される手順や画面が異なることがございます。
バージョンの確認手順は、下記の FAQ を参照ください。
バージョン 23H2 も同じ手順であることを確認しておりますが、
表示される手順や画面が異なることがございます。
バージョンの確認手順は、下記の FAQ を参照ください。
この FAQ は、Windows 10 Pro バージョン 21H2 で作成しています。
バージョン 22H2 も同じ手順であることを確認しておりますが、
表示される手順や画面が異なることがございます。
バージョンの確認手順は、下記の FAQ を参照ください。
バージョン 22H2 も同じ手順であることを確認しておりますが、
表示される手順や画面が異なることがございます。
バージョンの確認手順は、下記の FAQ を参照ください。
事前確認
管理者アカウントで PC にサインインしてローカルアカウントのパスワードを変更します。
もし、管理者アカウントのパスワードをお分かりの場合は、 「 標準アカウント 」 のサインインでも 「 ローカルアカウント 」 のパスワード変更が可能です。
※ここで案内する手順は 「 Micorosoft アカウント 」 のパスワード変更に使用することはできません。
もし、管理者アカウントのパスワードをお分かりの場合は、 「 標準アカウント 」 のサインインでも 「 ローカルアカウント 」 のパスワード変更が可能です。
※ここで案内する手順は 「 Micorosoft アカウント 」 のパスワード変更に使用することはできません。
その他の OS
操作手順
「 管理者アカウント 」 の権限で 「 ローカルアカウント 」 のパスワードを変更する手順
- コントロール パネルを起動します。
- Windows 11
-
- [
 スタート ] → [ すべてのアプリ ] の順にクリックします。
スタート ] → [ すべてのアプリ ] の順にクリックします。
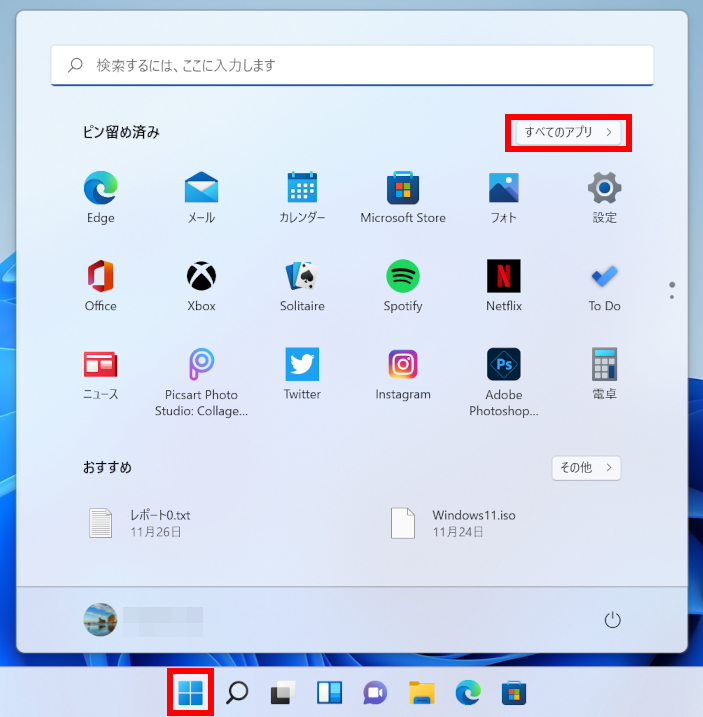
- 「 すべてのアプリ 」 が表示されます。
スクロールダウンし、 [ Windows ツール ] をクリックします。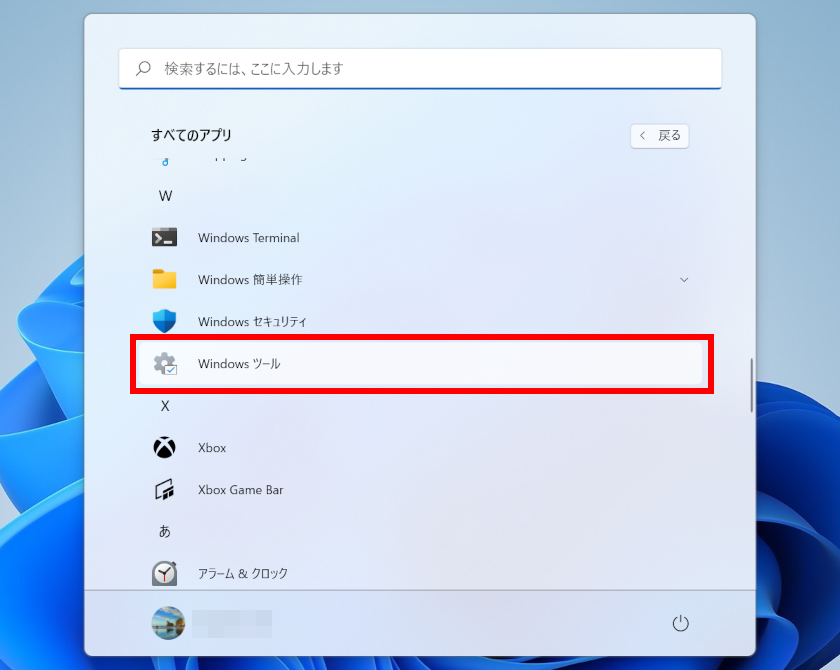
- 「 Windows ツール 」 が表示されます。
スクロールダウンし、 [ コントロール パネル ] をクリックします。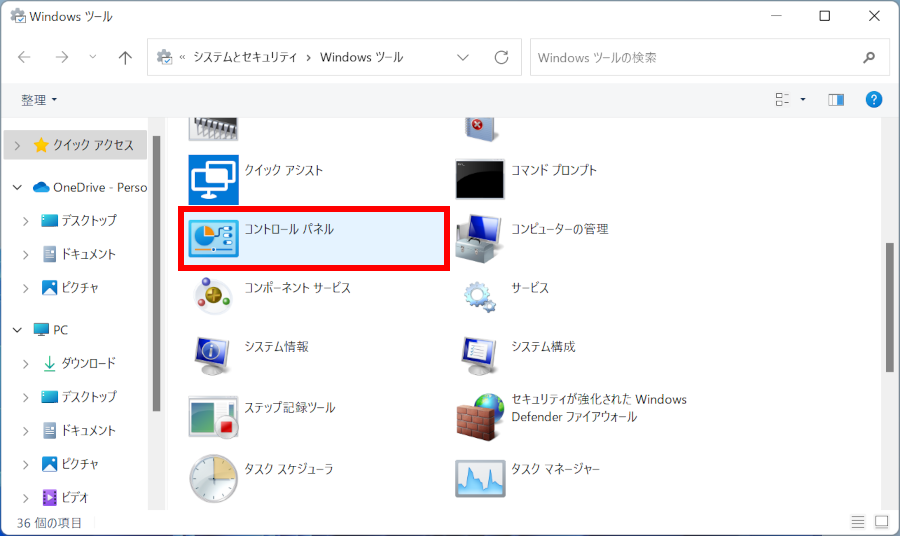
- [
- Windows 10
- [
 スタート ] → [ Windows システム ツール ] → [ コントロール パネル ] の順にクリックします。
スタート ] → [ Windows システム ツール ] → [ コントロール パネル ] の順にクリックします。
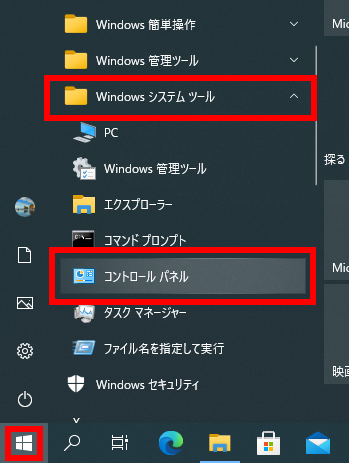
- 「 コントロール パネル 」 が表示されます。
表示方法が 「 カテゴリ 」 であることを確認し、 [ ユーザーアカウント ] をクリックします。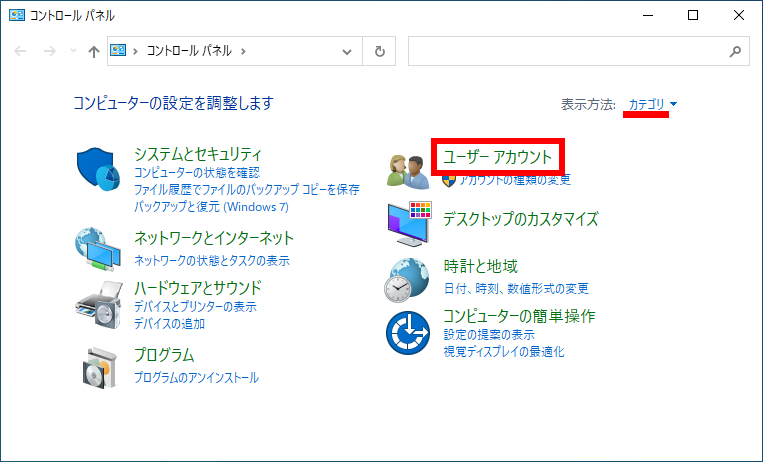
- 表示された画面の [ ユーザーアカウント ] をクリックします。
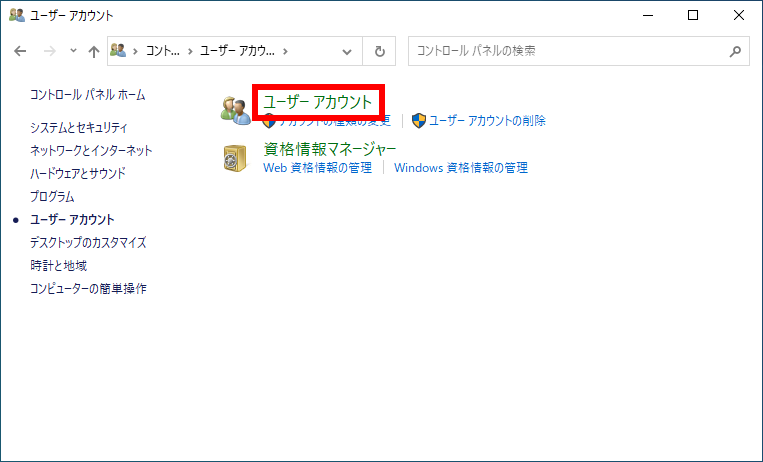
- サインインした管理者アカウント名の画面が表示されます。
[ 別のアカウントの管理 ] をクリックします。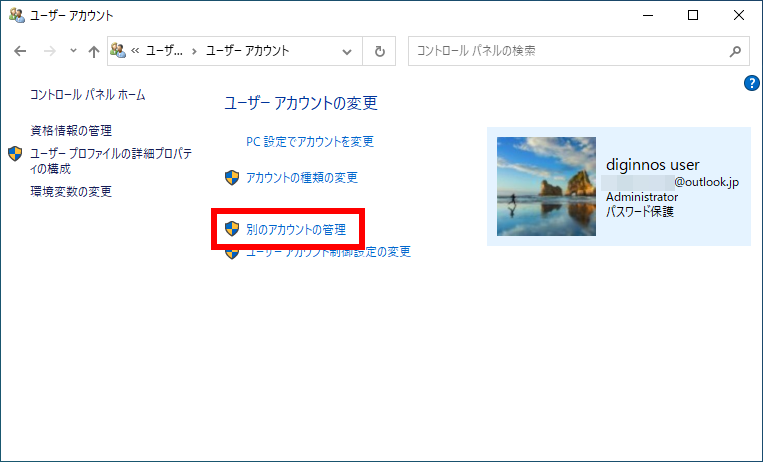
- 登録済みアカウント名の一覧を含む 「 アカウントの管理 」 が表示されます。
パスワードの変更を行う [ ローカルアカウント名 ] をクリックします。
※ここでは例として 「 Test User 」 を選択します。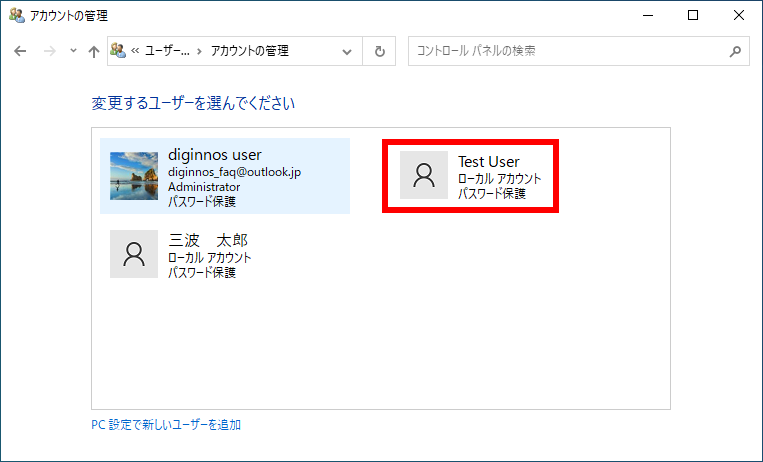
- 「 アカウントの変更 」 画面が表示されます。[ パスワードの変更 ] をクリックします。
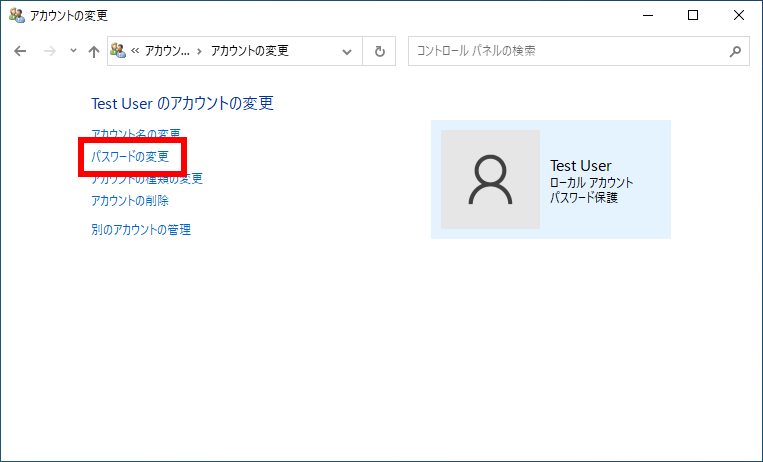
- 「 パスワードの変更 」 画面が表示されます。
[ 新しいパスワード ]、 [ 新しいパスワードの確認 ] の各ボックスに変更するパスワードを
それぞれ入力します。
[ パスワードのヒントの入力 ] ボックスには、パスワードを失念した場合のヒントとなる文言を
入力し、[ パスワードの変更 ] をクリックします。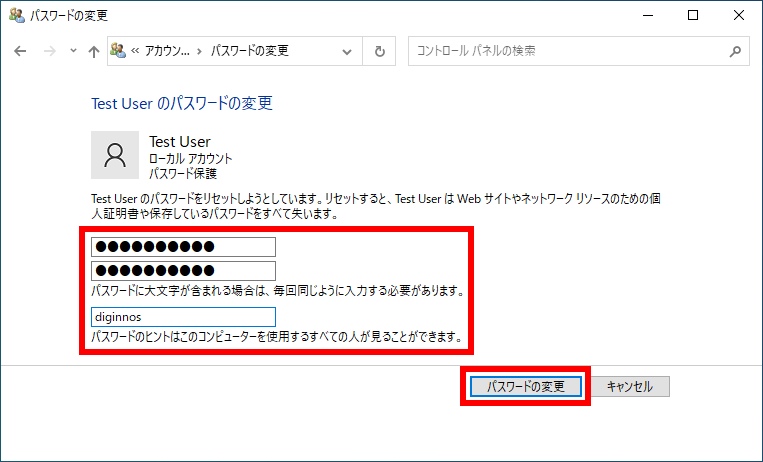
- 「 アカウントの変更 」 画面に戻ります。
右上の [ ✕ ] をクリックして画面を閉じます。