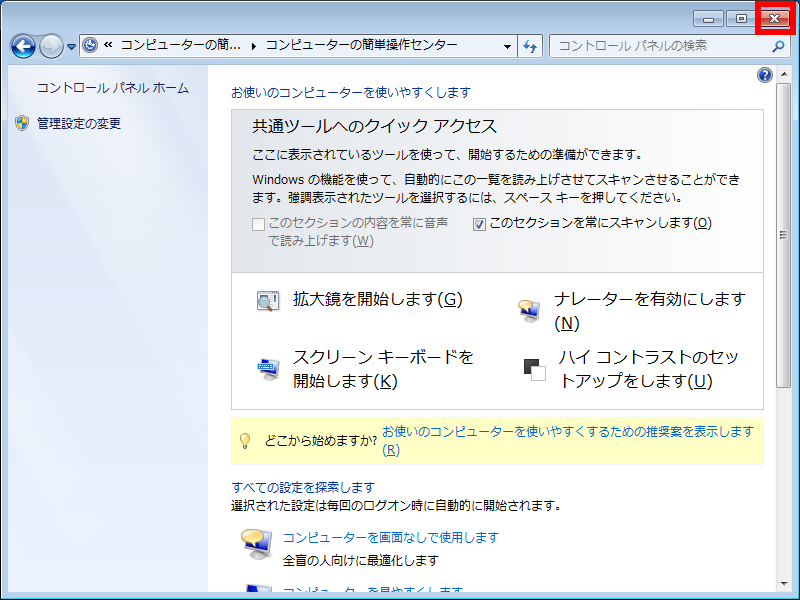Windows にて固定キー機能を有効にする方法
| 対象OS | Windows 11 Windows 10 Windows 8 Windows 7 |
|---|
- カテゴリー :
-
- トップカテゴリー > 症状から選ぶ > 設定・操作の手順
- トップカテゴリー > 製品から選ぶ > デスクトップパソコン
- トップカテゴリー > 製品から選ぶ > ノートパソコン
- トップカテゴリー > 製品から選ぶ > タブレット(Windows)
- トップカテゴリー > 製品から選ぶ > 小型パソコン(スティック・NUC)
回答
はじめに
この FAQ について
この FAQ では、Windows にて固定キー機能を有効にする方法を説明します。
固定キー機能を有効にすると、「 Ctrl 」 キーや 「 Alt 」 キー、「 Shift 」 キー、「 Windows 」 キーなどを押し、
そのキーから指を離しても押したキーが有効のまま次のキーを押せます。
固定キー機能を有効にすると、「 Ctrl 」 キーや 「 Alt 」 キー、「 Shift 」 キー、「 Windows 」 キーなどを押し、
そのキーから指を離しても押したキーが有効のまま次のキーを押せます。
この FAQ は、Windows 11 Pro バージョン 21H2 で作成しています。
バージョン 23H2 も同じ手順であることを確認しておりますが、
表示される手順や画面が異なることがございます。
バージョンの確認手順は、下記の FAQ を参照ください。
バージョン 23H2 も同じ手順であることを確認しておりますが、
表示される手順や画面が異なることがございます。
バージョンの確認手順は、下記の FAQ を参照ください。
この FAQ は、Windows 10 Pro バージョン 21H2 で作成しています。
バージョン 22H2 も同じ手順であることを確認しておりますが、
表示される手順や画面が異なることがございます。
バージョンの確認手順は、下記の FAQ を参照ください。
バージョン 22H2 も同じ手順であることを確認しておりますが、
表示される手順や画面が異なることがございます。
バージョンの確認手順は、下記の FAQ を参照ください。
この FAQ は、Windows 8.1 Update で作成しています。
Windows 8 や Windows 8.1 ( Update 未適用 ) のバージョンでは、表示される手順や画面が異なることがございます。
バージョンの確認手順は、下記の FAQ を参照ください。
Windows 8 や Windows 8.1 ( Update 未適用 ) のバージョンでは、表示される手順や画面が異なることがございます。
バージョンの確認手順は、下記の FAQ を参照ください。
操作手順
Windows 10 / 11 の固定キー機能を有効にする手順
- コントロール パネルを起動します。
- Windows 11
-
- [
 スタート ] → [ すべてのアプリ ] の順にクリックします。
スタート ] → [ すべてのアプリ ] の順にクリックします。
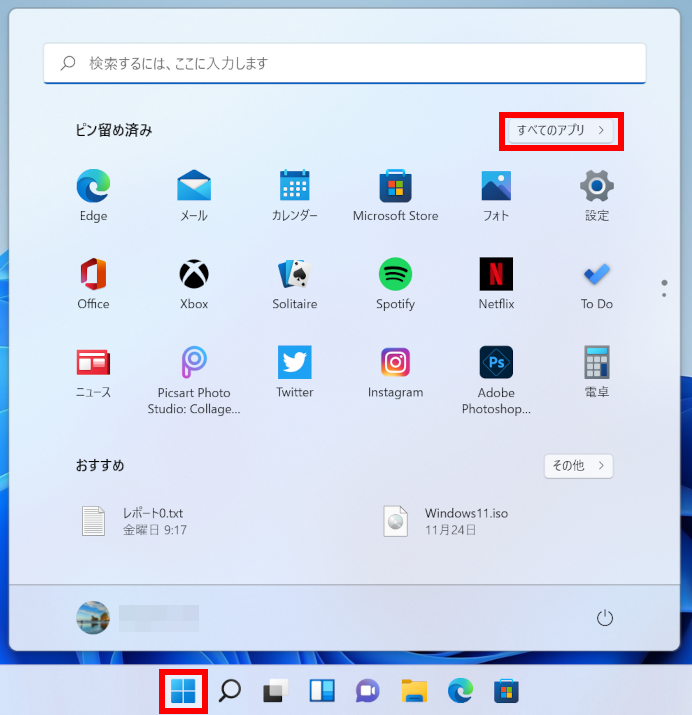
- 「 すべてのアプリ 」 が表示されます。
スクロールダウンし、 [ Windows ツール ] をクリックします。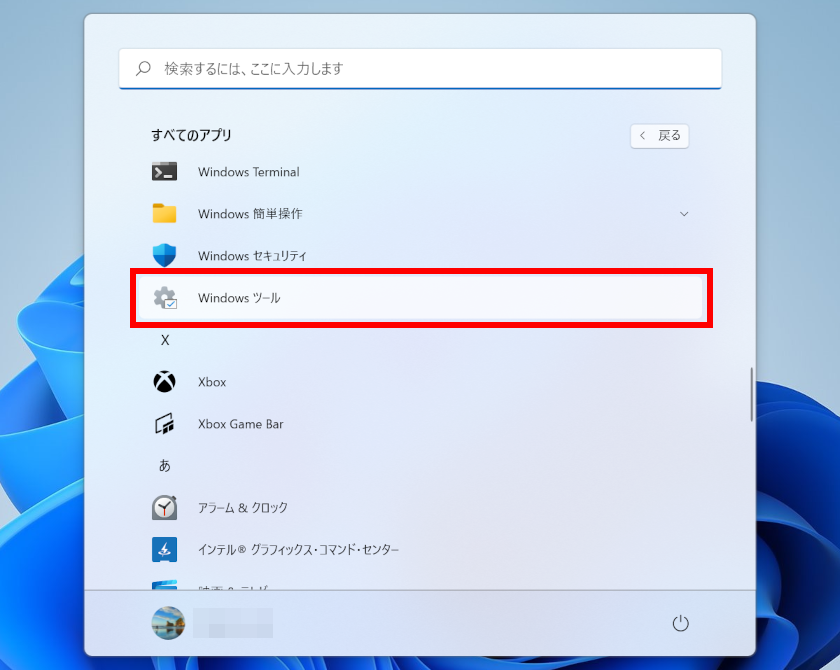
- 「 Windows ツール 」 が表示されます。
スクロールダウンし、 [ コントロール パネル ] をダブルクリックします。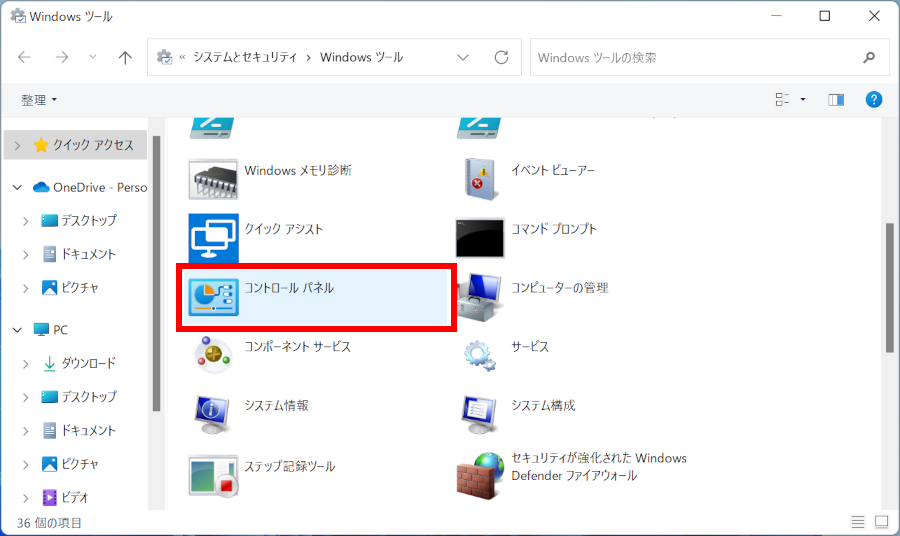
- [
- Windows 10
- [
 スタート ] → [ Windows システム ツール ] → [ コントロール パネル ] の順にクリックします。
スタート ] → [ Windows システム ツール ] → [ コントロール パネル ] の順にクリックします。
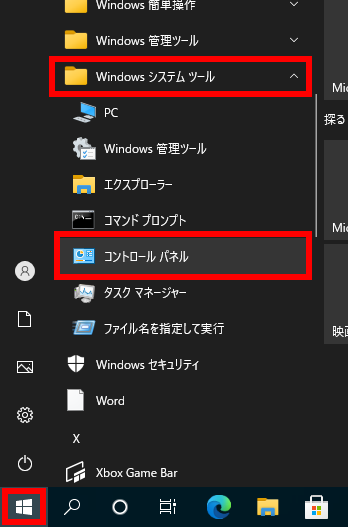
- 「コントロールパネル」画面が表示されます。
「 表示方法 」 が 「 カテゴリ 」 になっていることを確認し、 [ コンピューターの簡単操作 ] を
クリックします。
※ 表示方法がアイコンの場合は [ コンピューターの簡単操作センター ] をクリックし、表示された
画面から [ キーボードを使いやすくします ] をクリックして手順 4 に進みます。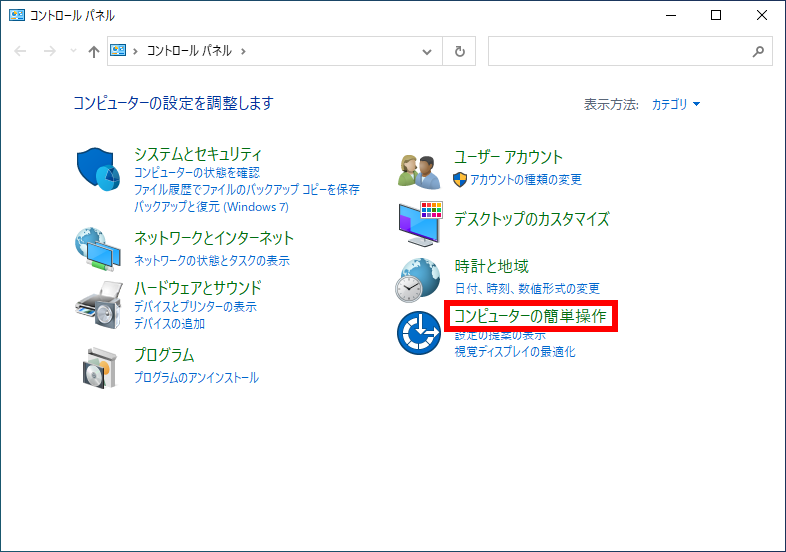
- 「 コンピューターの簡単操作 」 画面が表示されます。 [ キーボードの動作の変更 ] を
クリックします。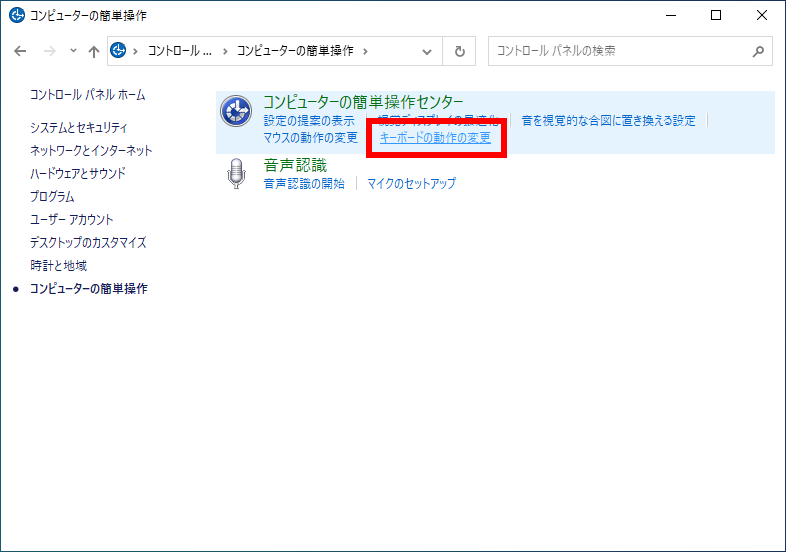
- 「 キーボードを使いやすくします 」 画面が表示されます。
「 入力しやすくします 」 欄から、 [ 固定キー機能の設定(C) ] をクリックします。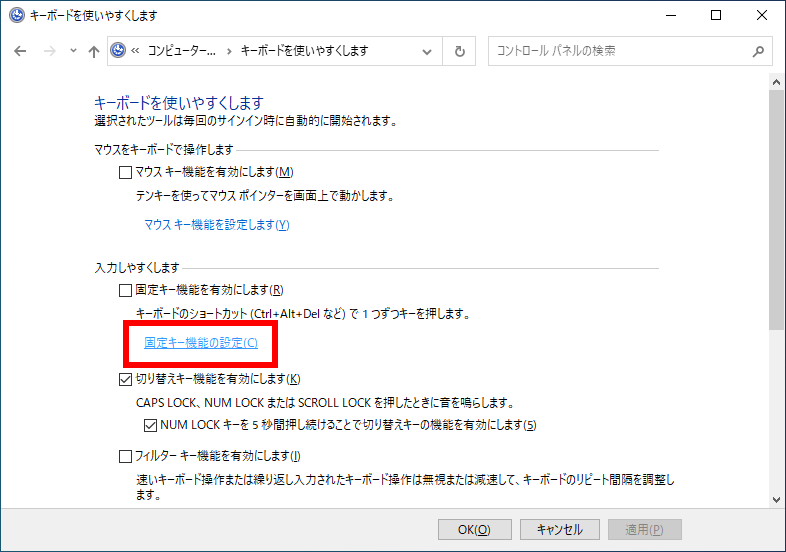
- [ 固定キー機能を有効にします(R) ] にチェックを入れ、 「 キーボードショートカット 」 や
「 オプション 」 、 「 フィードバック 」 の内容を好みに合わせて設定し、 [ OK(O) ] をクリックします。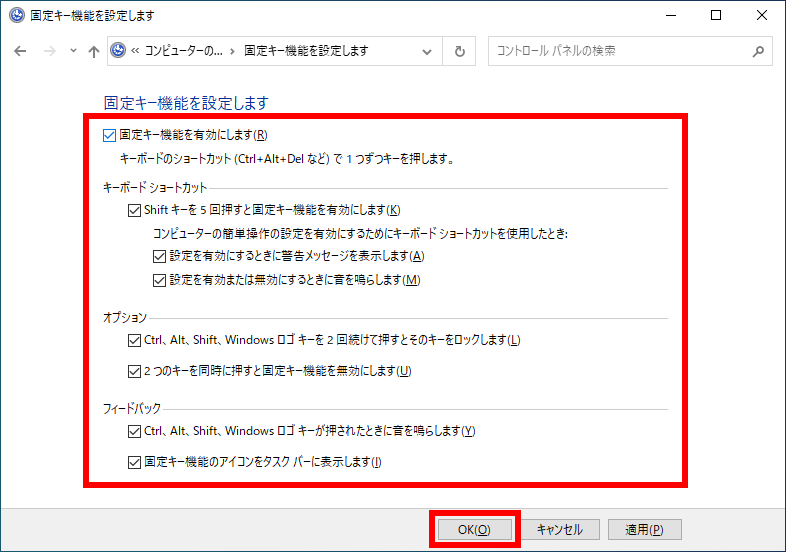
- 「 キーボードを使いやすくします 」 画面が表示されます。 [ 固定キー機能を有効にします(R) ] に
チェックが入っていることを確認し、 [ OK(O) ] をクリックします。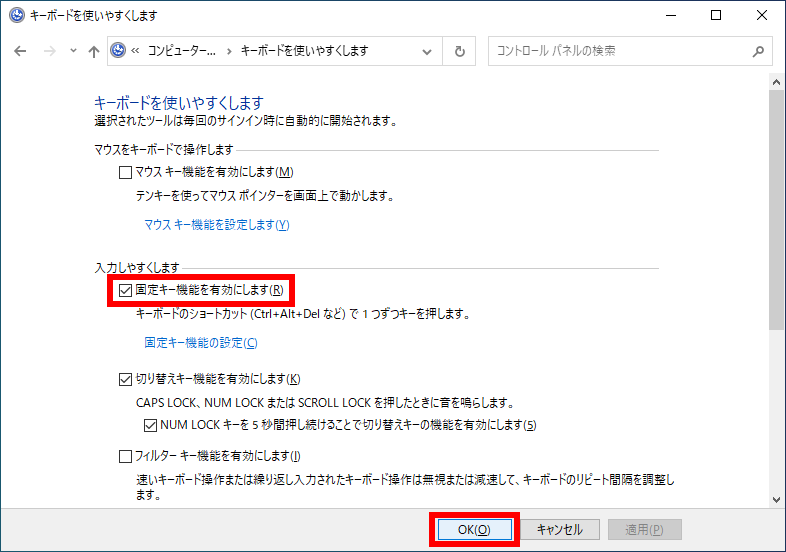
- 画面右上の [ 閉じる ] をクリックします。
※ 固定キー機能を無効にしたい場合は、手順 5 で [ 固定キー機能を有効にします ] のチェックを
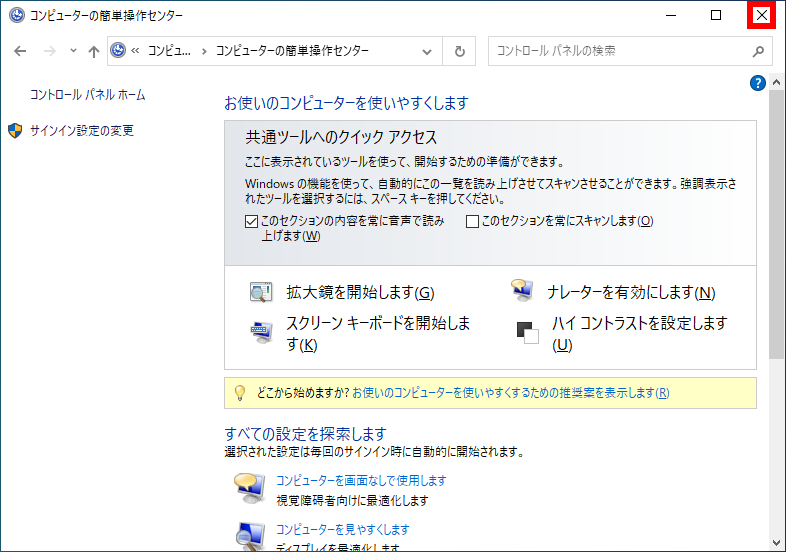
外します。
Windows 8.1 の固定キー機能を有効にする手順
- [ スタート ] ボタンを右クリックまたは [ Windows ] + [ X ] キーを押し、 表示された一覧から
[ コントロールパネル(P) ] をクリックします。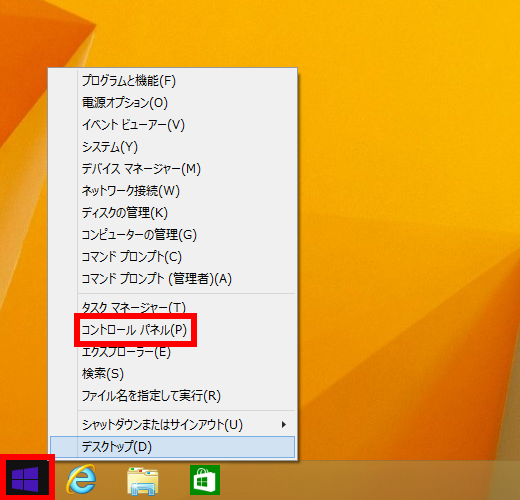
- 「 コントロールパネル 」 画面が表示されます。
「 表示方法 」 が 「 カテゴリ 」 になっていることを確認し、 [ コンピューターの簡単操作 ] を
クリックします。
※ 表示方法がアイコンの場合は [ コンピューターの簡単操作センター ] をクリックし、表示された
画面から [ キーボードを使いやすくします ] をクリックして手順 4 に進みます。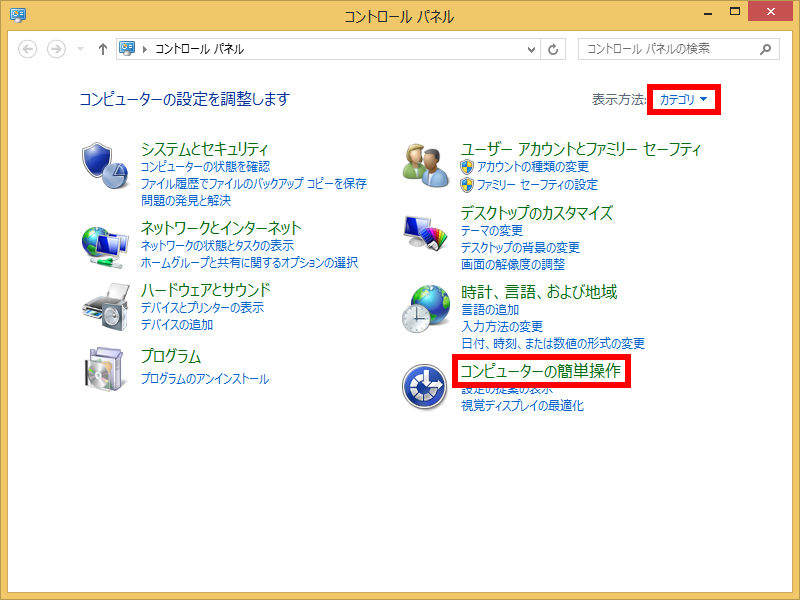
- 「 コンピューターの簡単操作 」 画面が表示されます。 [ キーボードの動作の変更 ] を
クリックします。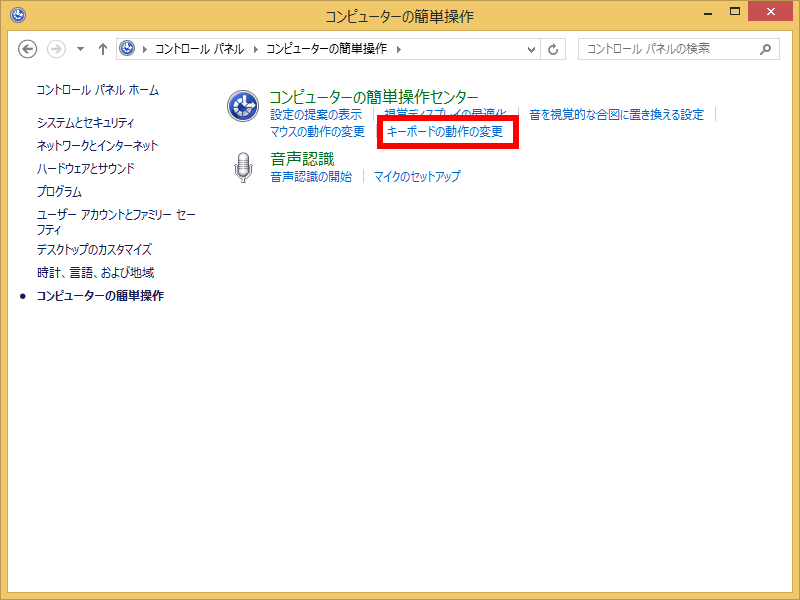
- 「 キーボードを使いやすくします 」 画面が表示されます。 「 入力しやすくします 」 欄から、
[ 固定キー機能の設定(C) ] をクリックします。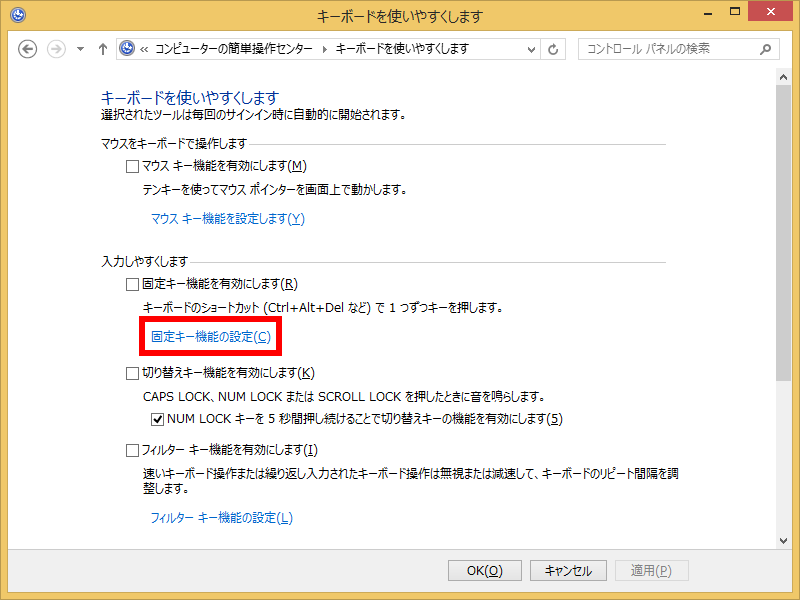
- 「 固定キー機能を設定します 画面が表示されます。
[ 固定キー機能を有効にします(R) ] にチェックを入れ、 「 キーボードショートカット 」 や
「 オプション 」 、 「 フィードバック 」 の内容を好みに合わせて設定し、 [ OK(O)」をクリックします。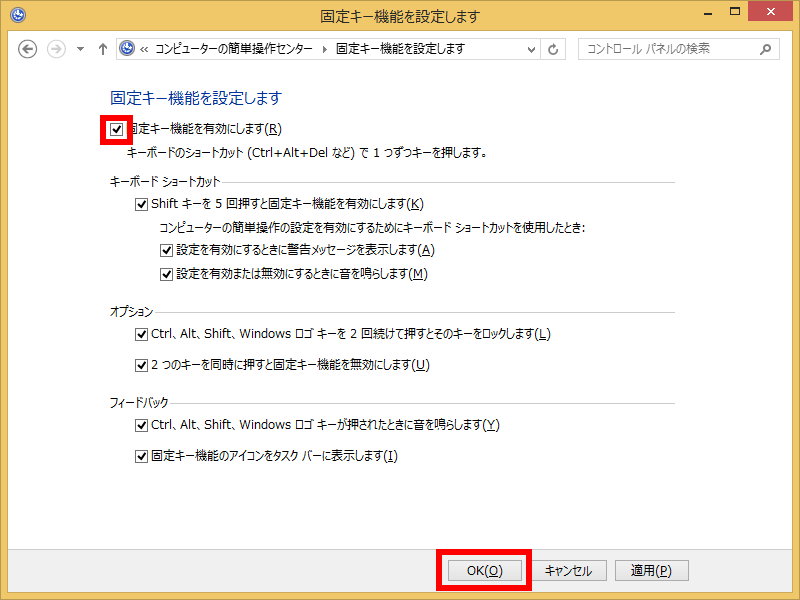
- 「 キーボードを使いやすくします 」 画面が表示されます。 [ 固定キー機能を有効にします(R) ] に
チェックが入っていることを確認し、 [ OK(O) 」 をクリックします。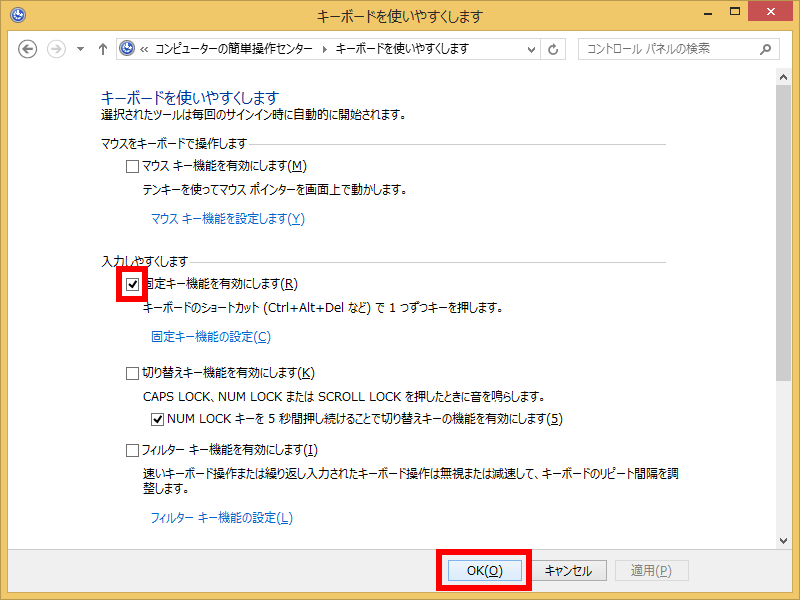
- 画面右上の [ 閉じる ] をクリックします。
※ 固定キー機能を無効にしたい場合は、手順 5 で [ 固定キー機能を有効にします(R) ] の
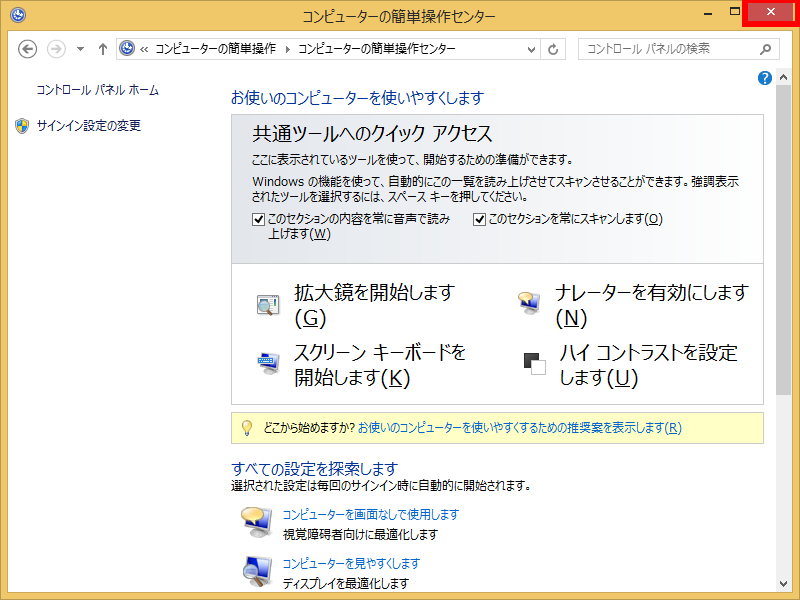
チェックを外します。
Windows 7 の固定キー機能を有効にする手順
- [ スタート ] → [ コントロールパネル ] の順にクリックします。
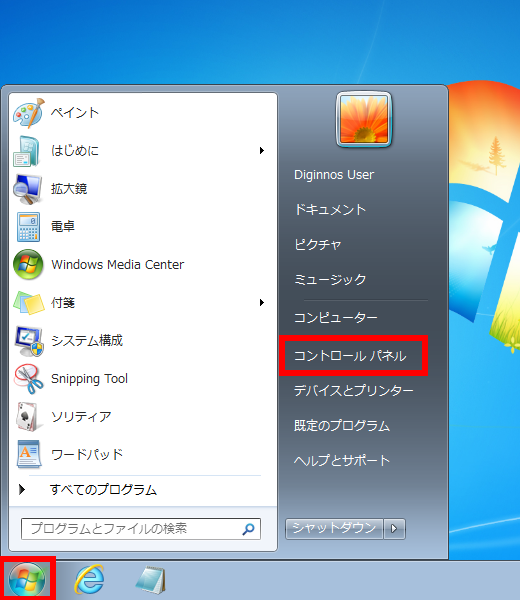
- 「 コントロールパネル 」 画面が表示されます。 [ コンピューターの簡単操作 ] をクリックします。
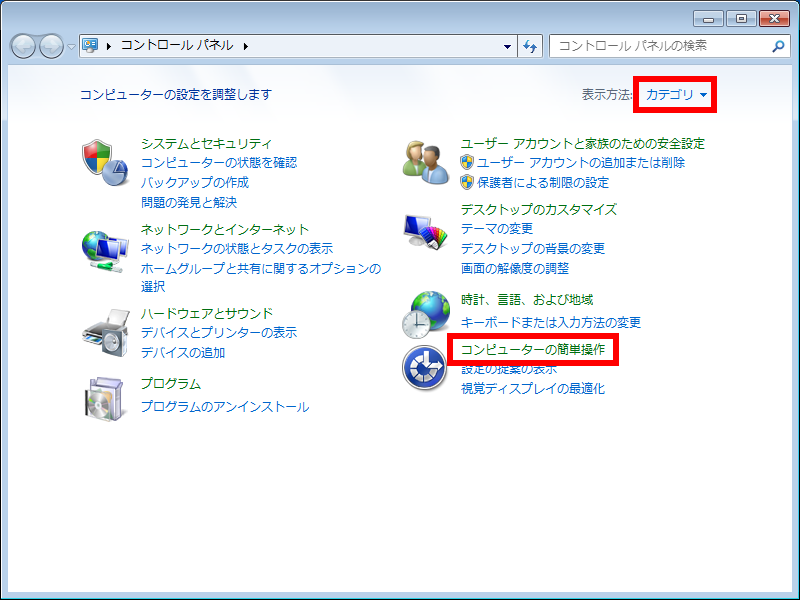
- 「 コンピュータの簡単操作 」 画面が表示されます。 [ キーボードの動作の変更 ] をクリックします。
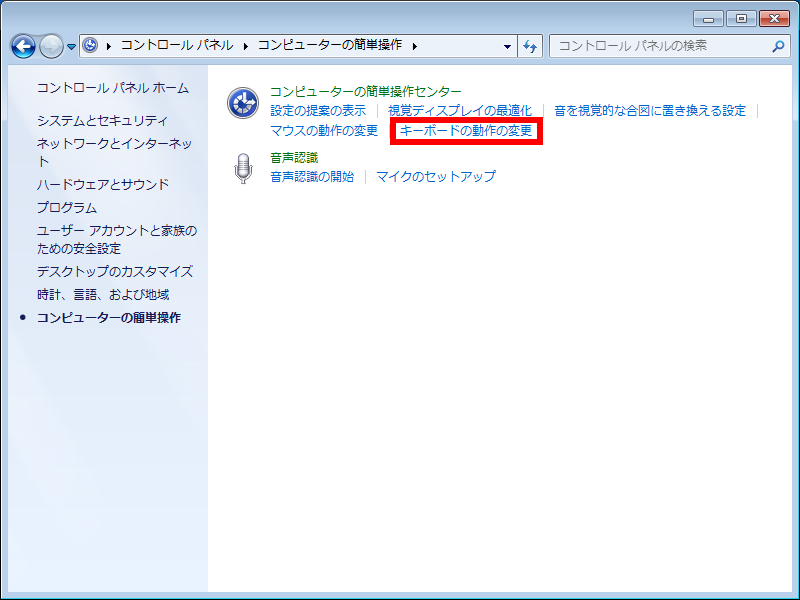
- 「 キーボードを使いやすくします 」 画面が表示されます。
「 入力しやすくします 」 欄から、 [ 固定キー機能のセットアップ(C) ] をクリックします。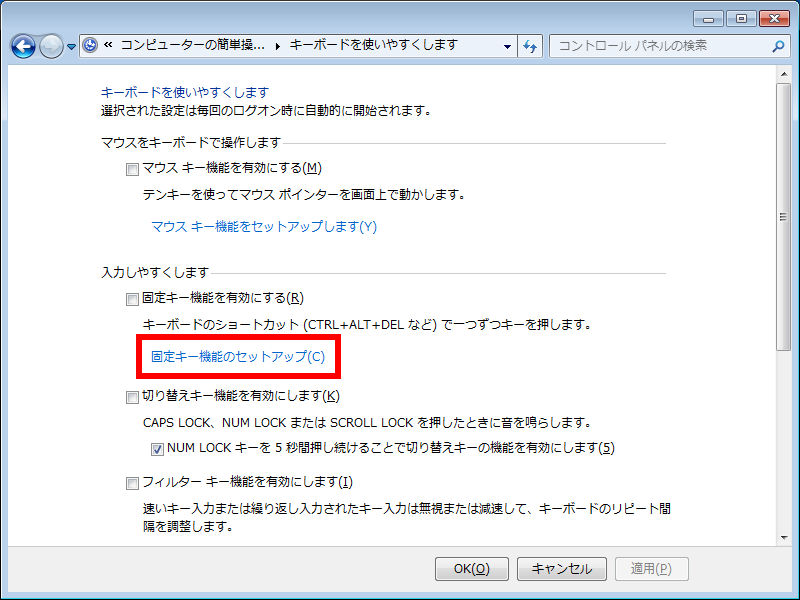
- 「 固定キー機能をセットアップします 」 画面が表示されます。
[ 固定キー機能を有効にします(R) ] にチェックを入れ、 「 キーボードショートカット 」 欄や
「 オプション 」 欄、 「 フィードバック 」 欄の各項目を任意に設定し、 「 OK(O) 」 をクリックします。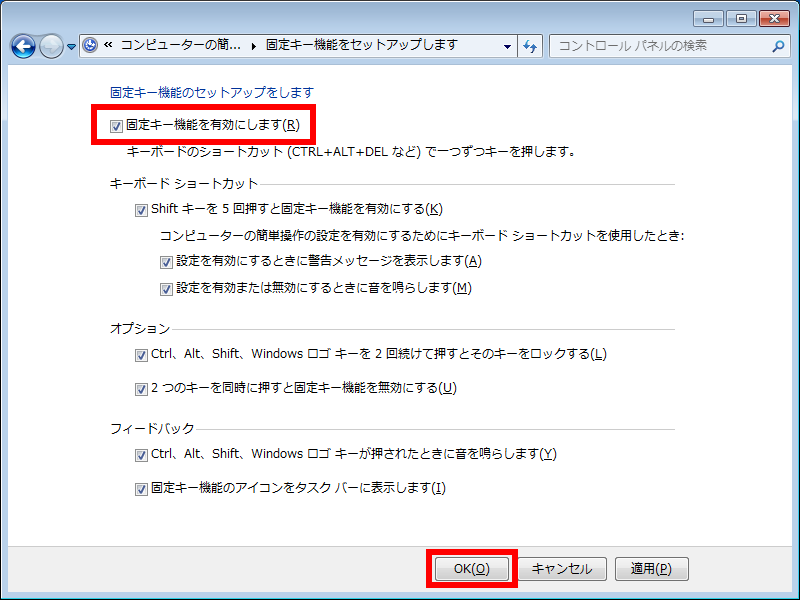
- 「 固定キー機能を有効にします(R) 」 にチェックが入っていることを確認し、 [ OK(O) ] を
クリックします。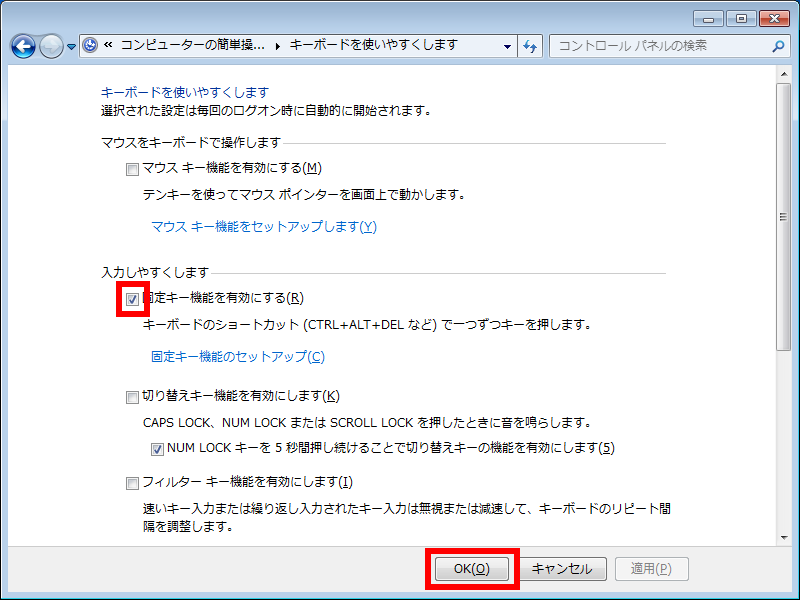
- 画面右上の [ 閉じる ] をクリックします。