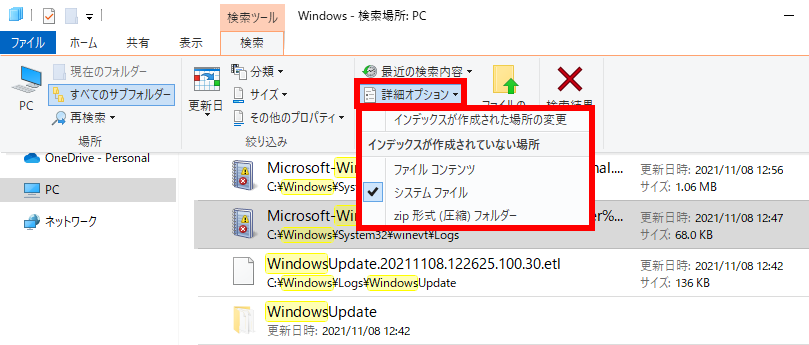特定のファイルを検索する方法
| 対象 OS | Windows 11 Windows 10 |
|---|
- カテゴリー :
-
- トップカテゴリー > 症状から選ぶ > 設定・操作の手順
- トップカテゴリー > 製品から選ぶ > デスクトップパソコン
- トップカテゴリー > 製品から選ぶ > ノートパソコン
- トップカテゴリー > 製品から選ぶ > タブレット(Windows)
- トップカテゴリー > 製品から選ぶ > 小型パソコン(スティック・NUC)
回答
はじめに
この FAQ について
この FAQ では、特定のファイルを検索する方法を説明します。
- Windows 11
この作業は以下の方法があります。この FAQ は、Windows 11 Pro バージョン 21H2 で作成しています。
バージョン 23H2 も同じ手順であることを確認しておりますが、
表示される手順や画面が異なることがございます。
バージョンの確認手順は、下記の FAQ を参照ください。 - Windows 10
この作業は以下の方法があります。この FAQ は、Windows 10 Pro バージョン 21H1 で作成しています。
他のバージョンでは、表示される手順や画面が異なることがございます。
バージョンの確認手順は、下記の FAQ を参照ください。
その他の OS
Windows 11 操作手順
検索ボックスからファイルを検索する手順
- タスクバーの [ 検索 ] アイコンをクリックし、「 検索ボックス 」 に [ 探したいファイル名 ] を入力します。
ここでは例として、[ レポート ] と入力します。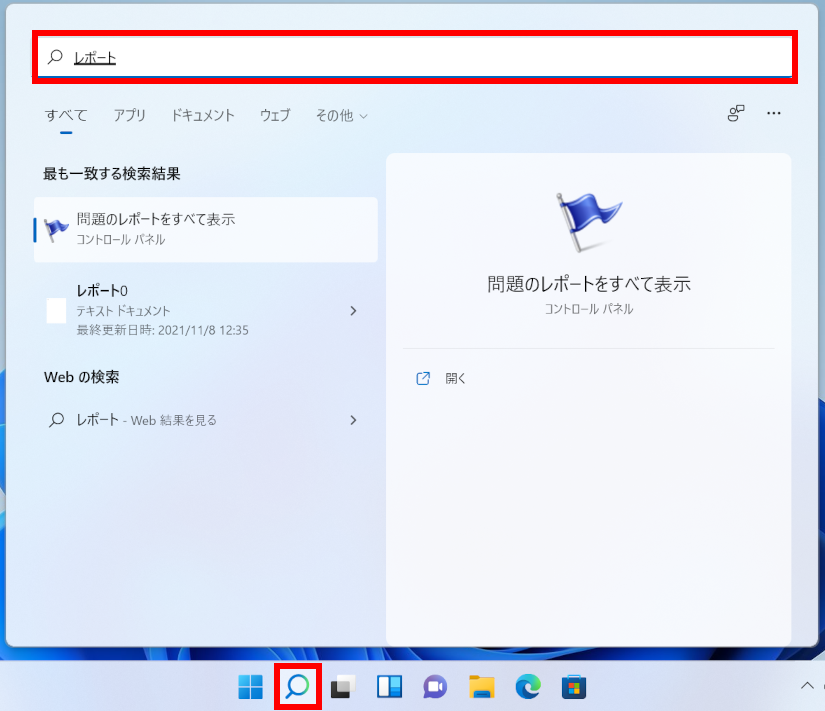
- 表示された検索結果の一覧から該当ファイルの [ > ] をクリックし、
「 ファイルの場所 」 のファイル パスをクリックします。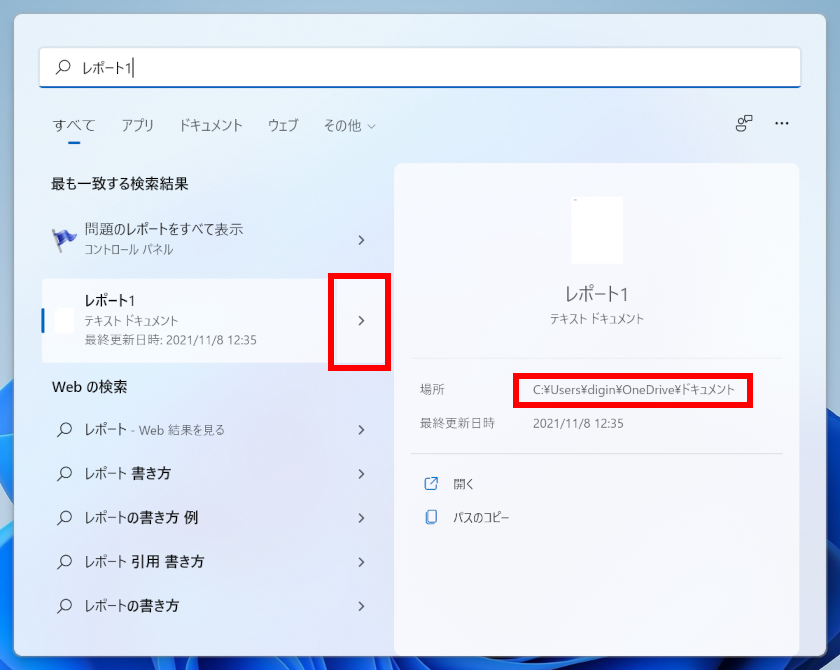
- エクスプローラーが起動し、「 目的のファイルの保存場所 」 が表示されます。
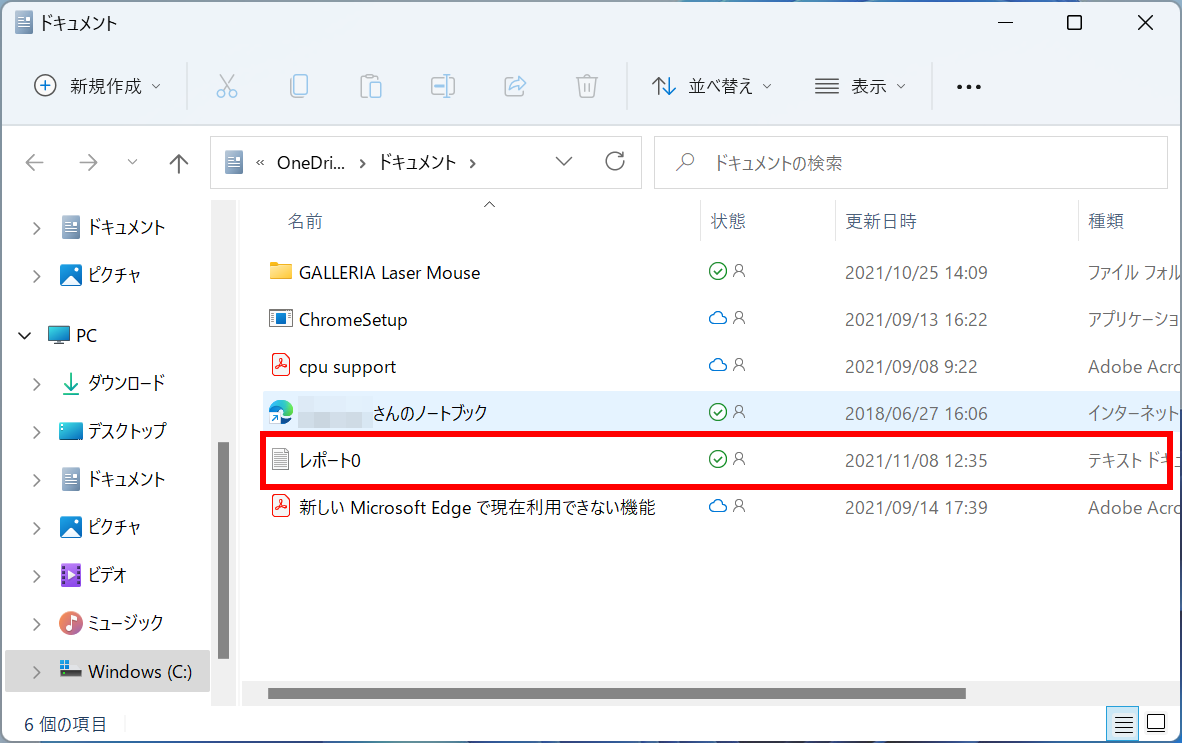
フォルダー内のファイルを検索する手順
- タスクバーの [ エクスプローラー ] アイコンをクリックし、[ ファイルを検索したいフォルダー ] を開きます。
ここでは例として、PC を開きます。
※ PC 内の 「 ドキュメント 」 や 「 ピクチャ 」 などを開き、検索場所を絞って検索することもできます。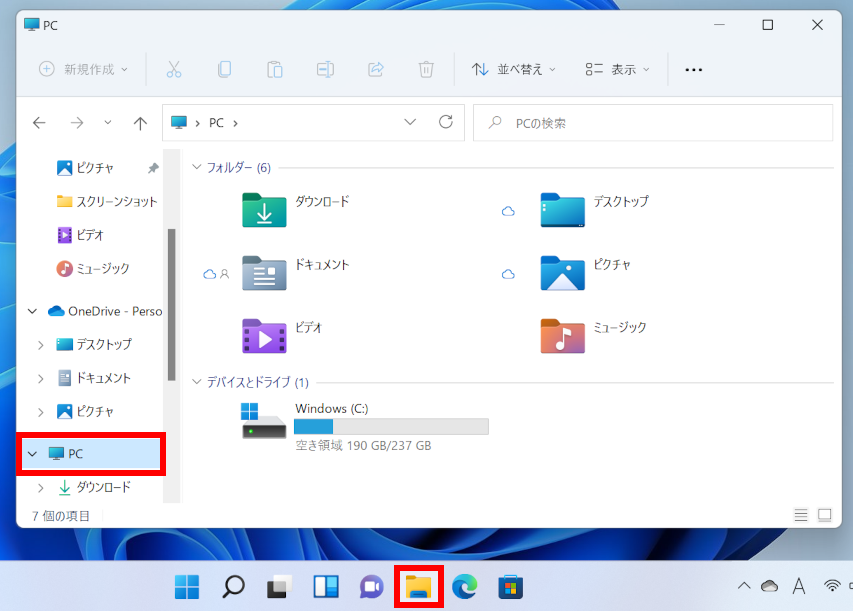
- 画面右上の「 ( フォルダー名 ) の検索 」 ボックスに、[ 検索したい文字 ] を入力します。
ここでは例として、[ Windows ] と入力します。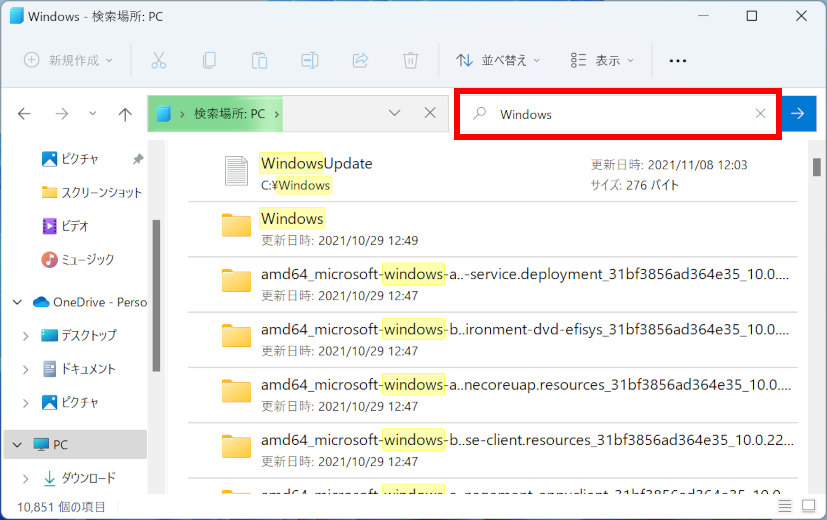
- 検索結果が表示されます。
「 ファイル名 」、または 「 ファイル内に Windows の文字が含まれるファイル 」 が表示されます。[ 検索結果に表示されたファイル ] をダブルクリックして開くことができます。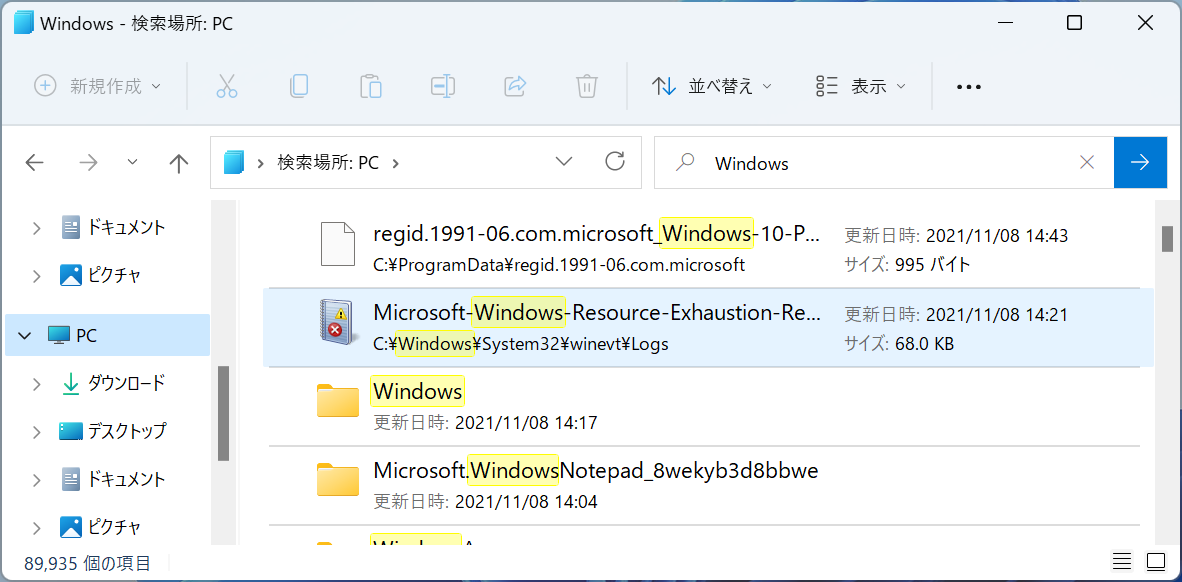 検索結果に 「 ファイル 」 が表示されない場合は、「 検索オプション 」 を使用して検索範囲を広げ再検索します。
検索結果に 「 ファイル 」 が表示されない場合は、「 検索オプション 」 を使用して検索範囲を広げ再検索します。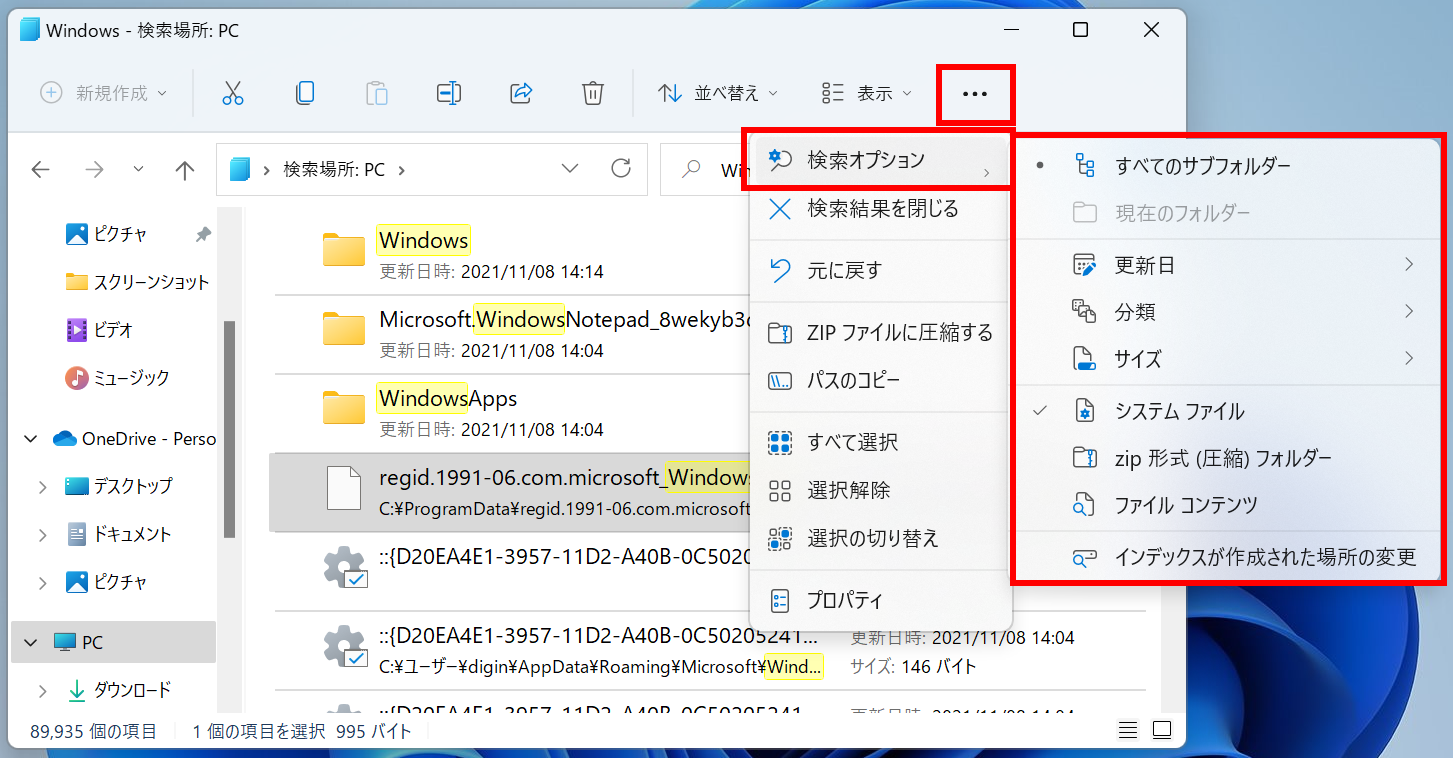
Windows 10 操作手順
検索ボックスからファイルを検索する手順
- タスクバーの [ 検索ボックス ] をクリックします。
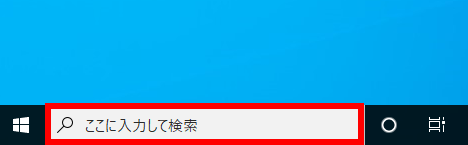
- 「 検索ボックス 」 に [ 探したいファイル名 ] を入力します。
ここでは例として、[ レポート ] と入力します。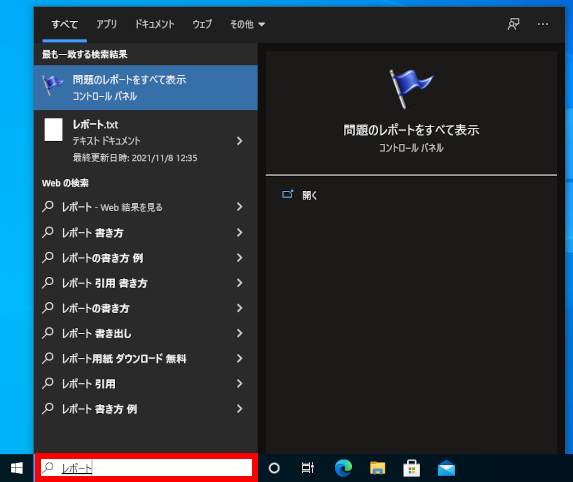
- 表示された検索結果の一覧から該当ファイルの [ > ] をクリックし、
[ ファイルの場所を開く ] をクリックします。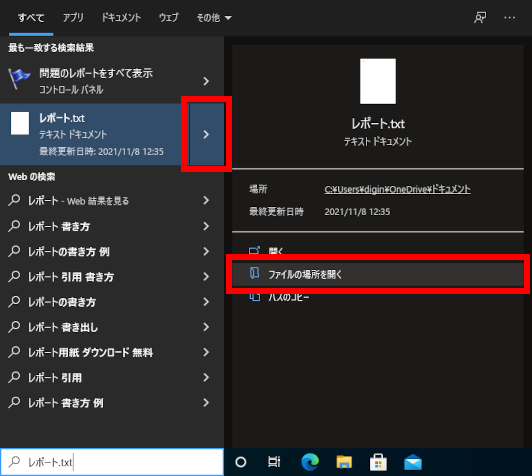
- エクスプローラーが起動し、「 目的のファイルの保存場所 」 が表示されます。
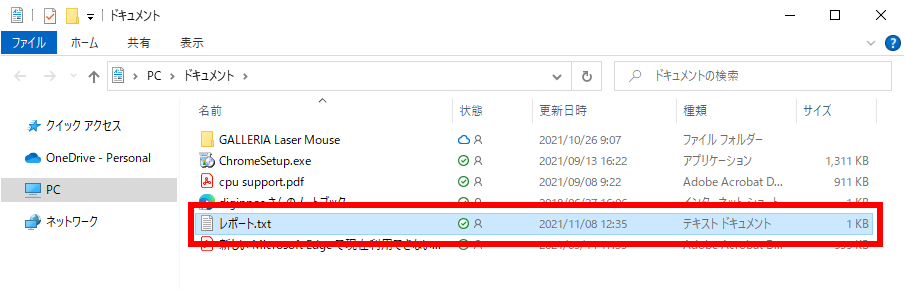
フォルダー内のファイルを検索する手順
- タスクバーの [ エクスプローラー ] アイコンをクリックします。
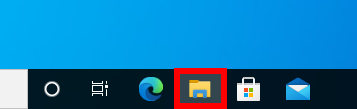
- 「 エクスプローラー 」 が表示されます。 [ ファイルを検索したいフォルダー ] を開きます。
ここでは例として、PC を開きます。
※ PC 内の 「 ドキュメント 」 や 「 ピクチャ 」 などを開き、検索場所を絞って検索することもできます。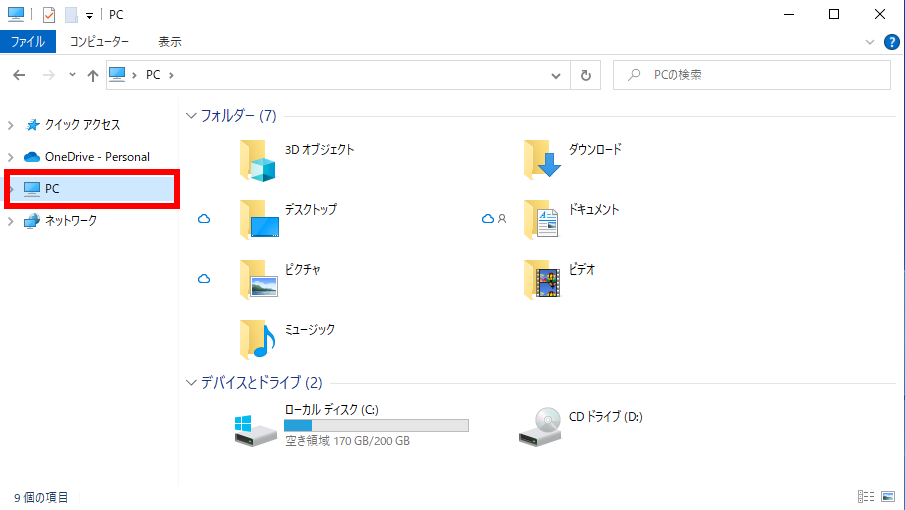
- 画面右上の「 ( フォルダー名 ) の検索 」 ボックスに、[ 検索したい文字 ] を入力します。
ここでは例として、[ Windows ] と入力します。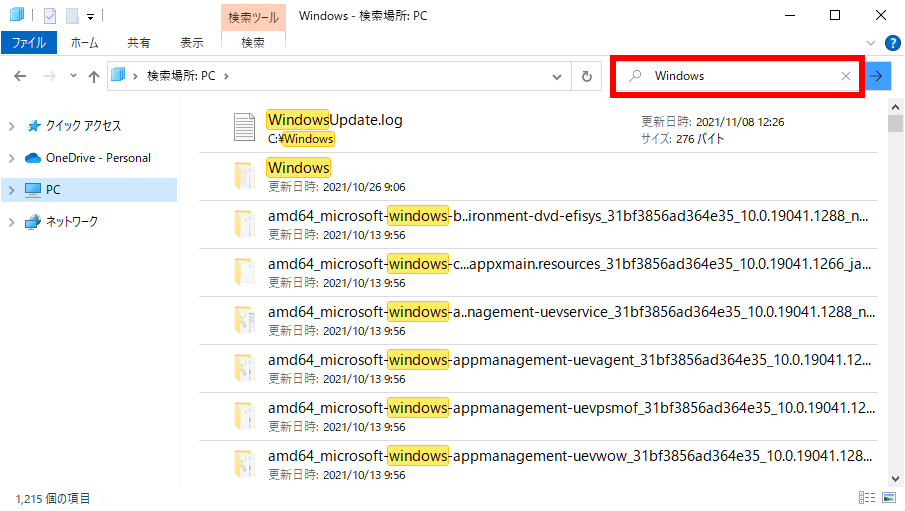
- 検索結果が表示されます。
「 ファイル名 」、または 「 ファイル内に Windows の文字が含まれるファイル 」 が表示されます。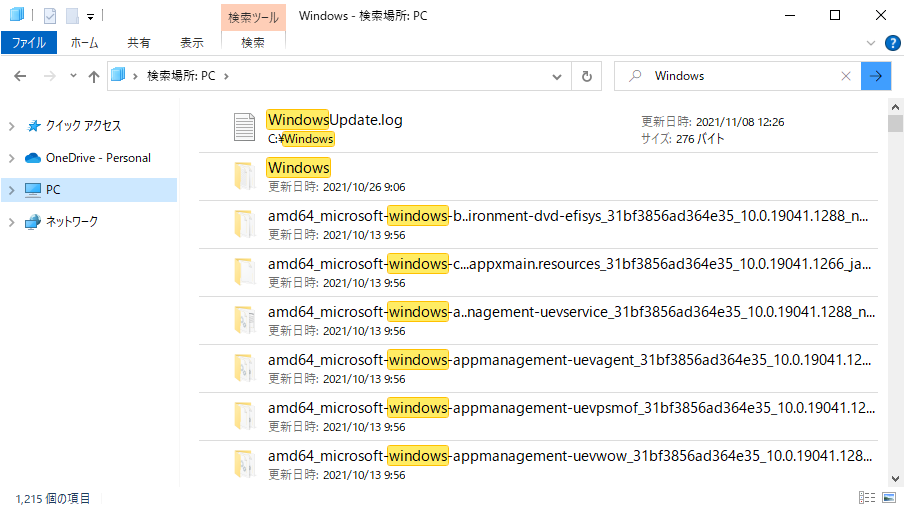
- [ 検索結果に表示されたファイル ] をダブルクリックして開くことができます。
- 「 ファイルの保存場所 」 を確認したい場合は、[ ファイル ] をクリックし、
「 リボン 」 から [ 検索 ] タブをクリックして 「 オプション 」 グループの [ ファイルの場所を開く ] を
クリックすると 「 保存場所 」 が表示されます。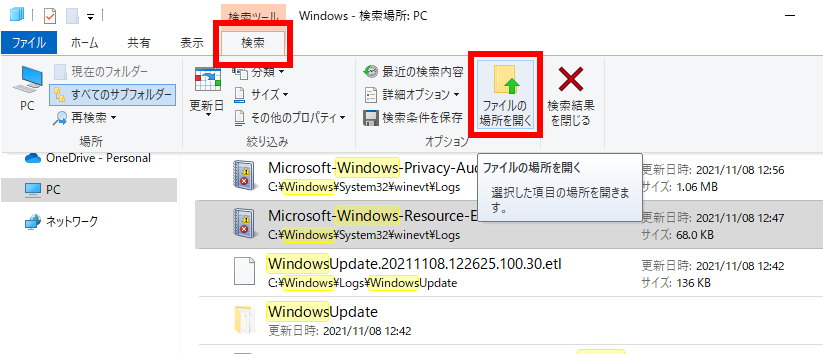
検索結果に 「 ファイル 」 が表示されない場合は、以下の情報を参照してください。- 「 更新日 」 や 「 分類 」、「 サイズ 」 などで、さらに検索範囲を絞り込んだり、
ファイルが検索できない場合に、検索範囲を広げて再検索することもできます。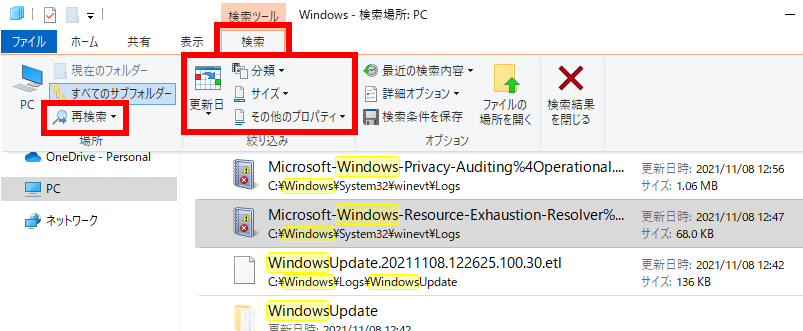
- 「 インデックスが作成されていない場所 」 に 「 ファイル 」 がある場合は、検索結果に
表示されないことがあります。
この場合、「 詳細オプション 」 から 「 インデックスが作成されていない場所 」 を追加して
検索することもできます。