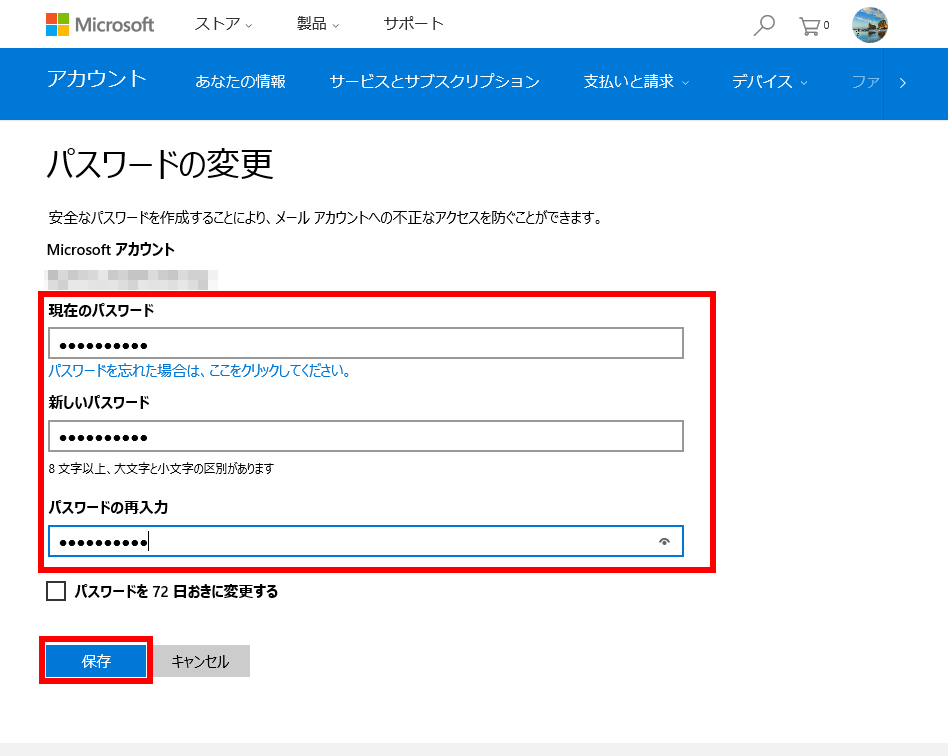Microsoft アカウントのパスワードを変更する方法 ( Windows 8.1 )
| 対象OS | Windows 8.1 |
|---|
- カテゴリー :
-
- トップカテゴリー > 症状から選ぶ > 設定・操作の手順
- トップカテゴリー > 製品から選ぶ > デスクトップパソコン
- トップカテゴリー > 製品から選ぶ > ノートパソコン
- トップカテゴリー > 製品から選ぶ > タブレット(Windows)
- トップカテゴリー > 製品から選ぶ > 小型パソコン(スティック・NUC)
回答
はじめに
このFAQについて
このFAQでは、Microsoft アカウントのパスワードを変更する手順を説明します。
この作業は以下の方法があります。
この作業は以下の方法があります。
このFAQは、Windows 8.1 Update で作成しています。
Windows 8 や Windows 8.1 ( Update 未適用 ) のバージョンでは、表示される手順や画面が異なることがございます。
バージョンの確認手順は、下記のFAQを参照ください。
Windows 8 や Windows 8.1 ( Update 未適用 ) のバージョンでは、表示される手順や画面が異なることがございます。
バージョンの確認手順は、下記のFAQを参照ください。
操作手順
設定で Microsoft アカウントのパスワードを変更する手順
- [ スタート ] をクリックします。
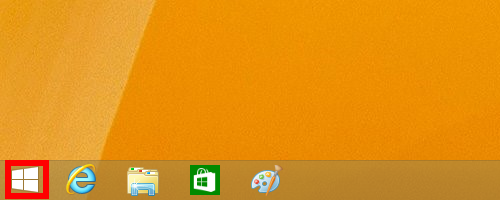
- 「 スタート画面 」 が表示されます。[ 設定 ] をクリックします。
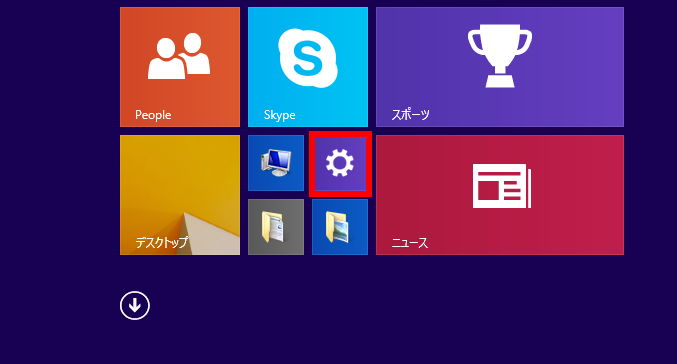
- 「 PC 設定 」 が表示されます。[ アカウント ] をクリックします。
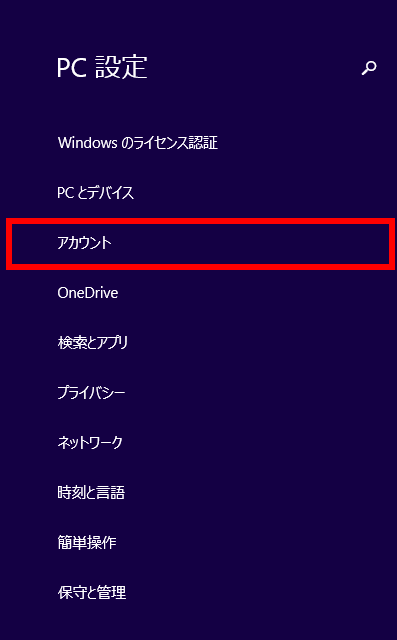
- 「 アカウント 」 の [ サインイン オプション ] をクリックします。
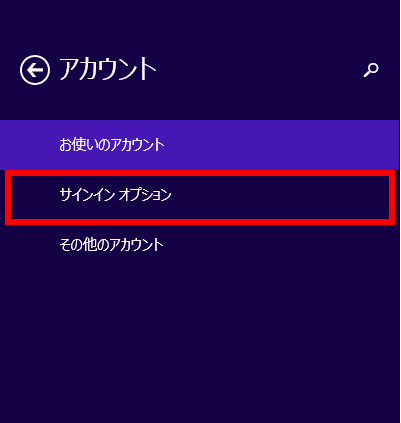
- 「 パスワード 」 欄にある [ 変更 ] をクリックします。
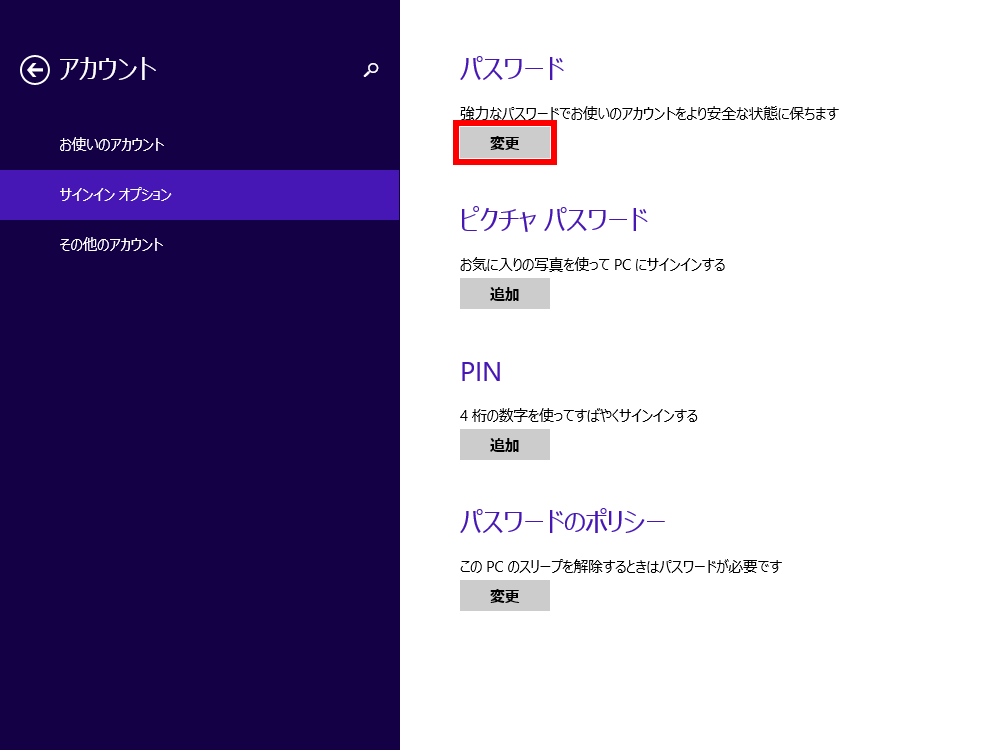
- 「 Microsoft アカウントの確認 」 が表示されます。
[ Microsoft アカウントのパスワード ] を入力して、[ 次へ ] をクリックします。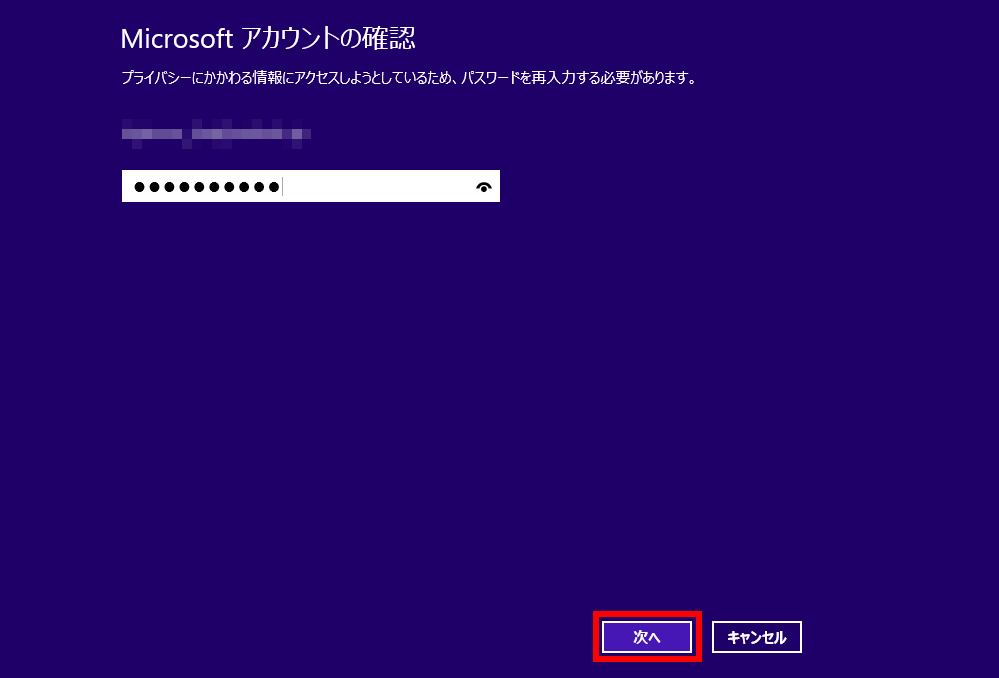
- 「 Microsoft アカウント パスワードの変更 」 が表示されます。
[ 現在のパスワード ] と [ 新しいパスワード ] を入力し、[ 次へ ] をクリックします。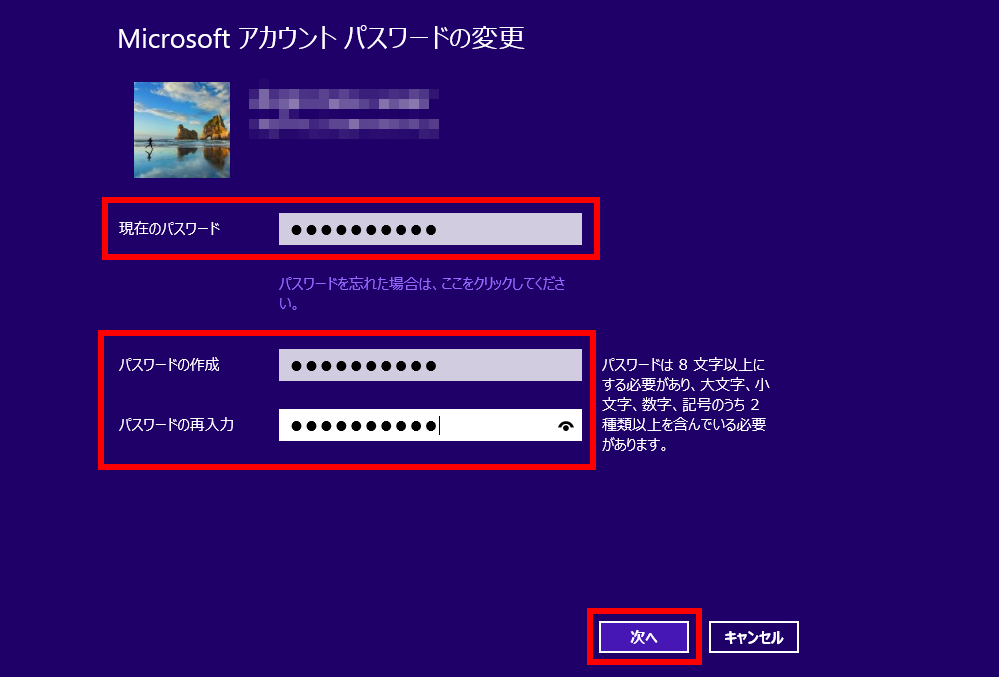
- 「 パスワードが変更されました 」 と表示されます。[ 完了 ] をクリックします。
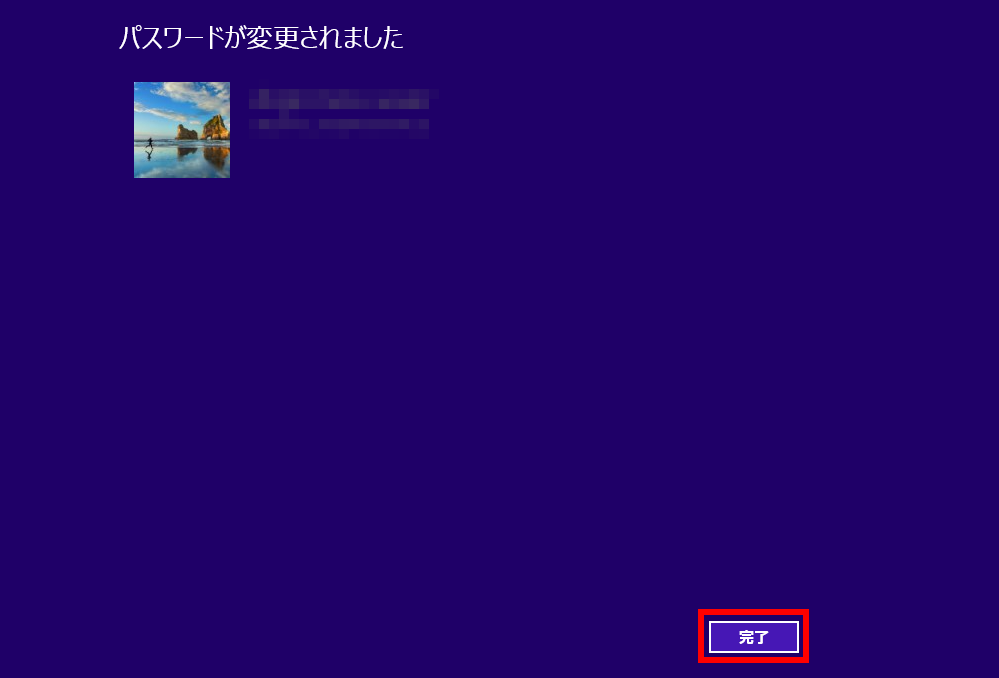
Web 経由で Microsoft アカウントのパスワードを変更する手順
- [ スタート ] をクリックします。
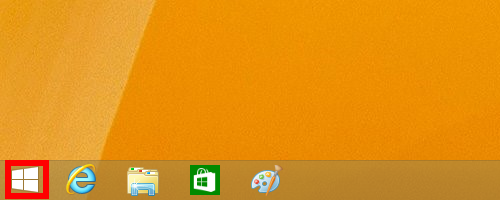
- 「 スタート画面 」 が表示されます。[ 設定 ] をクリックします。
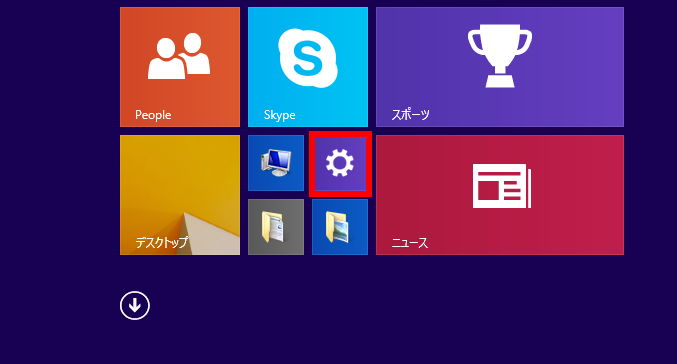
- 「 PC 設定 」 が表示されます。[ アカウント ] をクリックします。
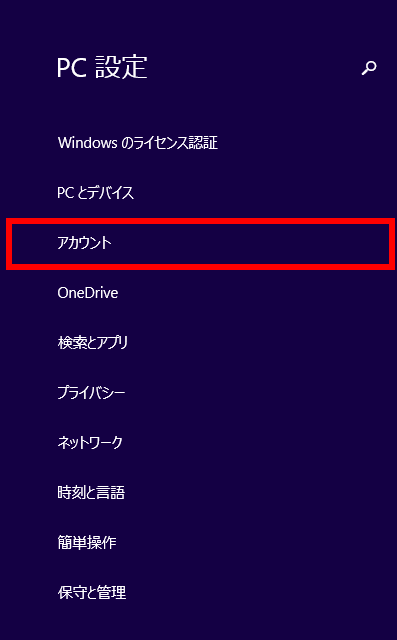
- 現在サインインしている Microsoft アカウントが表示されます。
[ アカウント設定の詳細をオンラインで確認する ] をクリックします。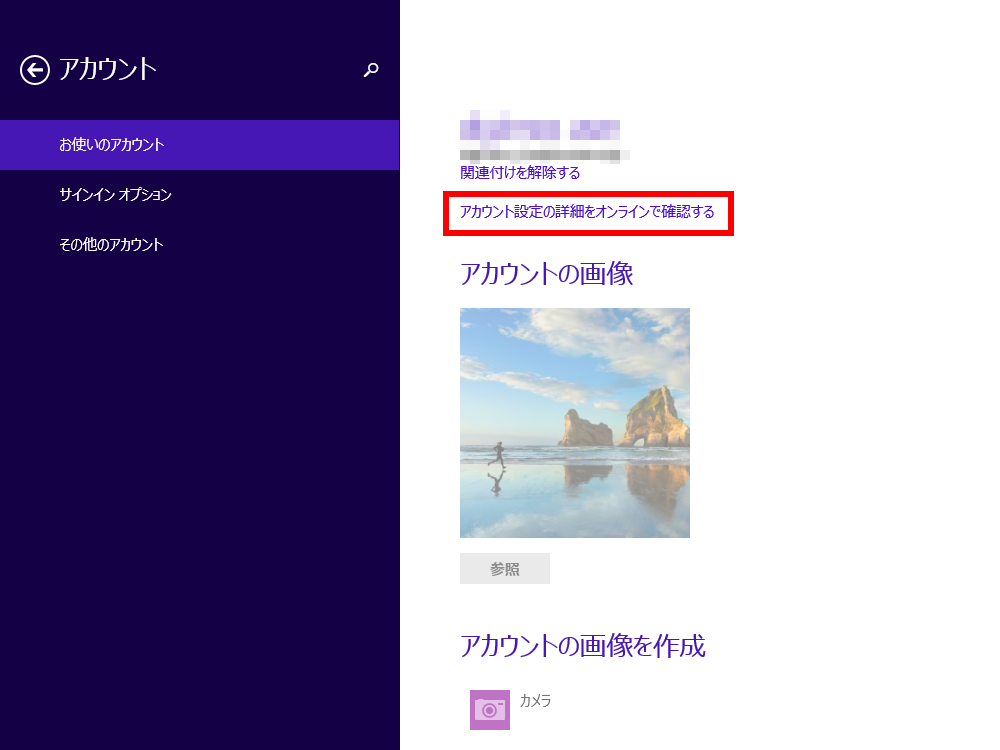
- 画面右側に Internet Explorer の Microsoft アカウントページが表示されます。
[ パスワード ] を入力し [ サインイン ] をクリックします。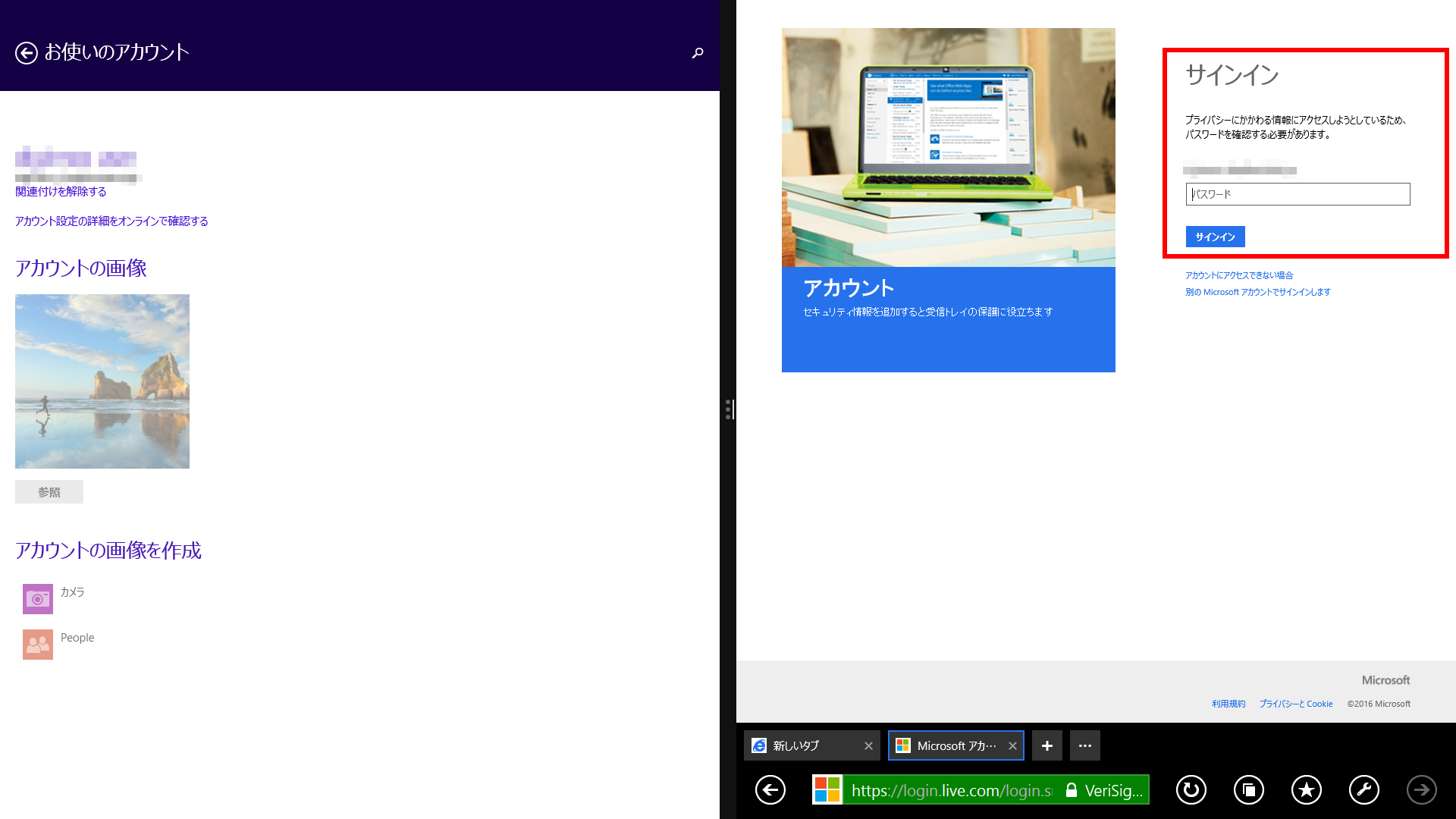
- 「 アカウント 」 画面が表示されます。[ パスワードの変更 ] をクリックします。
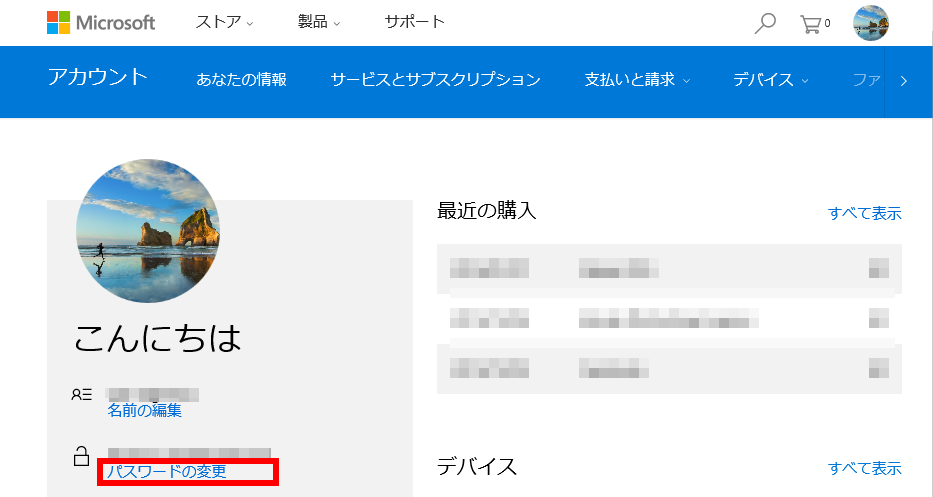
- 「 パスワード変更 」 画面が表示されます。
[ 現在のパスワード ] と [ 新しいパスワード ] を入力し、[ 保存 ] をクリックします。