ネットワークアダプターのドライバーを再インストールする方法 ( Windows 8.1 )
| 対象OS | Windows8.1 Update |
|---|
- カテゴリー :
-
- トップカテゴリー > 症状から選ぶ > 設定・操作の手順
- トップカテゴリー > 製品から選ぶ > デスクトップパソコン
- トップカテゴリー > 製品から選ぶ > ノートパソコン
- トップカテゴリー > 製品から選ぶ > タブレット(Windows)
- トップカテゴリー > 製品から選ぶ > 小型パソコン(スティック・NUC)
回答
はじめに
このFAQについて
このFAQでは、ネットワークアダプターのドライバーを再インストールする方法を説明します。
このFAQは、Windows 8.1 Update で作成しています。
Windows 8 や Windows 8.1 ( Update 未適用 ) のバージョンでは、表示される手順や画面が異なることがございます。
バージョンの確認手順は、下記のFAQを参照ください。
Windows 8 や Windows 8.1 ( Update 未適用 ) のバージョンでは、表示される手順や画面が異なることがございます。
バージョンの確認手順は、下記のFAQを参照ください。
操作手順
ネットワークアダプターのドライバーを再インストールする手順
- [ スタート ] を右クリックします。
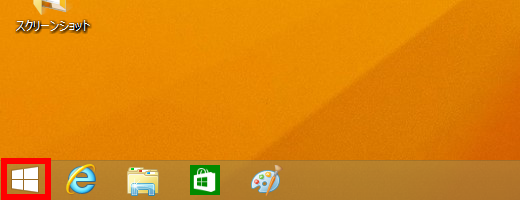
- 「 クイックアクセスメニュー 」 が表示されます。 [ コントロールパネル ( P ) ] をクリックします。
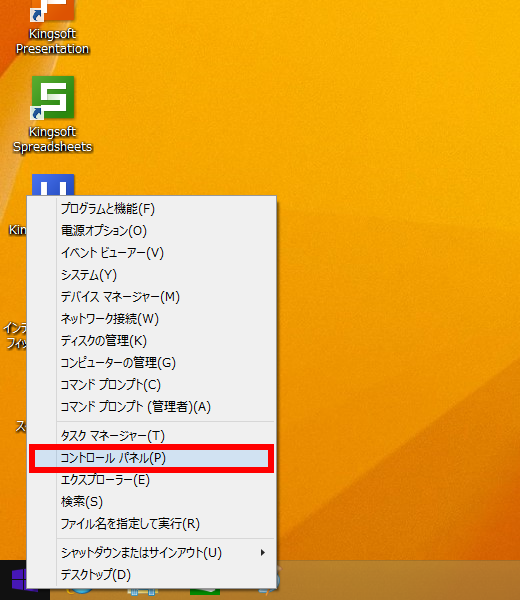
- 「 コントロールパネル 」 が表示されます。表示方法が 「 カテゴリ 」 になっていることを確認し、
[ システムとセキュリティ ] をクリックします。
※ 表示方法が 「 アイコン 」 の場合は 「 システム 」 をクリックし、手順5に進みます。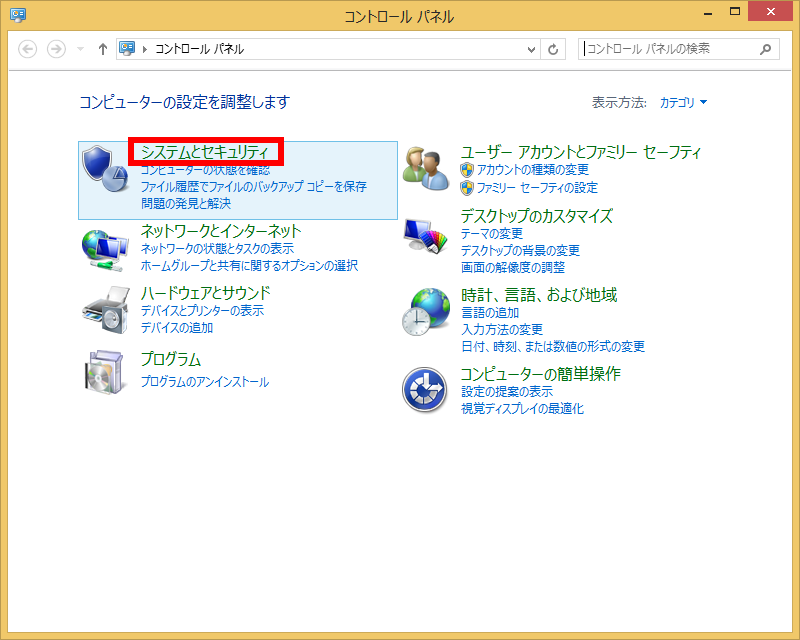
- 「 システムとセキュリティ 」 が表示されます。 [ システム ]をクリックします。
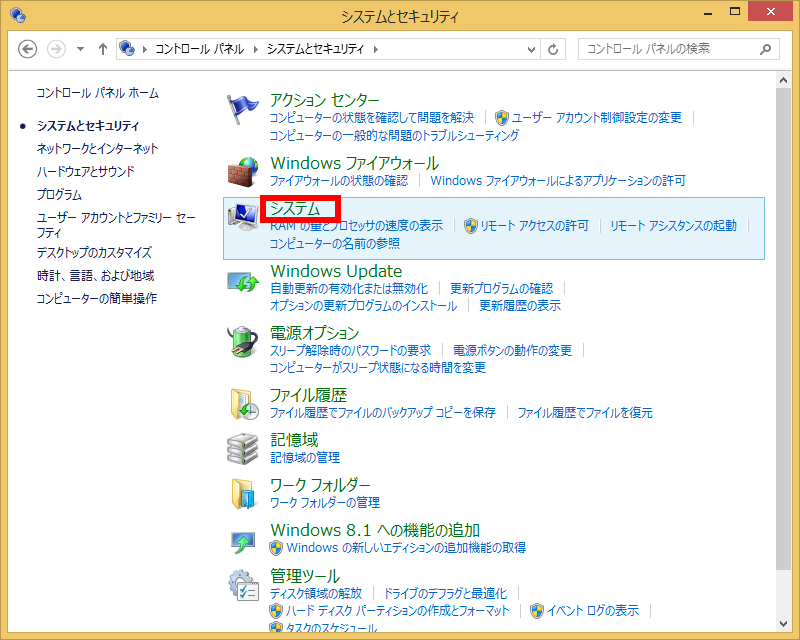
- 「 システム 」 が表示されます。 [ デバイスマネージャー ] をクリックします。
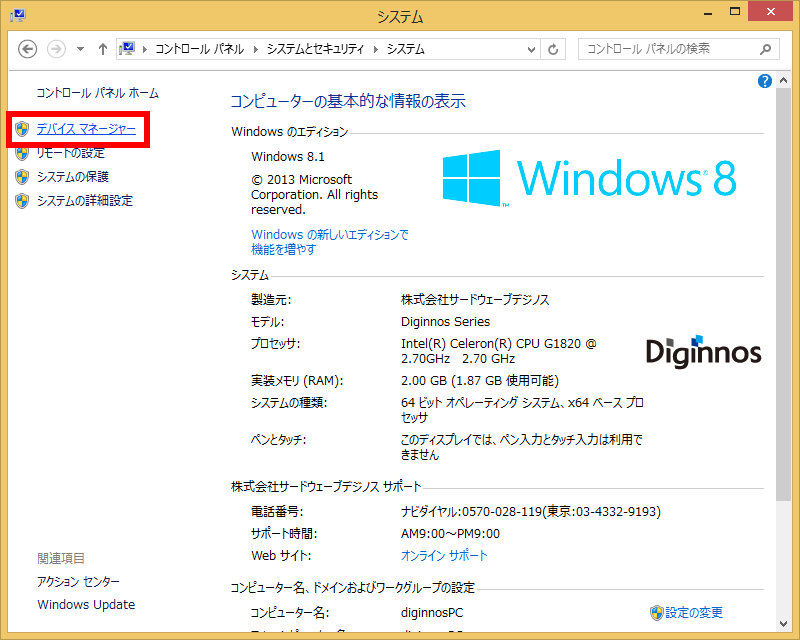
- 「 デバイスマネージャー 」 が表示されます。 「 ネットワークアダプター 」 の左側にある [
 ] を
] を
クリックし、 「 ネットワークアダプター 」 の一覧を表示します。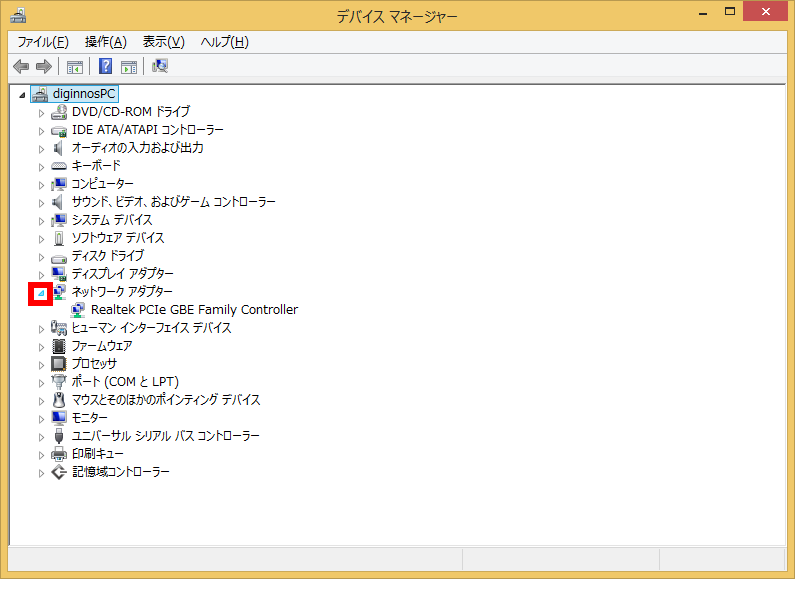
- 該当するネットワークアダプターの上で右クリックし、 [ 削除 ] をクリックします。
※ ご使用の製品によってネットワークアダプターの名称は異なります。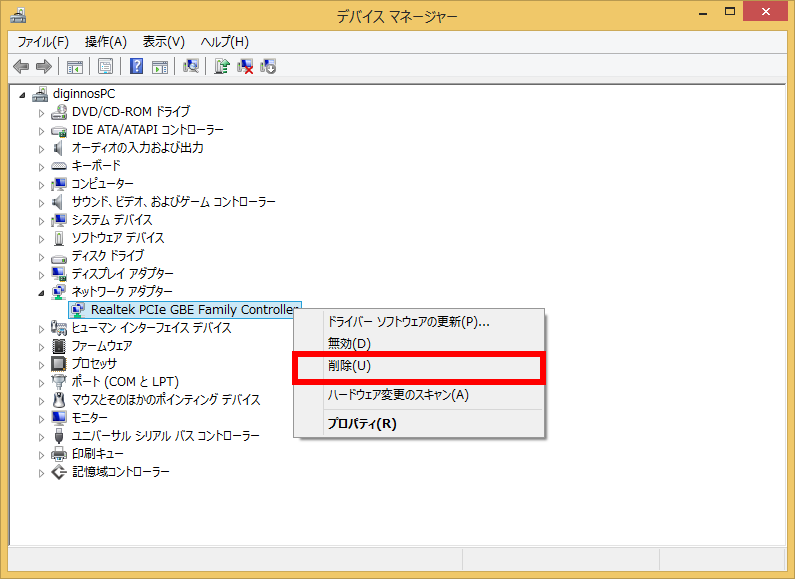
- 「 デバイスのアンインストールの確認 」 が表示されます。
「 このデバイスのドライバーソフトウェアを削除する 」のチェックが外れていることを確認し、
[ OK ] をクリックします。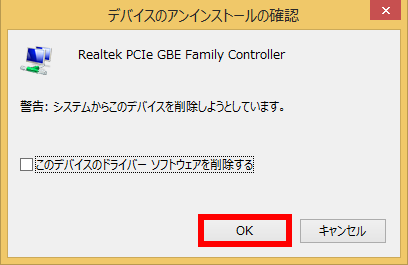
- 「 デバイスをアンインストールしています… 」 という画面が表示されるので、しばらく待ちます。
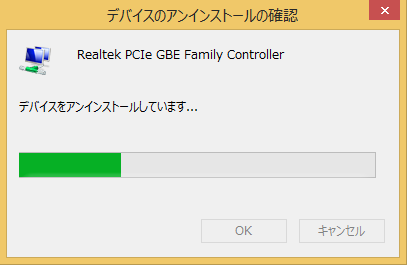
- アンインストールが完了したら、パソコンを再起動します。
※ パソコンに内蔵されているネットワークアダプターのドライバーは、自動的に再インストール
されます。 - 手順1~6を再度行い、ネットワークアダプターを表示します。
該当のネットワークアダプターが問題なく表示されているか確認してください。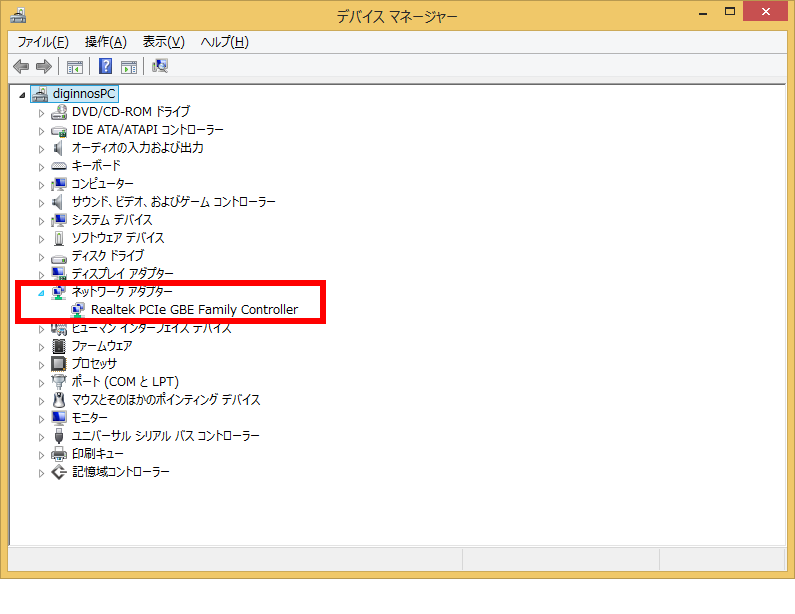
「 このデバイスのドライバーソフトウェアを削除する 」にチェックを入れると、ドライバーがパソコンから完全に
削除されます。 次回起動時にドライバーを登録したメディアを要求される場合があるので、注意してください。
削除されます。 次回起動時にドライバーを登録したメディアを要求される場合があるので、注意してください。