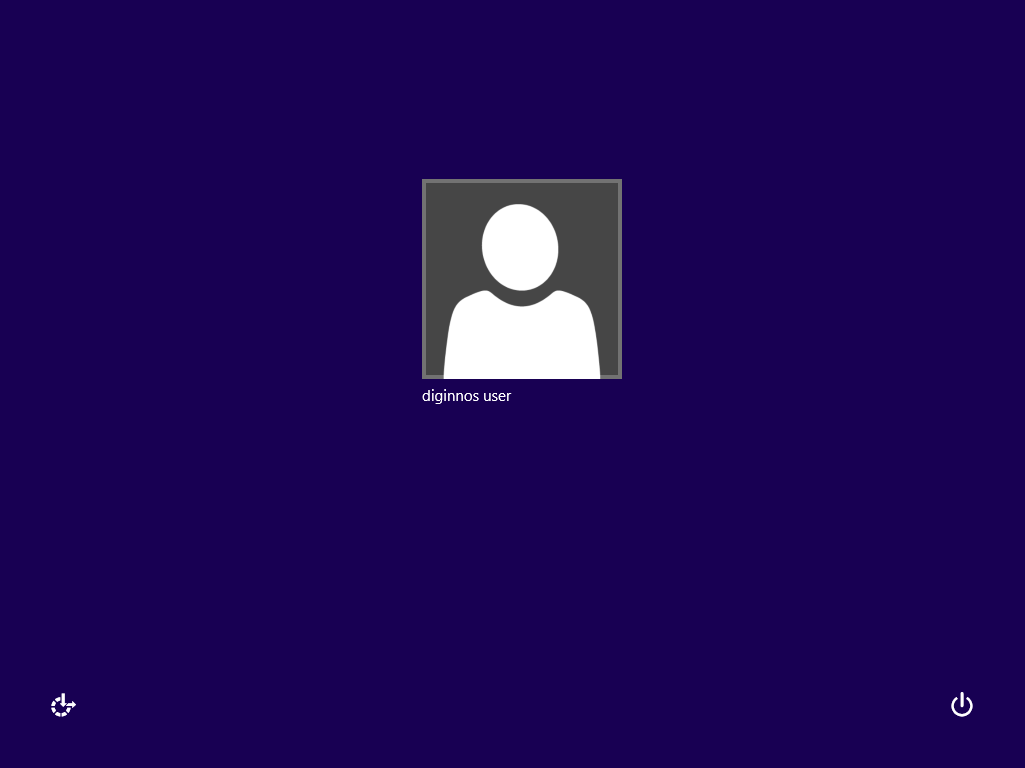- トップカテゴリー > 製品から選ぶ > 小型パソコン(スティック・NUC) > ローカルアカウントのパスワードを削除する方法 ( Windows 8.1 )
ローカルアカウントのパスワードを削除する方法 ( Windows 8.1 )
| 対象 OS | Windows 8.1 Update |
|---|
- カテゴリー :
-
- トップカテゴリー > 症状から選ぶ > 設定・操作の手順
- トップカテゴリー > 製品から選ぶ > デスクトップパソコン
- トップカテゴリー > 製品から選ぶ > ノートパソコン
- トップカテゴリー > 製品から選ぶ > タブレット(Windows)
- トップカテゴリー > 製品から選ぶ > 小型パソコン(スティック・NUC)
回答
はじめに
この FAQ について
この FAQ では、ローカルアカウントのパスワードを削除する手順を説明します。
この FAQ は、Windows 8.1 Update で作成しています。
Windows 8 や Windows 8.1 ( Update 未適用 ) のバージョンでは、表示される手順や画面が異なることがございます。
バージョンの確認手順は、下記の FAQ を参照ください。
Windows 8 や Windows 8.1 ( Update 未適用 ) のバージョンでは、表示される手順や画面が異なることがございます。
バージョンの確認手順は、下記の FAQ を参照ください。
事前確認
本操作を行なうには、パスワードを削除したいローカルアカウントでサインインする必要があります。
注意事項
ローカルアカウントのパスワードを削除することはできますが、プライベートや大切なデータを守るために
パスワードを削除することはおすすめできません。
パスワードを削除することはおすすめできません。
その他の OS
操作手順
ローカルアカウントのパスワードを削除する手順
- [ スタート ] をクリックします。
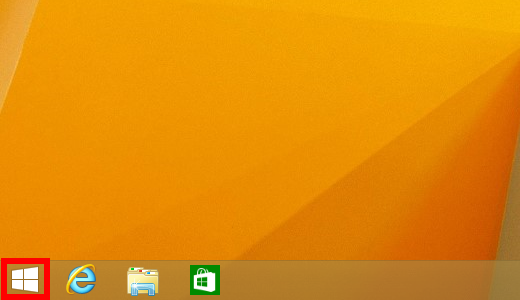
- スタートメニューが表示されます。 [ 設定 ] をクリックします。
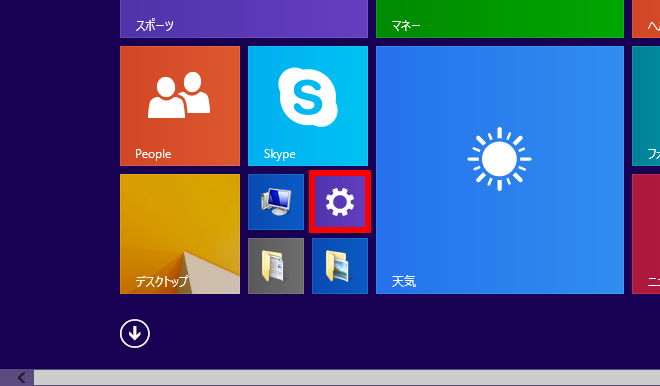
- PC設定が表示されます。画面左側の項目から [ アカウント ] をクリックします。
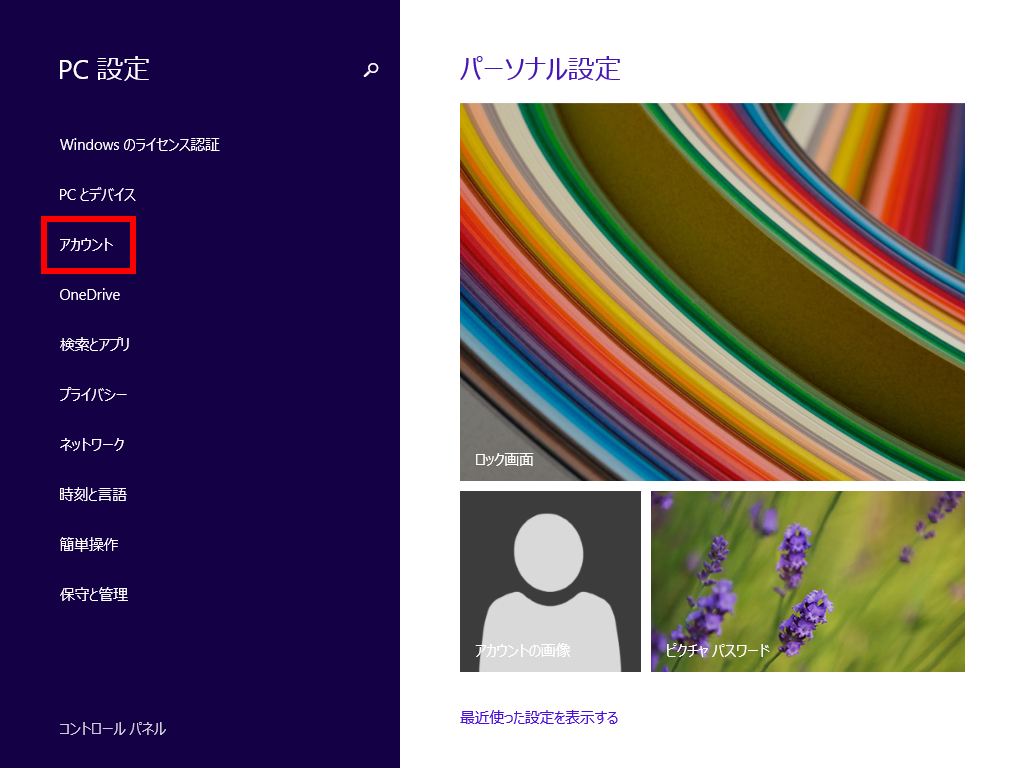
- アカウント画面が表示されます。 [ サインインオプション ] をクリックします。
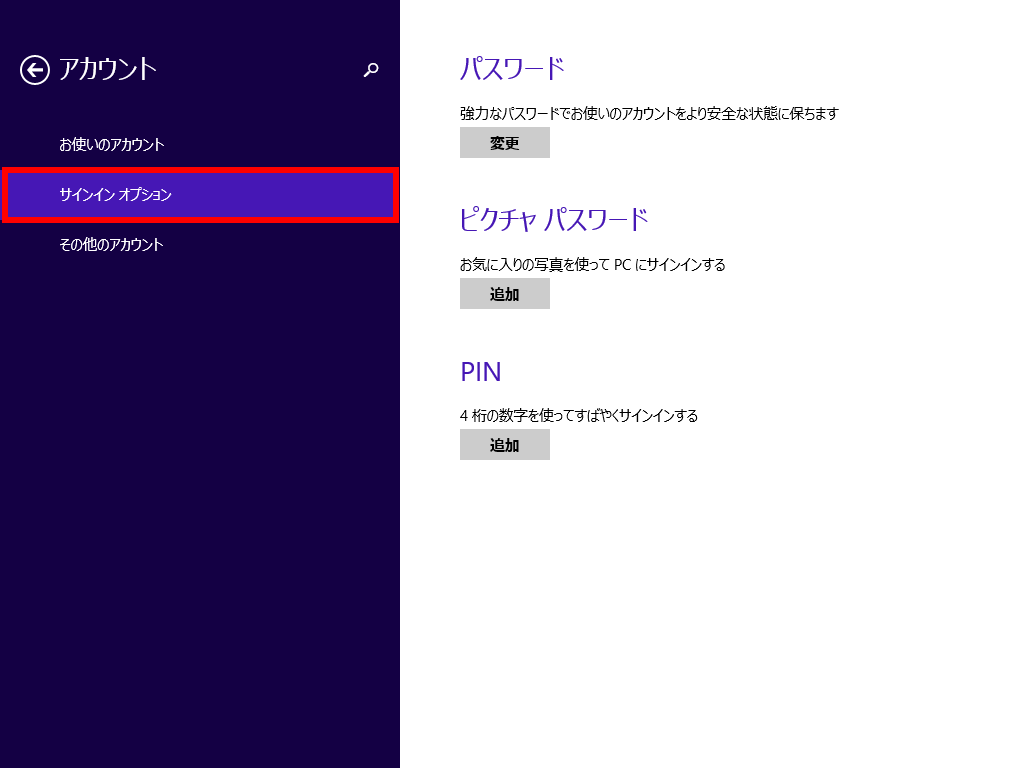
- パスワード欄の [ 変更 ] ボタンをクリックします。
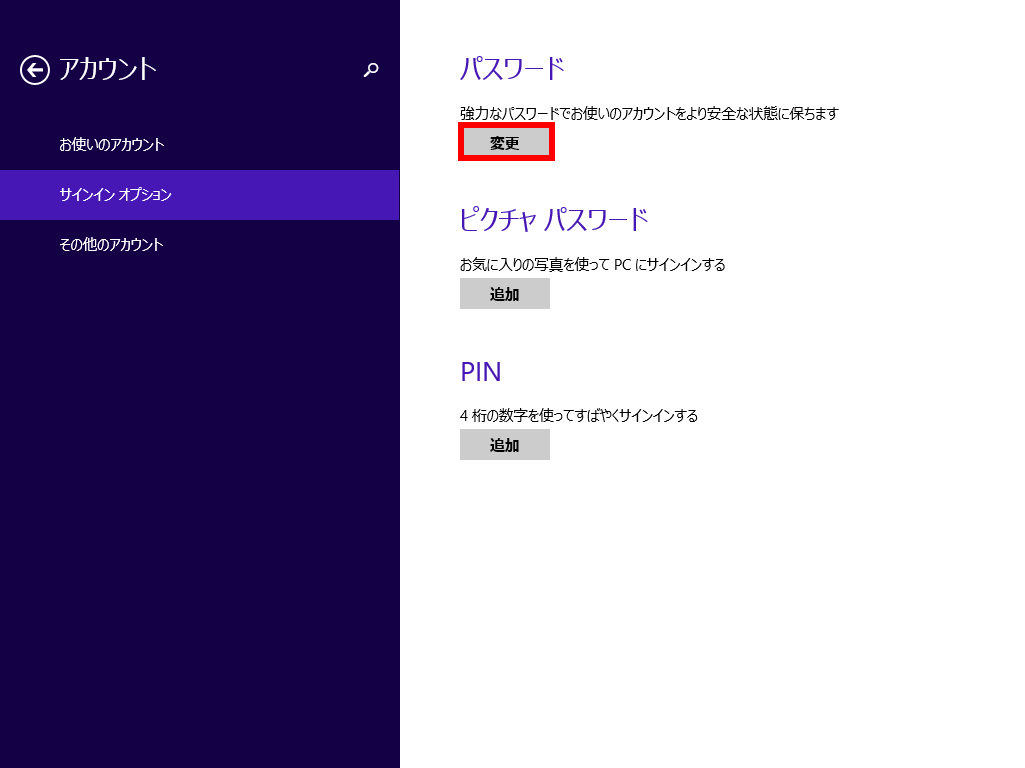
- 「 個人用パスワードの変更 」 画面が表示されます。
現在のパスワード欄に現在設定しているパスワードを入力し、 [ 次へ ] ボタンをクリックします。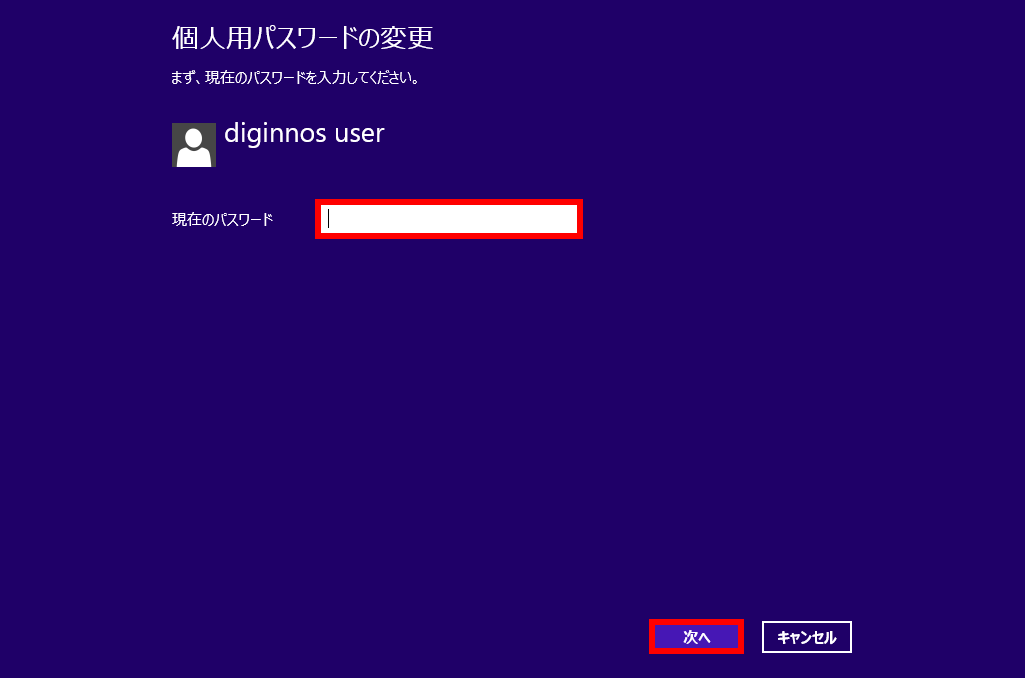
- 「 個人用パスワードの変更 」 ( パスワード再設定 ) 画面が表示されます。 新しいパスワード、パスワードの確認入力、パスワードのヒントのいずれも空白のまま [ 次へ ] ボタンをクリックします。
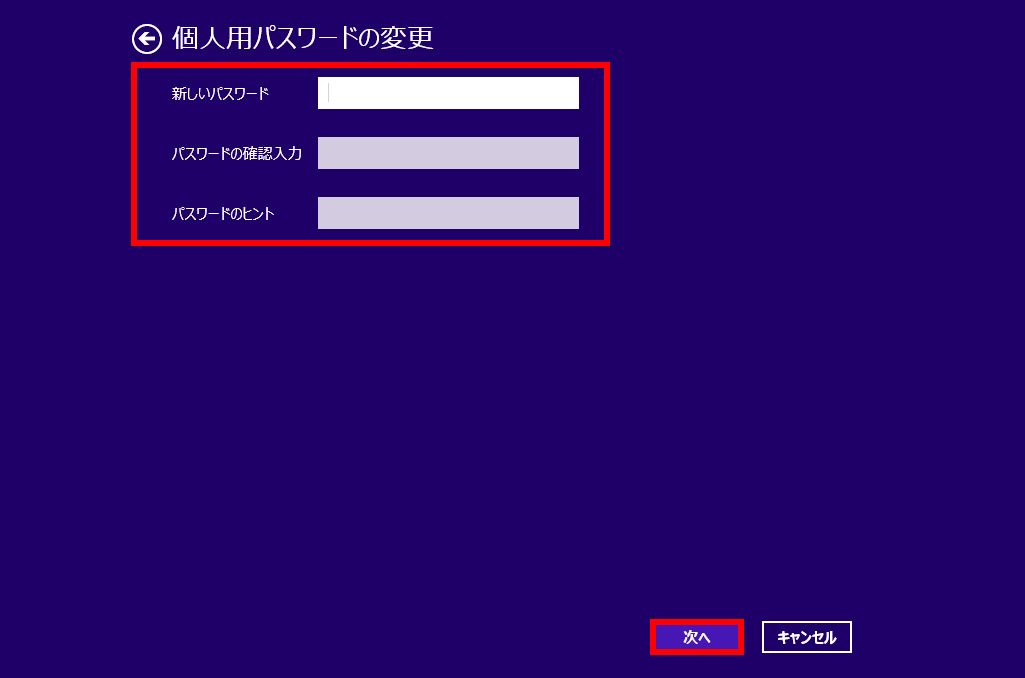
- 「 個人用パスワードの変更 」 「 次にサインインするときは、新しいパスワードを使ってください。 」 画面が表示されます。
[ 完了 ] ボタンをクリックします。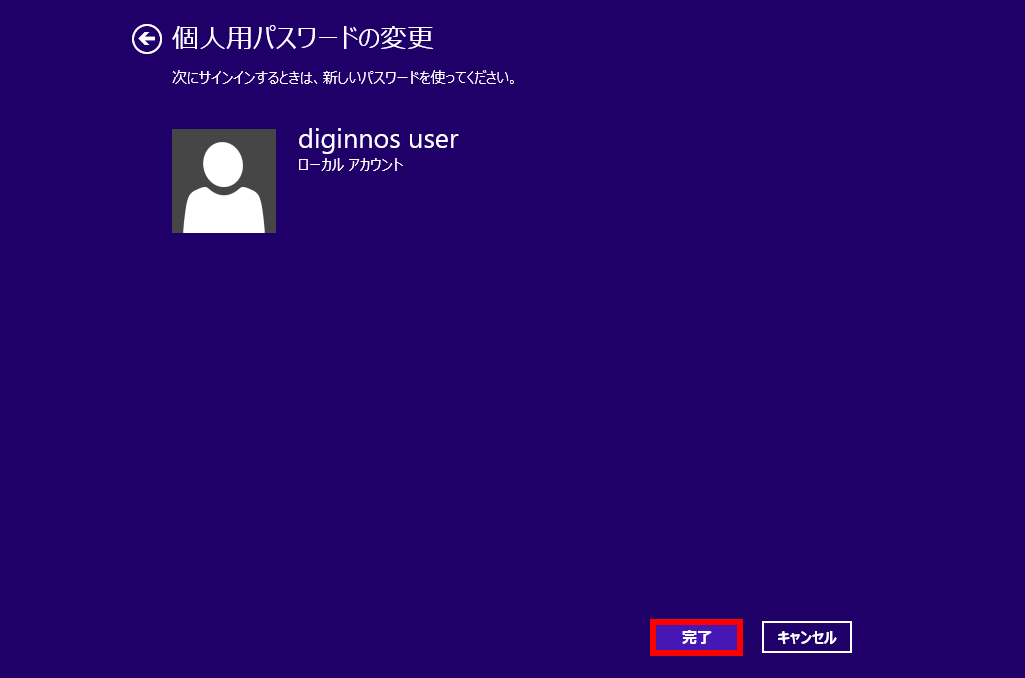
- アカウント画面に戻ります。
パスワード欄に 「 アカウントにパスワードがありません。… 」 メッセージが表示されます。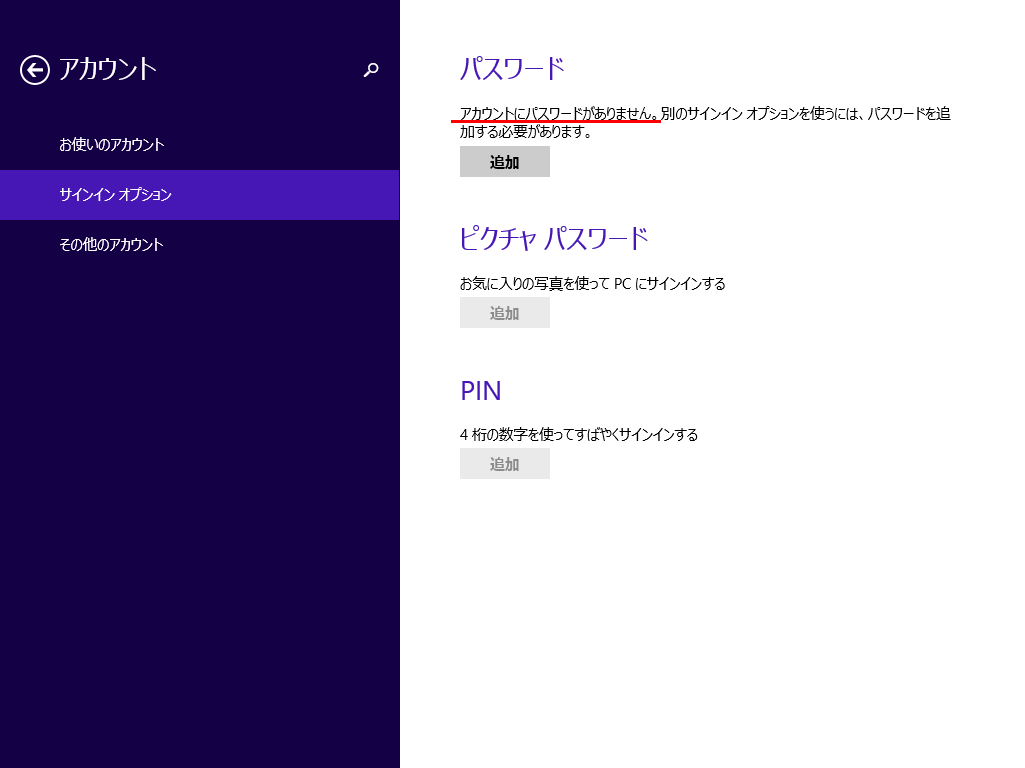
- 画面右上の [ × ] ボタンをクリックして閉じます。
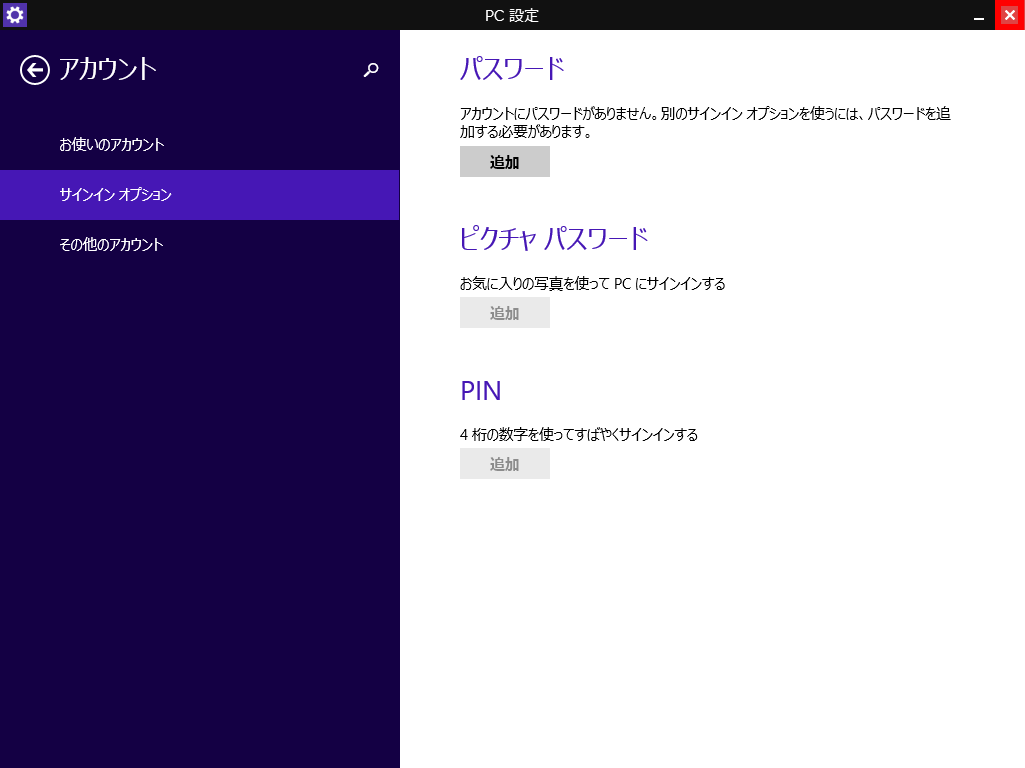
- サインアウトし、パスワードを入力しないでローカルアカウントにサインインできることを確認します。