ローカルアカウントのパスワードを削除する方法
| 対象 OS | Windows 11 Windows 10 |
|---|
- カテゴリー :
-
- トップカテゴリー > 症状から選ぶ > 設定・操作の手順
- トップカテゴリー > 製品から選ぶ > デスクトップパソコン
- トップカテゴリー > 製品から選ぶ > ノートパソコン
- トップカテゴリー > 製品から選ぶ > タブレット(Windows)
- トップカテゴリー > 製品から選ぶ > 小型パソコン(スティック・NUC)
回答
はじめに
この FAQ について
この FAQ では、ローカルアカウントのパスワードを削除する方法を説明します。
- Windows 11
この FAQ は、Windows 11 Pro バージョン 21H2 で作成しています。
バージョン 22H2 も同じ手順であることを確認しておりますが、
表示される手順や画面が異なることがございます。
バージョンの確認手順は、下記のFAQを参照ください。 - Windows 10
この FAQ は、Windows 10 Pro バージョン 21H2 で作成しています。
バージョン 22H2 も同じ手順であることを確認しておりますが、
表示される手順や画面が異なることがございます。
バージョンの確認手順は、下記のFAQを参照ください。
事前確認
本操作を行なうには、パスワードを削除したいローカル アカウントでサインインする必要があります。
注意事項
ローカル アカウントのパスワードを削除することはできますが、プライベートや大切なデータを守るためにパスワードを削除することはおすすめできません。
その他の OS
操作手順
Windows 11
- [
 スタート ] を右クリック、 [ 設定 ] をクリックします。
スタート ] を右クリック、 [ 設定 ] をクリックします。
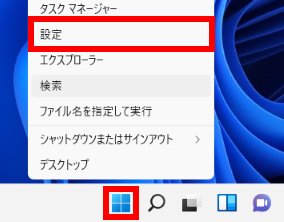
- 「 システム 」 が表示されます。
[ アカウント ] をクリックします。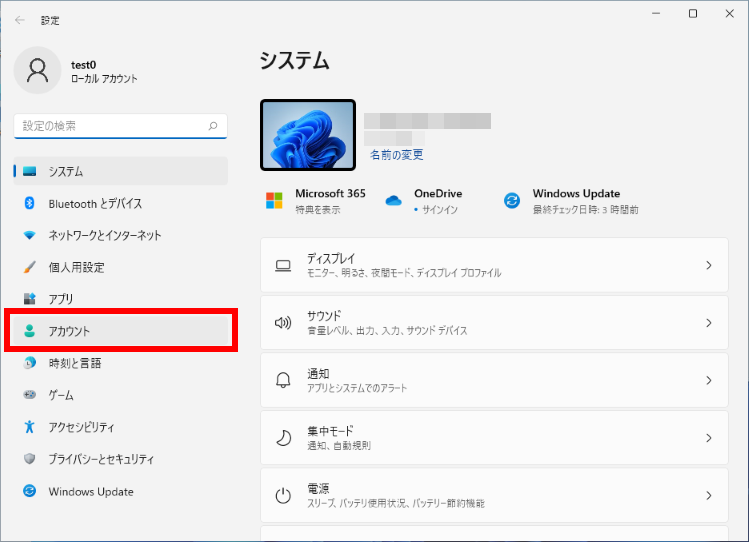
- 「 アカウント 」 が表示されます。
[ サインイン オプション ] をクリックします。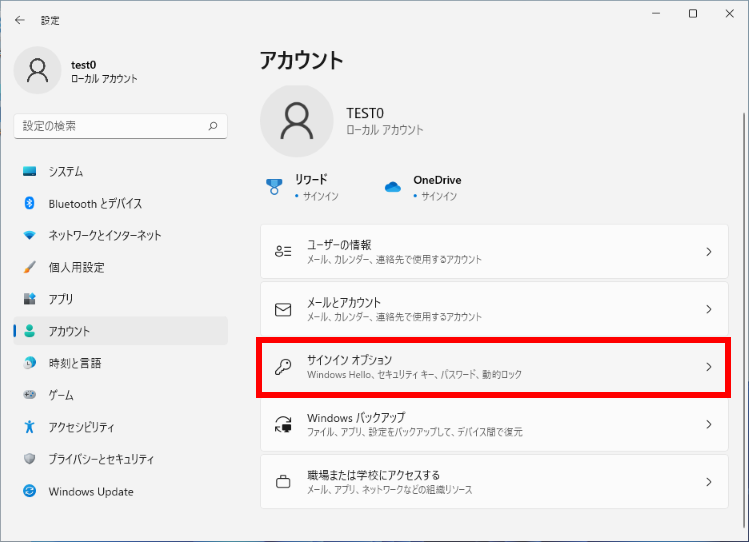
- 「 アカウント > サインイン オプション 」 が表示されます。
[ パスワード ] をクリックします。開いた欄の [ 変更 ] をクリックします。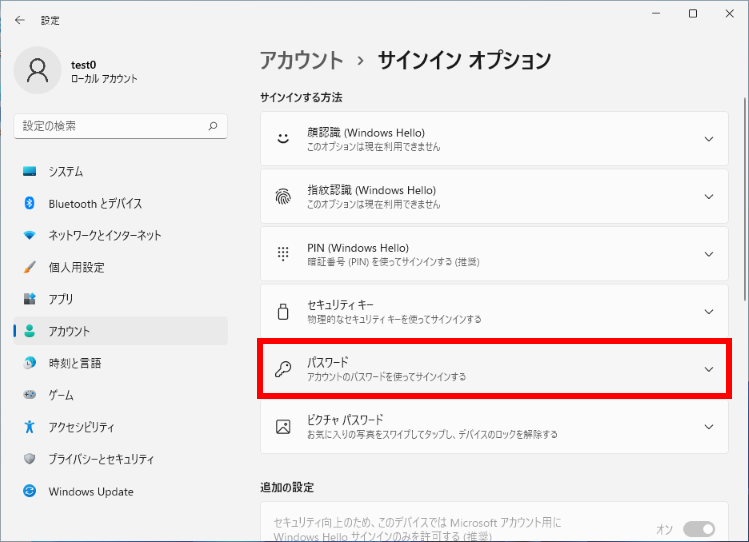
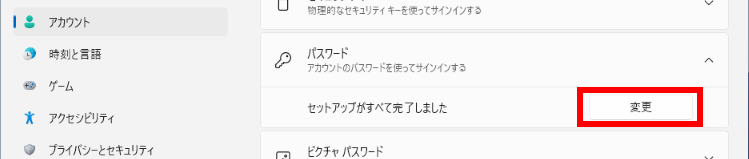
- 「 個人用パスワードの変更 」 が表示されます。
「 現在のパスワード 」 欄に現在設定している [ パスワード ] を入力し、[ 次へ ] をクリックします。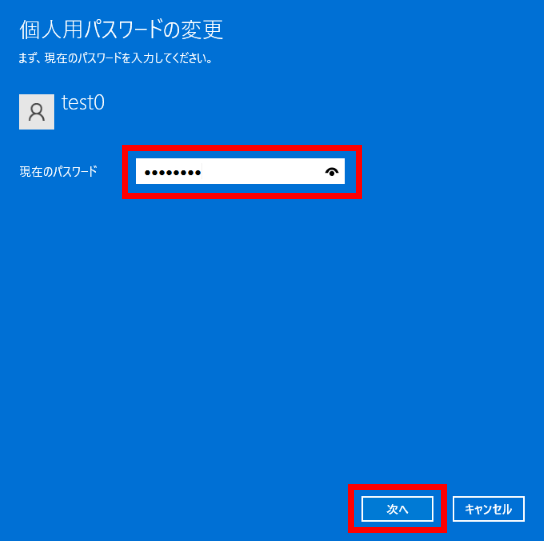
- 「 個人用パスワードの変更 」 が表示されます。
新しいパスワード、パスワードの確認入力、パスワードのヒント欄のいずれも空白のまま [ 次へ ] を
クリックします。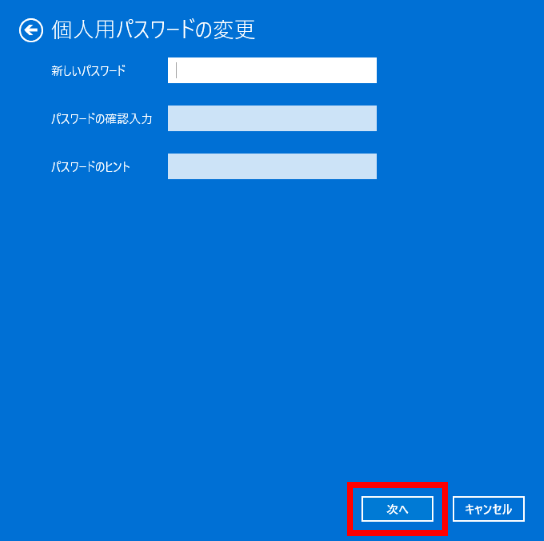
- [ 完了 ] をクリックします。
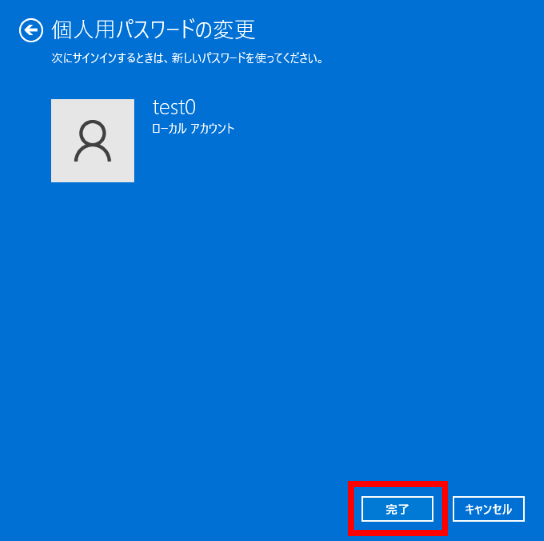
- 「 アカウント > サインイン オプション 」 に戻ります。
画面右上の [ × ] をクリックして閉じます。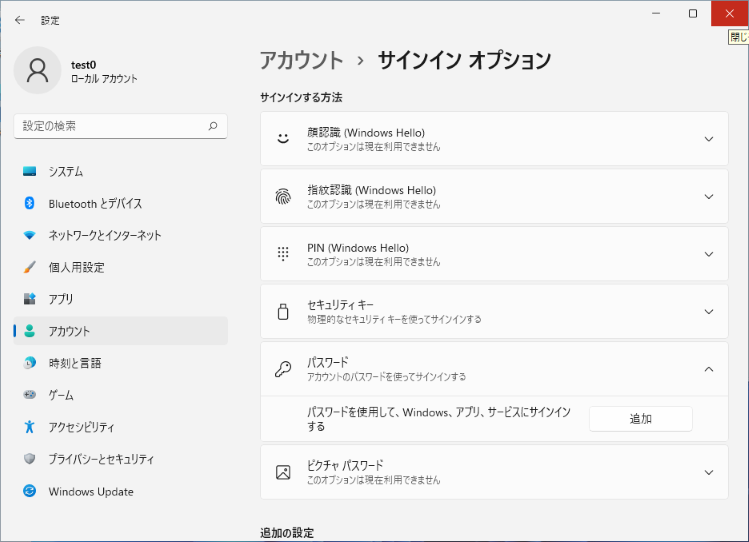
- 一度サインアウトし、パスワードを入力しないでローカルアカウントにサインインできることを確認します。
Windows 10
- [
 スタート ] → [ 設定 ] の順にクリックします。
スタート ] → [ 設定 ] の順にクリックします。
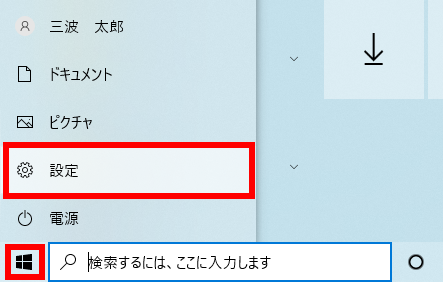
- 「 Windows の設定 」 が表示されます。[ アカウント ] をクリックします。
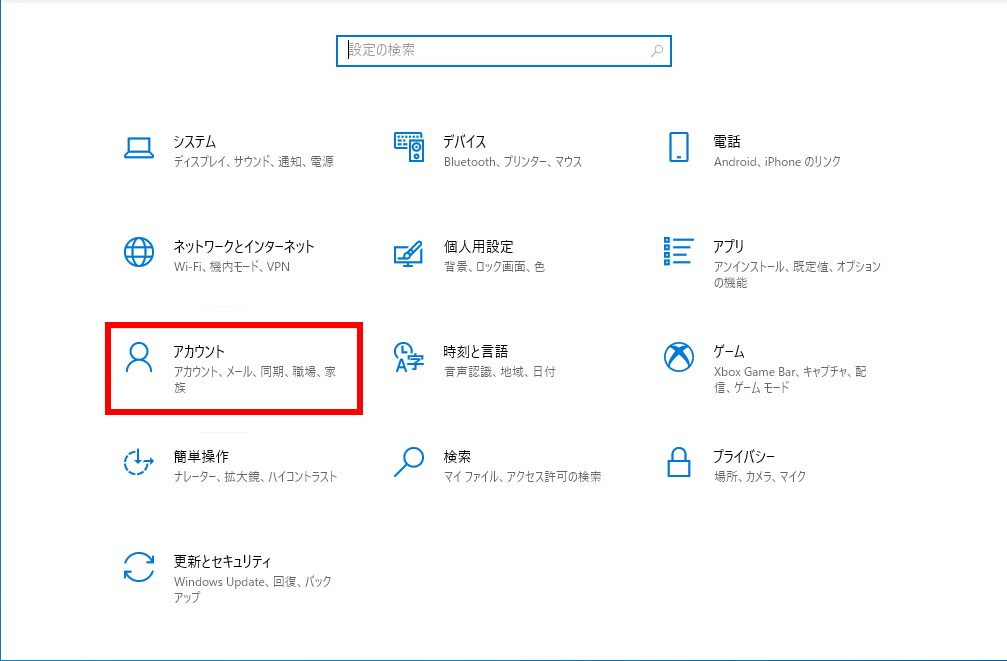
- 「 アカウント 」 が表示されます。[ サインイン オプション ] を選択し、 [ パスワード ] をクリックします。
開いた欄の [ 変更 ] をクリックします。
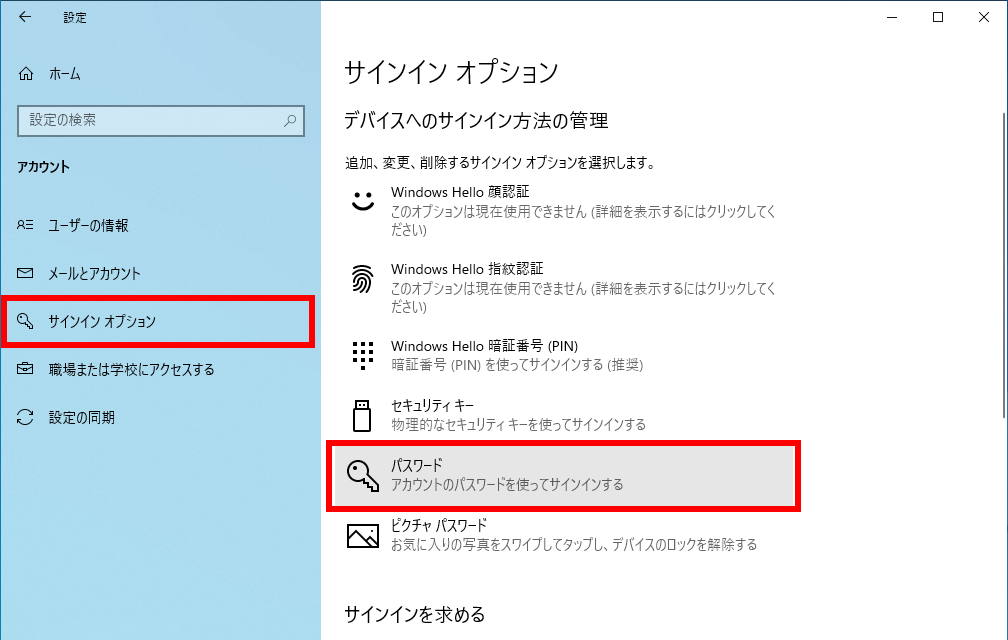
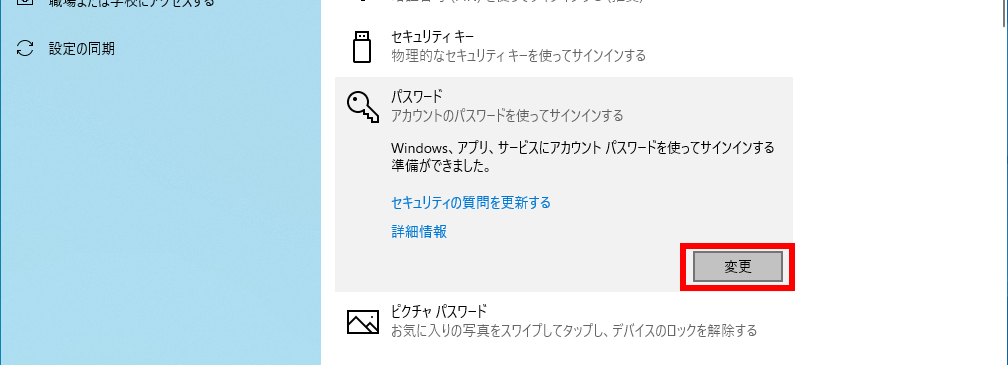
- 「 個人用パスワードの変更 」 が表示されます。
「 現在のパスワード 」 欄に現在設定している [ パスワード ] を入力し、[ 次へ ] をクリックします。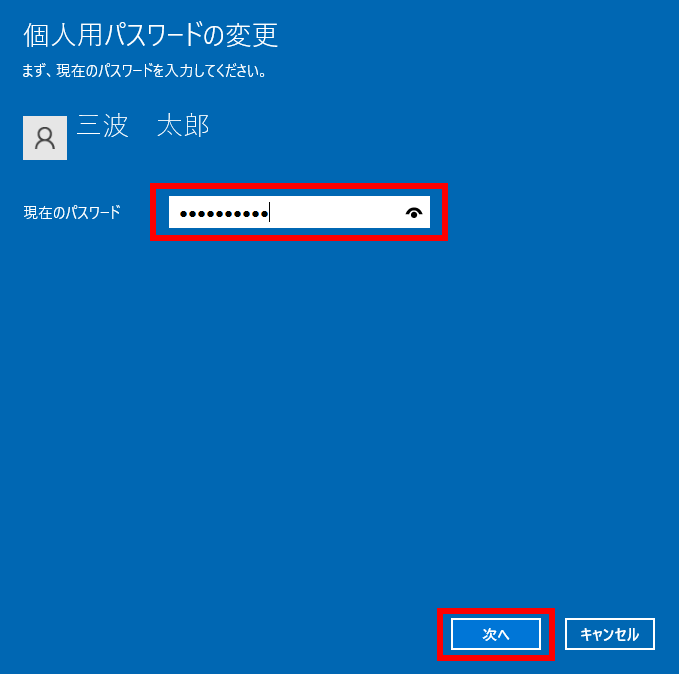
- 「 個人用パスワードの変更 」 が表示されます。
新しいパスワード、パスワードの確認入力、パスワードのヒント欄のいずれも空白のまま [ 次へ ] を
クリックします。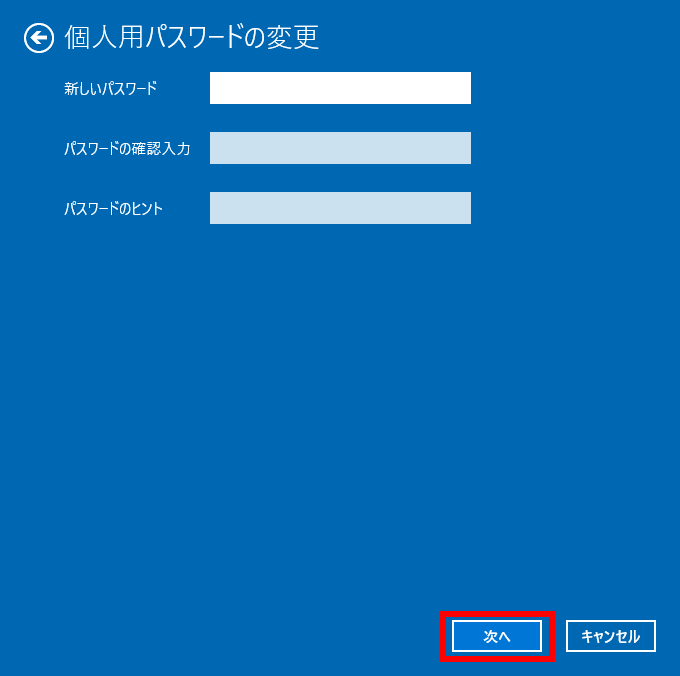
- [ 完了 ] をクリックします。
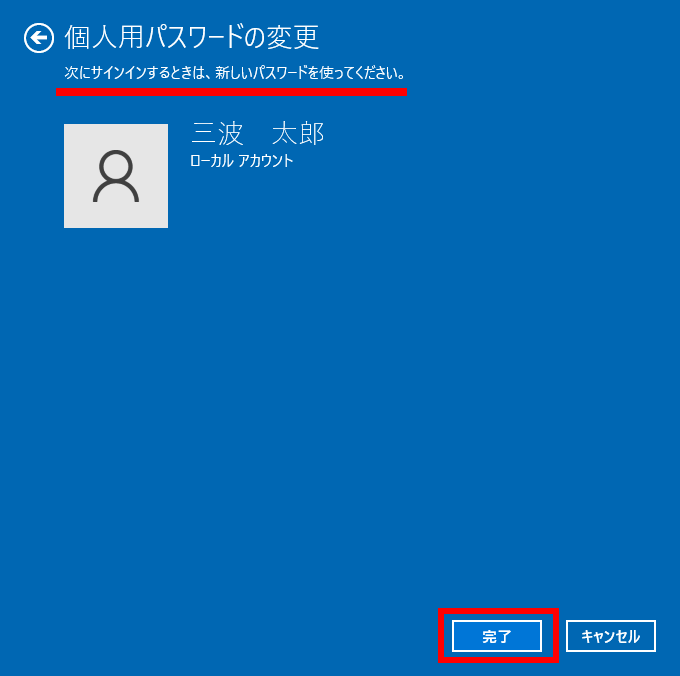
- 「 アカウント 」 に戻ります。
画面右上の [ × ] をクリックして閉じます。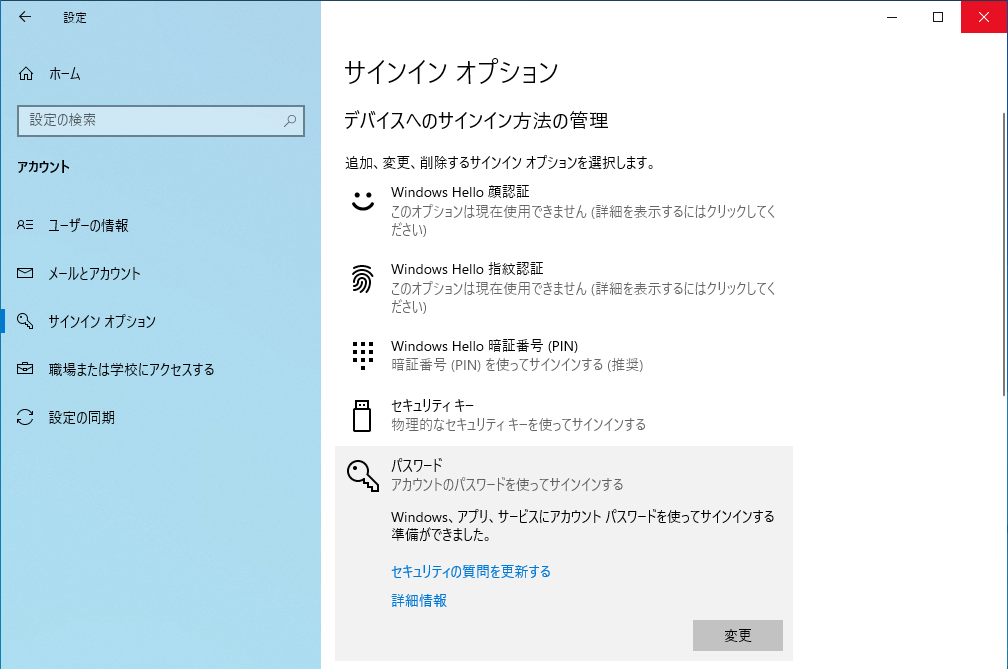
- 一度サインアウトし、パスワードを入力しないでローカルアカウントにサインインできることを確認します。
アンケートにご協力ください
FAQにて解決しなかった場合はこちらまで
弊社製品及び弊社購入製品ご利用にてFAQで解決しなかった場合は、下記へお問い合わせください。
※お問合せの際、【 FAQ番号: を見た 】とお伝えいただければ、スムーズにご案内できます。
※お問合せの際、【 FAQ番号: を見た 】とお伝えいただければ、スムーズにご案内できます。
パソコンのサポート
サードウェーブサポートセンター
THIRDWAVE ・ Diginnos ・ Prime 製造番号の記載場所について
- 電話番号:03-4332-9193
- 受付時間:24時間年中無休
THIRDWAVE ・ Diginnos ・ Prime 製造番号の記載場所について
パーツ周辺機器のサポート ・ Dospara Club Members ・ セーフティサービス
ドスパラ商品コンタクトセンター
店舗でご購入の場合はレシートに記載の伝票番号をご用意ください。
- 電話番号:03-4332-9194
- 受付時間:10:00~19:00
店舗でご購入の場合はレシートに記載の伝票番号をご用意ください。