ドライブレター ( 「 D: 」 など ) を変更する ( Windows 8.1 )
| 対象OS | Windows8.1 Update |
|---|
- カテゴリー :
-
- トップカテゴリー > 症状から選ぶ > 設定・操作の手順
- トップカテゴリー > 製品から選ぶ > デスクトップパソコン
- トップカテゴリー > 製品から選ぶ > ノートパソコン
- トップカテゴリー > 製品から選ぶ > タブレット(Windows)
- トップカテゴリー > 製品から選ぶ > 小型パソコン(スティック・NUC)
回答
はじめに
このFAQについて
このFAQでは、ドライブレター ( 「 D: 」 など ) を変更する手順を説明します。
このFAQは、Windows 8.1 Update で作成しています。
Windows 8 や Windows 8.1 ( Update 未適用 ) のバージョンでは、表示される手順や画面が異なることがございます。
バージョンの確認手順は、下記のFAQを参照ください。
Windows 8 や Windows 8.1 ( Update 未適用 ) のバージョンでは、表示される手順や画面が異なることがございます。
バージョンの確認手順は、下記のFAQを参照ください。
注意事項
- Windowsがインストールされている C ドライブ ( C: ) のドライブレターを変更することは
できません。 - 一部のアプリケーションソフトは、ドライブレターを変更すると正常に動作しなくなる
場合がありますのでご注意ください。
その他の OS
操作手順
ドライブレター ( 「 D: 」 など ) を変更する手順
- [ スタート ] を右クリックし、表示されたメニューから [ ディスクの管理(K) ] をクリックします。
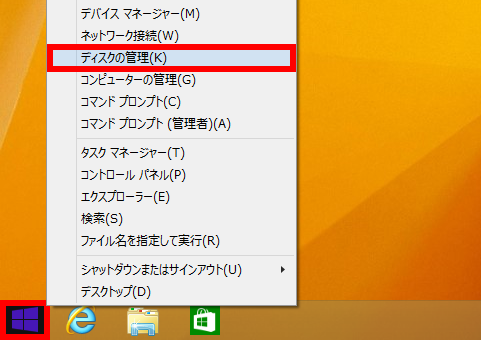
- 「 ディスクの管理 」 が表示されます。
[ ドライブレターを変更したいパーティション ] を右クリックし、表示されたメニューから
[ ドライブ文字とパスの変更(C) ] をクリックします。
ここでは ( D: ) ドライブを例にします。
- 「 D:() のドライブ文字とパスの変更 」 画面が表示されます。
[ 変更(C) ] ボタンをクリックします。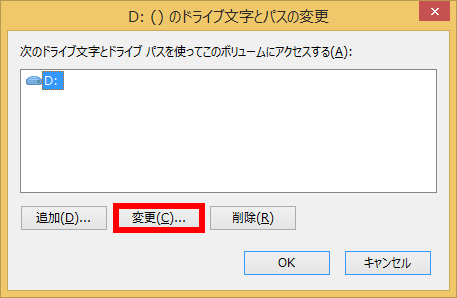
- 「 ドライブ文字またはパスの変更 」 画面の [ 次のドライブ文字を割り当てる(A) ] の [ v ] を
クリックし、 [ 任意のドライブレター ] をクリックして選択します。
ここでは例として、 [ F ] をクリックします。
※ほかのドライブレターで使用されているアルファベットを選択することはできません。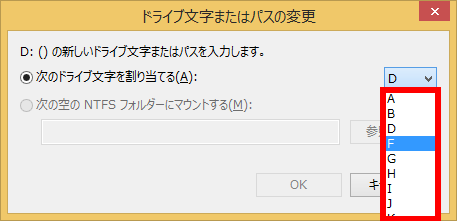
- 「 ドライブ文字またはパスの変更 」 画面の 「 次のドライブ文字を割り当てる(A): 」 が[ F ] に
なっていることを確認し、 [ OK ] をクリックします。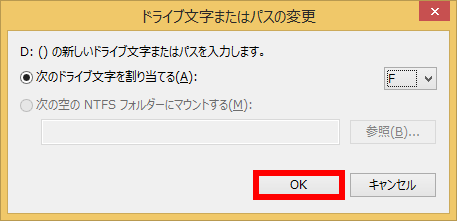
- 「 ドライブ文字に依存する一部のプログラムが・・・ 」 というメッセージが表示されましたら
[ はい(Y) ] をクリックします。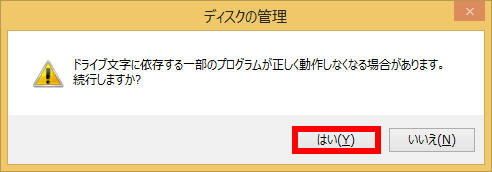
- 「 ディスクの管理 」 画面に戻ります。
「 (D:) ドライブ 」 が 「 (F:) ドライブ 」 に変更されていることを確認します。 光ディスクドライブなどのドライブレターを変更する場合
光ディスクドライブなどのドライブレターを変更する場合
光ディスクドライブなど HDD、SSD ではない記憶装置の場合は、 [ 「 CD-ROM 0 」 ] などと表示された部分を
右クリックし、 [ ドライブ文字とパスの変更 ] を選択します。