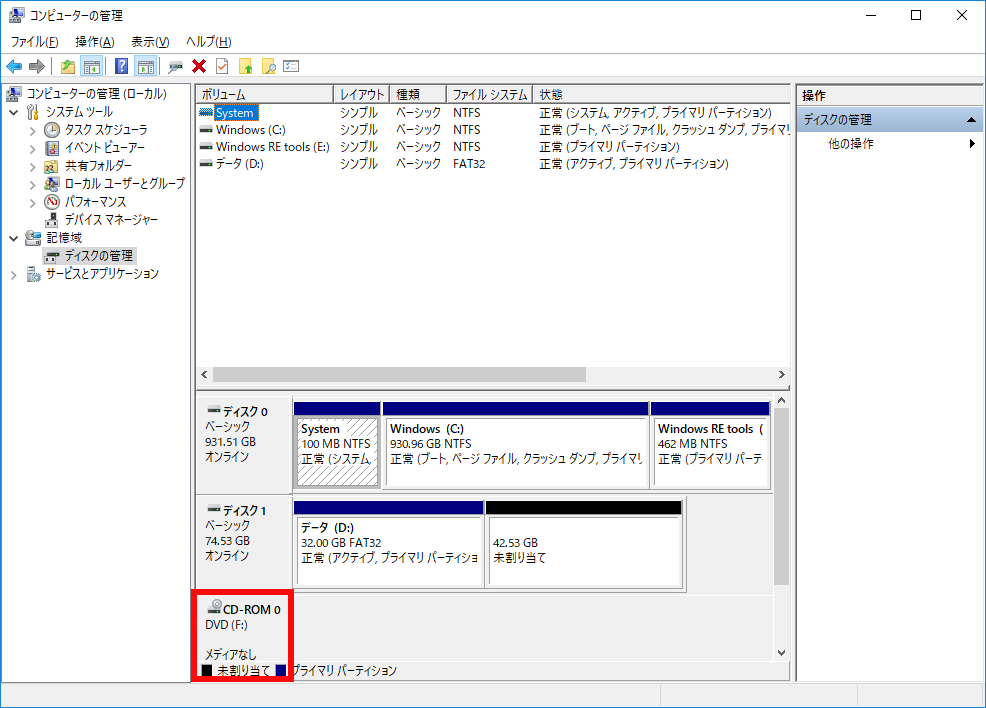- トップカテゴリー > 製品から選ぶ > タブレット(Windows) > ドライブレター ( 「 D: 」 など ) を変更する方法
ドライブレター ( 「 D: 」 など ) を変更する方法
| 対象 OS | Windows 11 Windows 10 |
|---|
- カテゴリー :
-
- トップカテゴリー > 症状から選ぶ > 設定・操作の手順
- トップカテゴリー > 製品から選ぶ > デスクトップパソコン
- トップカテゴリー > 製品から選ぶ > ノートパソコン
- トップカテゴリー > 製品から選ぶ > タブレット(Windows)
- トップカテゴリー > 製品から選ぶ > 小型パソコン(スティック・NUC)
回答
はじめに
この FAQ について
この FAQ では、ドライブレター ( 「 D: 」 など ) を変更する方法を説明します。
この FAQ は、Windows 11 Pro バージョン 21H2 で作成しています。
バージョン 23H2 も同じ手順であることを確認しておりますが、
表示される手順や画面が異なることがございます。
バージョンの確認手順は、下記の FAQ を参照ください。
バージョン 23H2 も同じ手順であることを確認しておりますが、
表示される手順や画面が異なることがございます。
バージョンの確認手順は、下記の FAQ を参照ください。
この FAQ は、Windows 10 Pro バージョン 21H1 で作成しています。
他のバージョンでは、表示される手順や画面が異なることがございます。
バージョンの確認手順は、下記の FAQ を参照ください。
他のバージョンでは、表示される手順や画面が異なることがございます。
バージョンの確認手順は、下記の FAQ を参照ください。
注意事項
- Windows がインストールされている C ドライブ ( C: ) のドライブレターを変更することはできません。
- ドライブレターの変更により、一部のアプリは正常に動作しなくなる場合がありますので注意してください。
その他の OS
操作手順
ドライブレター ( 「 D: 」 など ) を変更する手順
-
- Windows 11
- [
 スタート ] を右クリック、クイックアクセスメニューより、 [ ディスクの管理 ] をクリックします。
スタート ] を右クリック、クイックアクセスメニューより、 [ ディスクの管理 ] をクリックします。
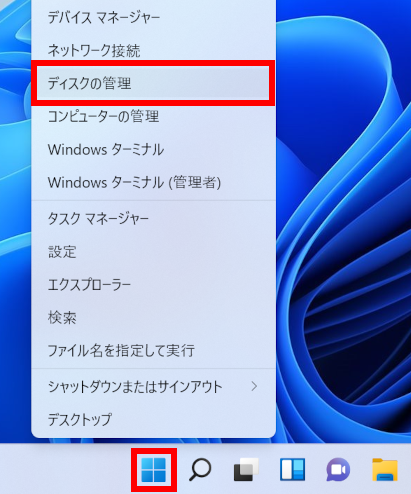
- Windows 10
 [ スタート ] を右クリック、クイックアクセスメニューより、 [ ディスクの管理(G) ] を
[ スタート ] を右クリック、クイックアクセスメニューより、 [ ディスクの管理(G) ] を
クリックします。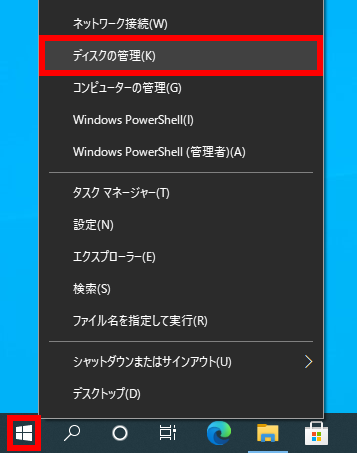
- 「 ディスクの管理 」 が表示されます。
ドライブレターを変更する [ パーティション(ドライブ名) ] を右クリックし、
コンテキストメニューの [ ドライブ文字とパスの変更(C)... ] をクリックします。
※ここでは例として、[ ボリューム (F:) ] を選択します。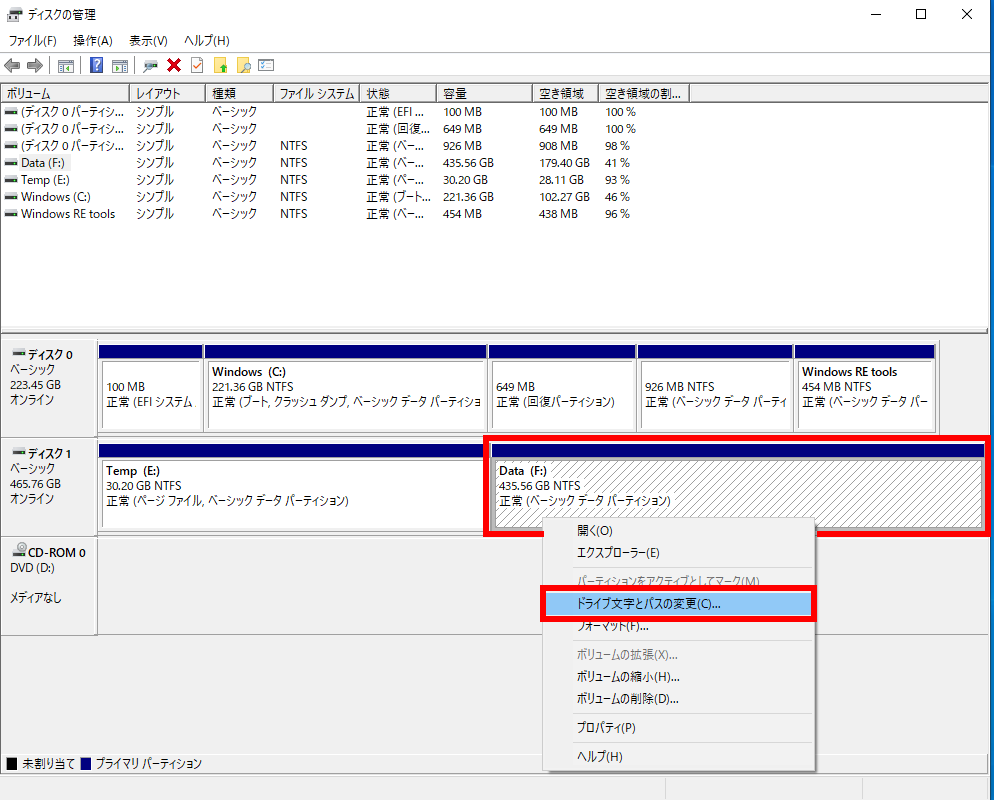
- 「 F: (ボリューム) のドライブ文字とパスの変更 」 が表示されます。
ドライブ名を確認し、 [ 変更(C) ] をクリックします。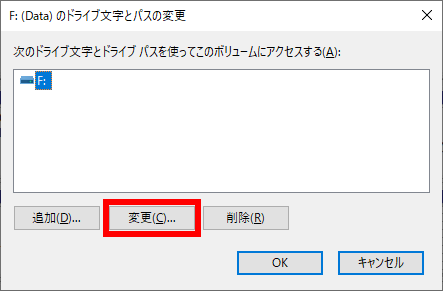
- 「 次のドライブ文字を割り当てる(A): 」 のプルダウンメニューから任意の [ ドライブレター ] を選択しクリックします。
※ ここでは例として、[ H ] を指定します。
※ 既に他のドライブに使用されているアルファベットを選択することはできません。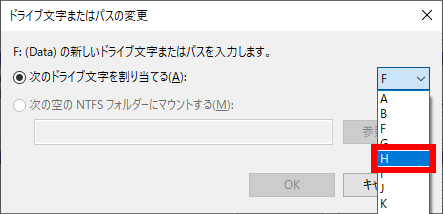
- 「 次のドライブ文字を割り当てる(A): 」が指定の文字 「 H 」 であることを確認し、
[ OK ] をクリックします。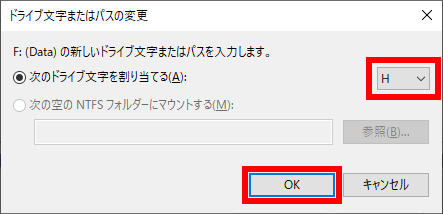
- 「 ドライブ文字に依存する一部のプログラムが正しく動作しなくなる場合があります。続行しますか? 」 が表示されます。
[ はい ] をクリックします。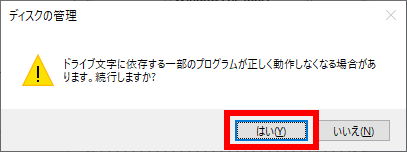
- 「 コンピューターの管理 」 画面に戻ります。
「 ボリューム (F:) 」 が 「 ボリューム (H:) 」 に変更されていることを確認します。※ エクスプローラの 「 PC 」 表示画面でもドライブレターの変更を確認することができます。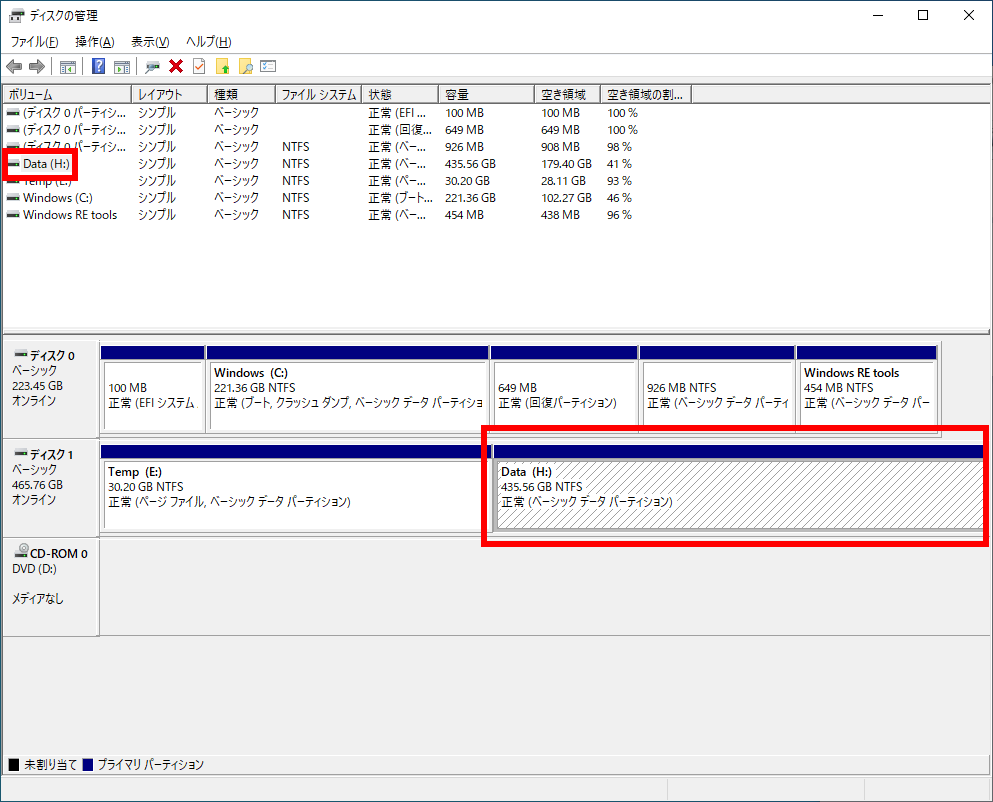
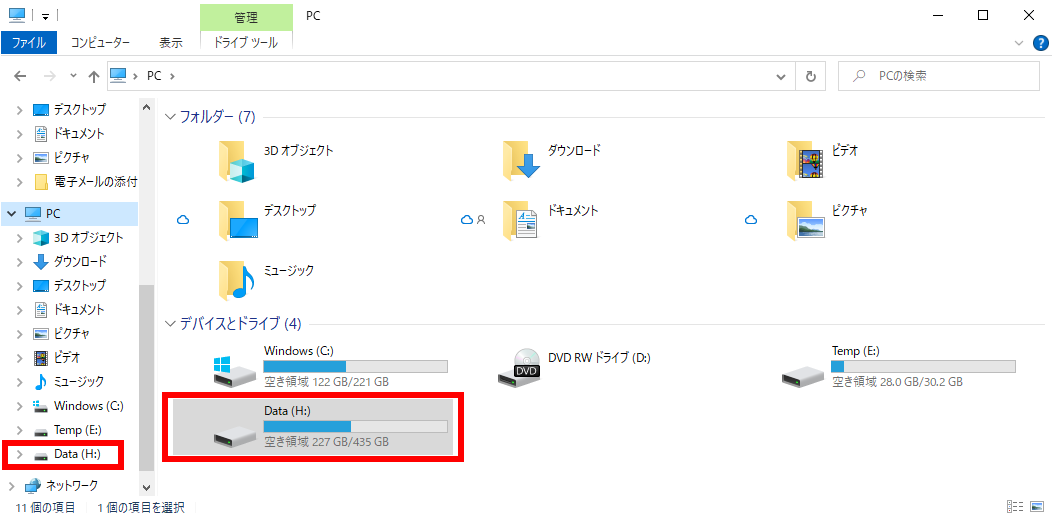 光学ドライブなどのドライブレターを変更する場合
光学ドライブなどのドライブレターを変更する場合
光学ドライブなど HDD、SSD ではない記憶装置の場合は、「 CD-ROM 0 」 と表示された部分を右クリックし、[ ドライブ文字とパスの変更 ] を選択します。