- トップカテゴリー > 製品から選ぶ > デスクトップパソコン > 「 メール 」 で画面の表示形式を変更する方法
「 メール 」 で画面の表示形式を変更する方法
| 対象 OS | Windows 11 Windows 10 |
|---|---|
| メール | バージョン 16005 |
- カテゴリー :
-
- トップカテゴリー > 症状から選ぶ > 設定・操作の手順
- トップカテゴリー > 製品から選ぶ > デスクトップパソコン
- トップカテゴリー > 製品から選ぶ > ノートパソコン
- トップカテゴリー > 製品から選ぶ > タブレット(Windows)
- トップカテゴリー > 製品から選ぶ > 小型パソコン(スティック・NUC)
回答
はじめに
この FAQ について
この FAQ では、 「 メール 」 で画面の表示形式を変更する方法を説明します。
「 メール 」 で画面の表示形式を変更する方法は、以下の通りです。
「 メール 」 で画面の表示形式を変更する方法は、以下の通りです。
この FAQ は、Windows 11 Pro バージョン 22H2 で作成しています。
他のバージョンでは、表示される手順や画面が異なることがございます。
バージョンの確認手順は、下記のFAQを参照ください。
他のバージョンでは、表示される手順や画面が異なることがございます。
バージョンの確認手順は、下記のFAQを参照ください。
この FAQ は、Windows 10 Pro バージョン 22H2 で作成しています。
他のバージョンでは、表示される手順や画面が異なることがございます。
バージョンの確認手順は、下記の FAQ を参照ください。
他のバージョンでは、表示される手順や画面が異なることがございます。
バージョンの確認手順は、下記の FAQ を参照ください。
操作手順
折りたたみ / 展開画面の表示
- 「 メール 」 アプリを起動し、画面の左上隅にある [ 折りたたみ / 展開 ] アイコンを
クリックします。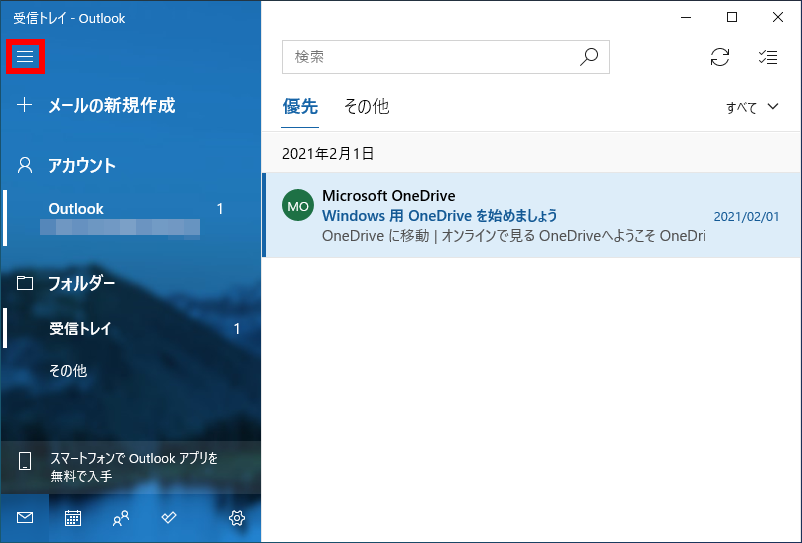
- 画面が 「 折りたたみ 」 または 「 展開 」 の表示形式に切り替わります。
「 折りたたみ 」 表示
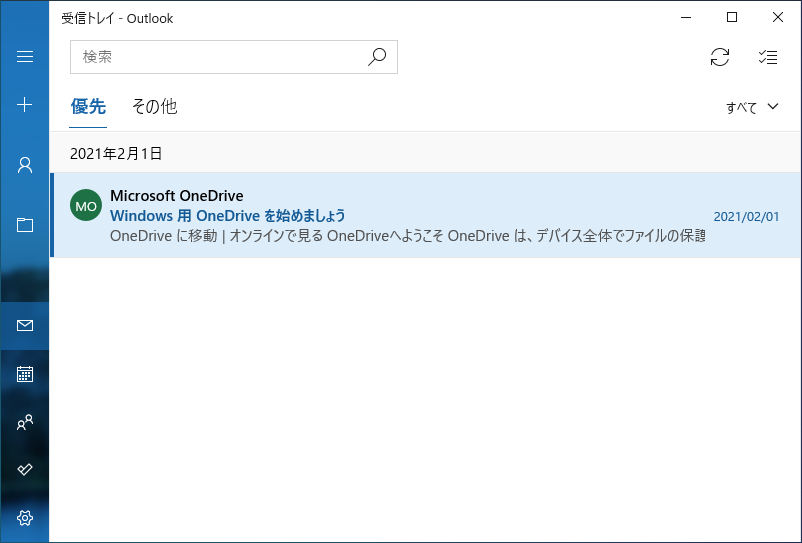 「 展開 」 表示
「 展開 」 表示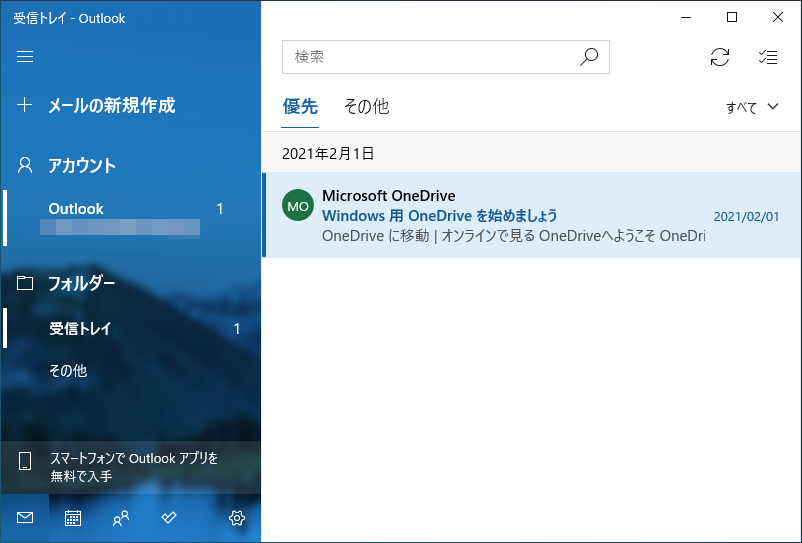
ウィンドウ / 全画面の表示
- 「 メール 」 アプリを起動します。
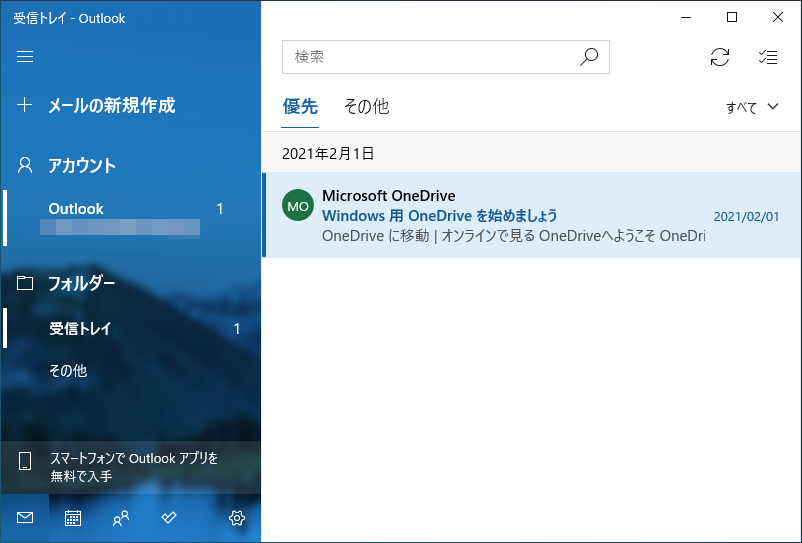
- 画面の右上隅にある [ 最大化 / 元に戻す( 縮小 )]」 アイコンをクリックします。
「 最大化 」 アイコン
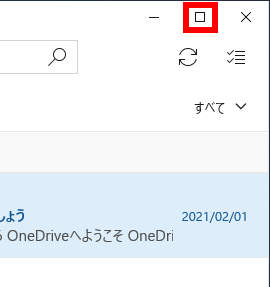 「 元に戻す( 縮小 )」 アイコン
「 元に戻す( 縮小 )」 アイコン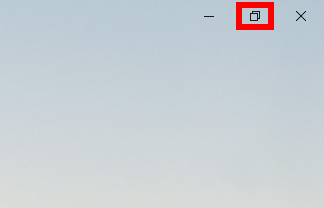 変更した表示形式のまま 「 メール 」 ストアアプリを閉じると、次回起動時からは変更した表示形式で
変更した表示形式のまま 「 メール 」 ストアアプリを閉じると、次回起動時からは変更した表示形式で
起動します。