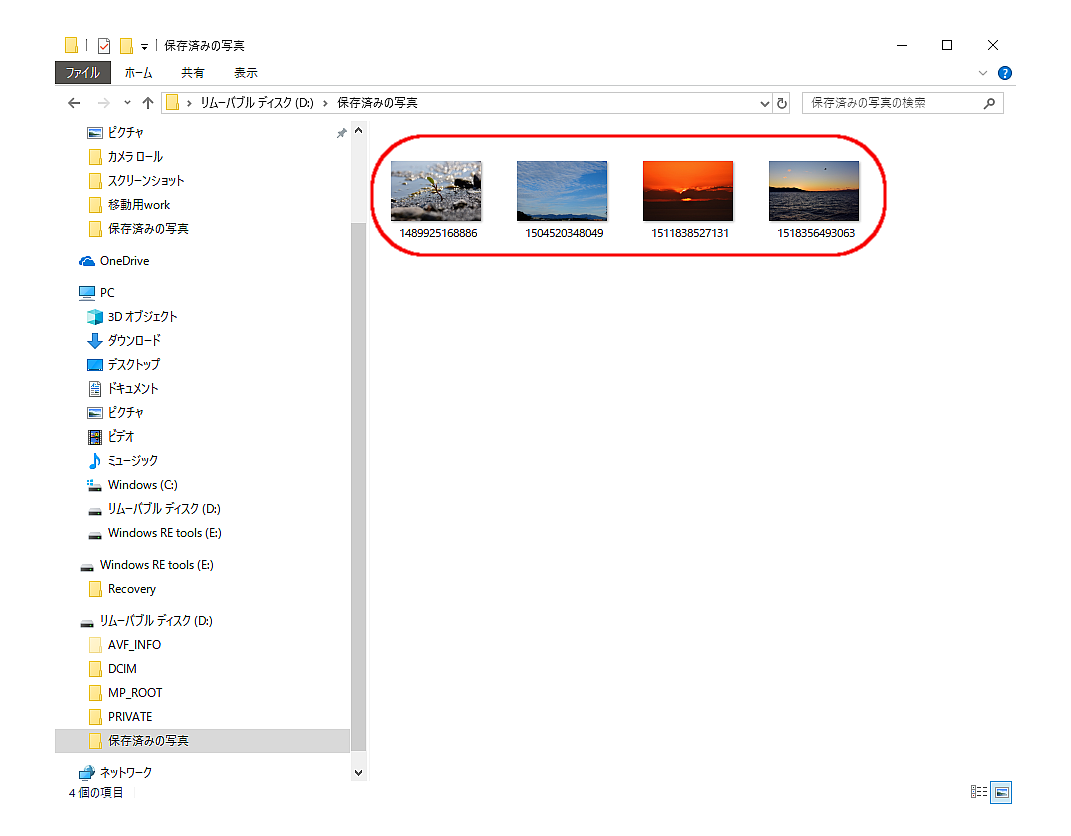SD メモリカードにデータを書き込む ( ドラッグアンドドロップ ) 方法
| 対象 OS | 共通 |
|---|
- カテゴリー :
-
- トップカテゴリー > 症状から選ぶ > 設定・操作の手順
- トップカテゴリー > 製品から選ぶ > デスクトップパソコン
- トップカテゴリー > 製品から選ぶ > ノートパソコン
- トップカテゴリー > 製品から選ぶ > タブレット(Windows)
- トップカテゴリー > 製品から選ぶ > 小型パソコン(スティック・NUC)
回答
はじめに
この FAQ について
SD メモリカードにデータを書き込む方法には何通りかありますが、この FAQ では、「 ドラッグアンドドロップ ( マウスの左ボタンをクリックしたまま移動し、目的の場所ではなす操作 ) 」 でデータを書き込む手順を説明します。
- SD カードには記録容量に応じて、 SD / SDHC / SDXC 等のタイプがあります。
- いずれのタイプもコピーの操作は共通ですが、PC に接続されたカードリーダーの機種により 「 SDXC 」 等、大容量のカードが認識されない場合があります。
SD メモリーカードの種類について
この FAQ は、Windows 10 Pro バージョン 1809 で作成しています
他のバージョンでは、表示される手順や画面が異なることがございます。
バージョンの確認手順は、下記の FAQ を参照ください。
他のバージョンでは、表示される手順や画面が異なることがございます。
バージョンの確認手順は、下記の FAQ を参照ください。
操作手順
SD メモリカードに 「 ドラッグアンドドロップ 」 でデータを書き込む手順
- PC 内蔵、または、外部接続された SD カードリーダーのスロットにカードをセットします 。
- 「( ドライブ名 ) タップして、リムーバブル ドライブ に対して行う操作を選んでください。 」 のメッセージが表示された場合はメッセージ部をクリックします。
※ SD メモリカードをセットしたときに表示される 「 ドライブ名称 」 や 「 ドライブ文字 」 は PC 環境
により異なります。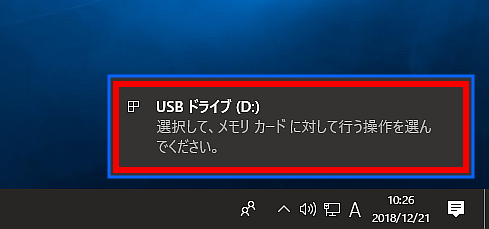
- 「 (ドライブ名:)リムーバブル ドライブに対して行う操作を選んでください。 」 が表示されます。
一覧の、 [ フォルダーを開いてファイルを表示 エクスプローラー ] をクリックします。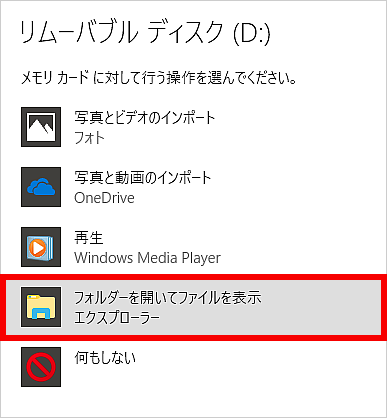
- SDカードの 「 エクスプローラー 」 画面が表示されます。
※ ここでは例として、現在、「 リムーバル ディスク ( D: ) 」 のトップ画面に一つのフォルダー
( PRIVATE ) のみある状態です。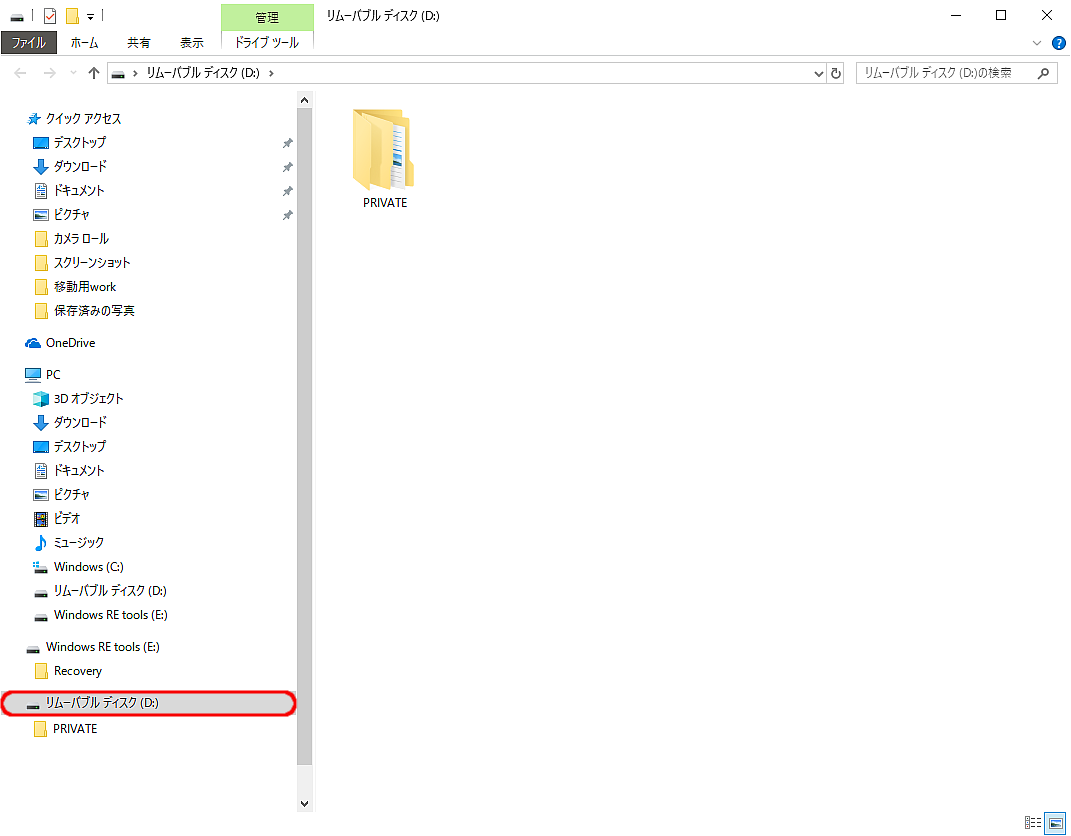
- SD メモリカードに書き込むデータ ( コピー元 ) が保存されている場所を開くため、タスクバーのエクスプローラーアイコンをクリックします。
ポップアップメニューの [ エクスプローラー ] をクリックします。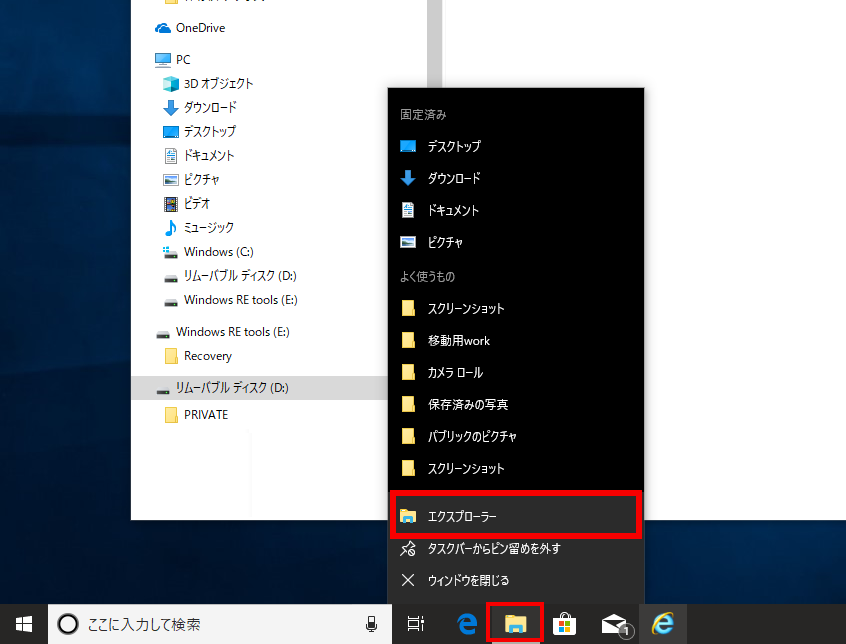
- [ 書き込むデータ( コピー元 ) ] を選択します。
マウスの左ボタンをクリックしたまま、 「 SD メモリカード 」 のエクスプローラー画面に移動し、
「 + ( ドライブ名 ) へコピー 」 の表示を確認してボタンをはなします。
※ ここでは例として 「 保存済みの写真 」 フォルダー全体をメモリカードに書き込みます。※ キーボードの [ CTRL ] キーまたは [ SHIFT ] キーを押しながらファイルやフォルダーを選択すれば 複数の項目を同時にコピーできます。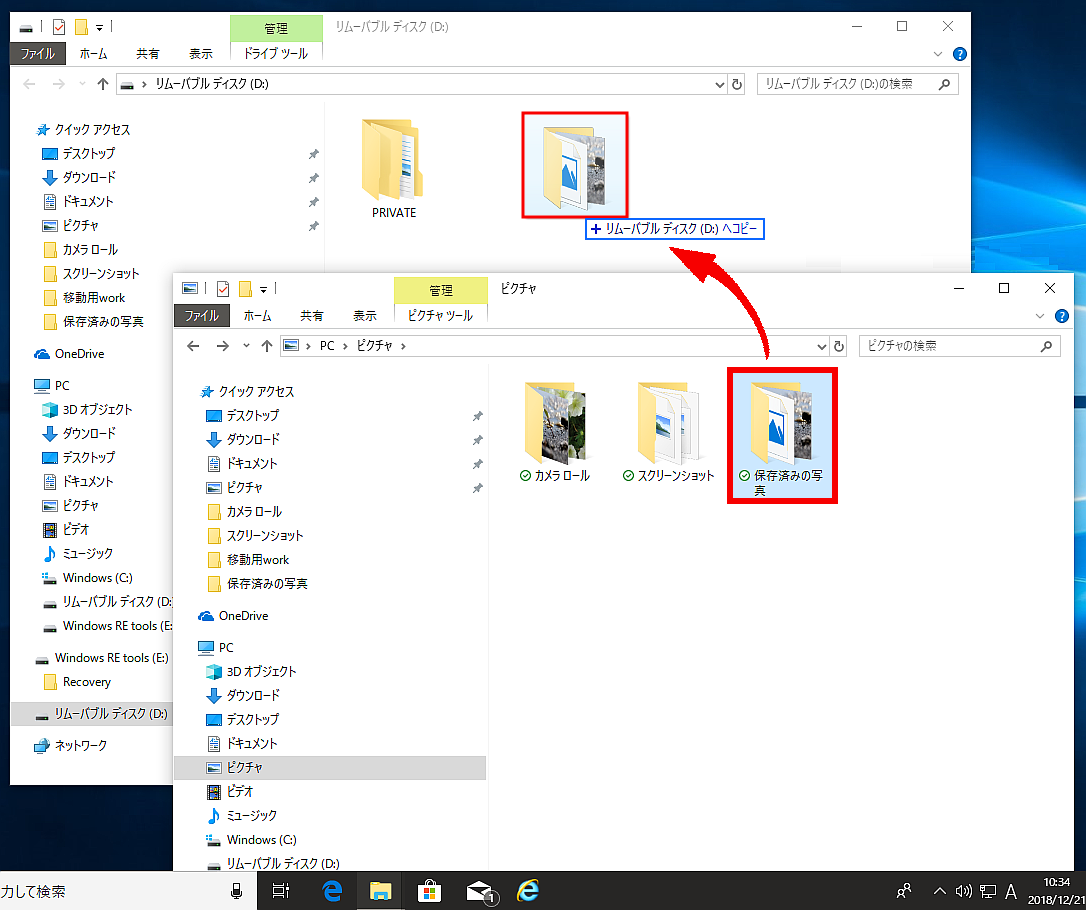
- コピーが開始され、進行状況が表示されます。
この画面はコピー完了後、自動的に消えます。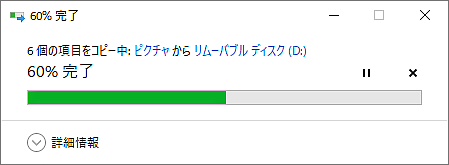
- SD メモリカードに 「 保存済みの写真 」 フォルダーが保存されました。
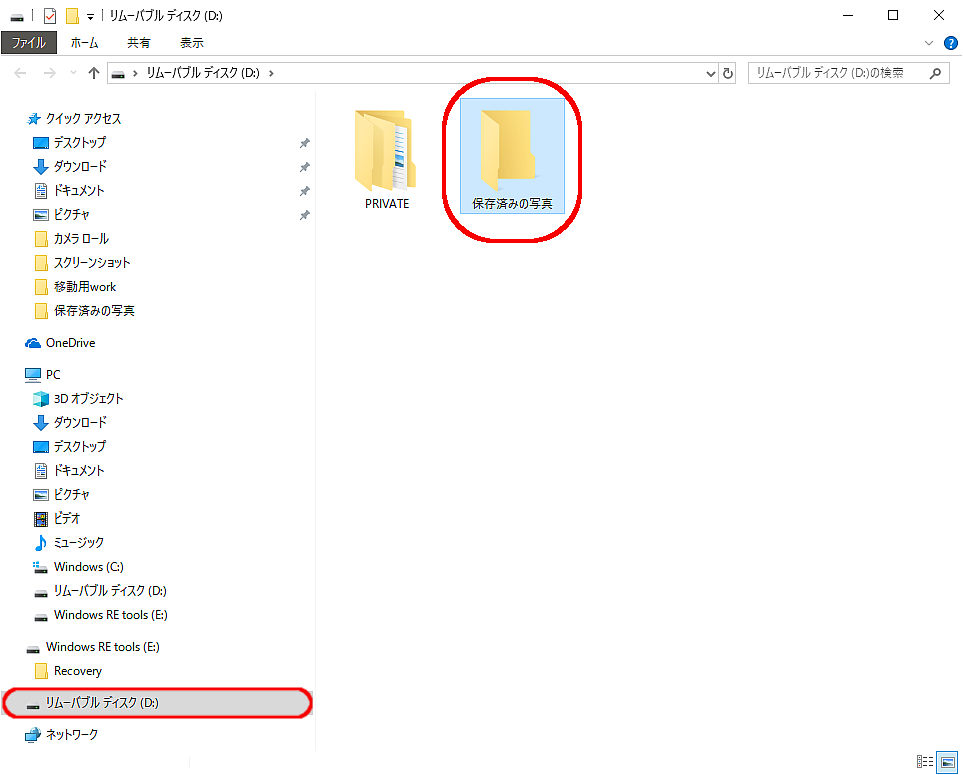
- フォルダー内のファイルを確認する場合は 「 保存済みの写真 」 フォルダーをダブルクリックします。
フォルダー内の画像ファイルが表示されます。