電源ボタンを押してパソコンの使用を中断する方法
| 対象 OS | Windows 11 Windows 10 |
|---|
- カテゴリー :
-
- トップカテゴリー > 症状から選ぶ > 設定・操作の手順
- トップカテゴリー > 製品から選ぶ > デスクトップパソコン
- トップカテゴリー > 製品から選ぶ > ノートパソコン
- トップカテゴリー > 製品から選ぶ > タブレット(Windows)
- トップカテゴリー > 製品から選ぶ > 小型パソコン(スティック・NUC)
回答
はじめに
この FAQ について
この FAQ では、電源ボタンを押してパソコンの使用を中断する方法を説明します。
電源ボタンを押した時の動作は、
「 何もしない 」、「 スリープ状態 」、「 休止状態 」、「 シャットダウン 」、「 ディスプレイの電源を切る 」
のいずれかを設定することができます。
電源ボタンを押した時の動作は、
「 何もしない 」、「 スリープ状態 」、「 休止状態 」、「 シャットダウン 」、「 ディスプレイの電源を切る 」
のいずれかを設定することができます。
この FAQ は、Windows 11 Pro バージョン 21H2 で作成しています。
バージョン 23H2 も同じ手順であることを確認しておりますが、
表示される手順や画面が異なることがございます。
バージョンの確認手順は、下記のFAQを参照ください。
バージョン 23H2 も同じ手順であることを確認しておりますが、
表示される手順や画面が異なることがございます。
バージョンの確認手順は、下記のFAQを参照ください。
この FAQ は、Windows 10 Pro バージョン 1703 で作成しています。
バージョン 22H2 も同じ手順であることを確認しておりますが、
表示される手順や画面が異なることがございます。
バージョンの確認手順は、下記の FAQ を参照ください。
バージョン 22H2 も同じ手順であることを確認しておりますが、
表示される手順や画面が異なることがございます。
バージョンの確認手順は、下記の FAQ を参照ください。
その他の OS
操作手順
電源ボタンを押してパソコンの使用を中断する手順
- コントロール パネルを起動します。
- Windows 11
-
- [
 スタート ] → [ すべてのアプリ ] の順にクリックします。
スタート ] → [ すべてのアプリ ] の順にクリックします。
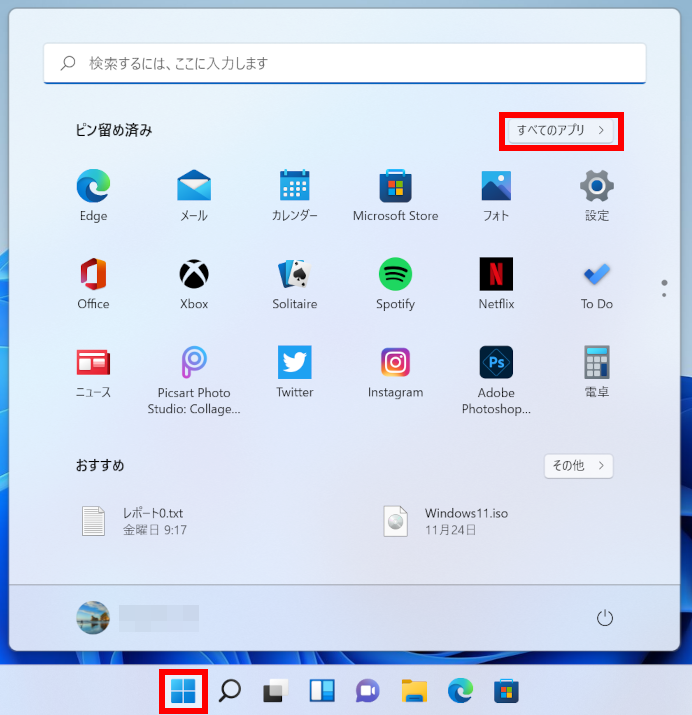
- 「 すべてのアプリ 」 が表示されます。
スクロールダウンし、 [ Windows ツール ] をクリックします。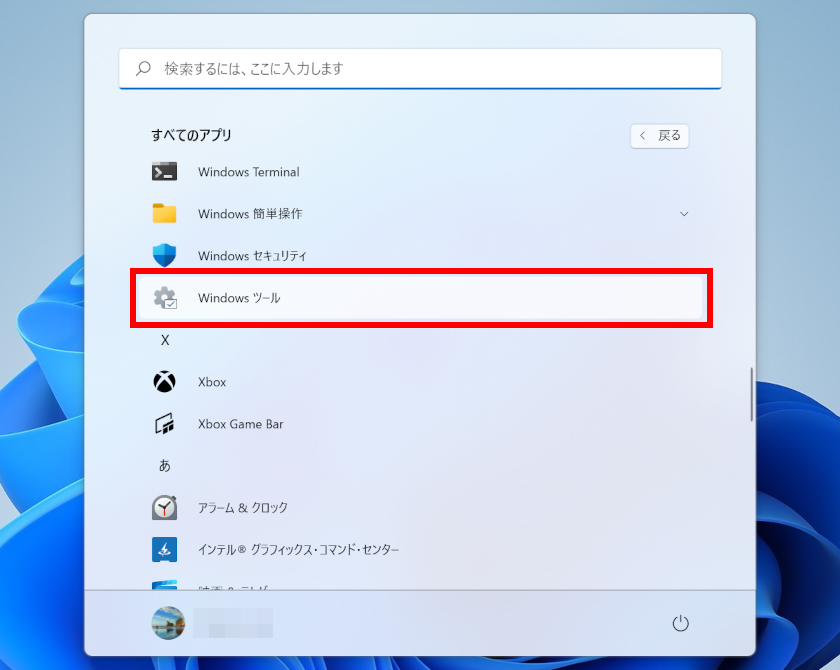
- 「 Windows ツール 」 が表示されます。
スクロールダウンし、 [ コントロール パネル ] をダブルクリックします。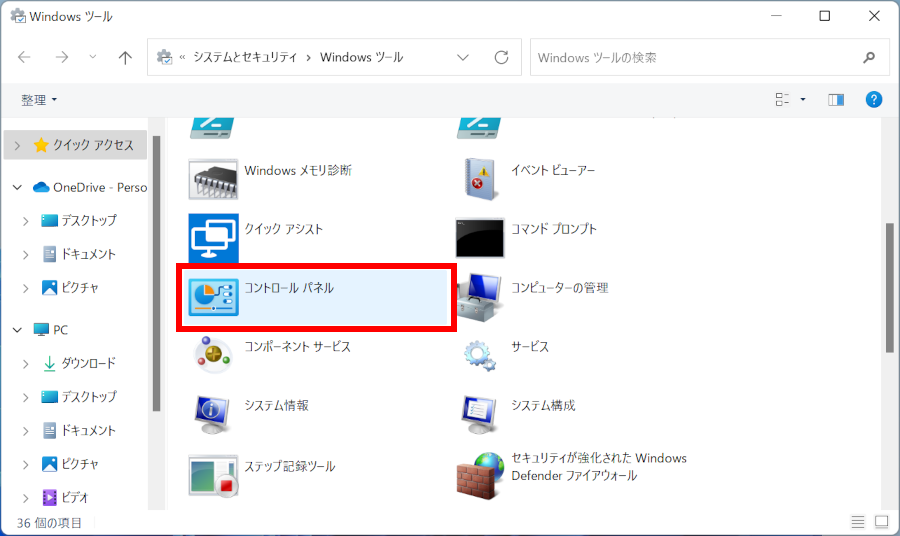
- [
- Windows 10
- [
 スタート ] → [ Windodws システムツール ] → [ コントロールパネル ] の順にクリックします。
スタート ] → [ Windodws システムツール ] → [ コントロールパネル ] の順にクリックします。
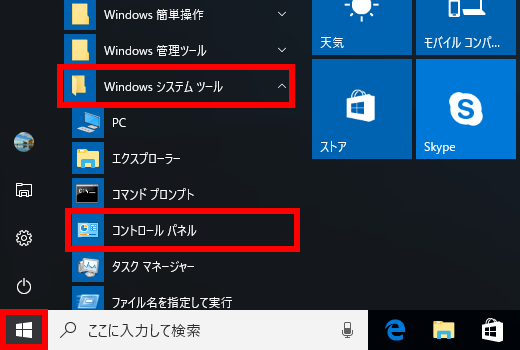
- 「 コントロール パネル 」 が表示されます。
表示方法が 「 カテゴリ 」 になっていることを確認して、[ システムとセキュリティ ] をクリックします。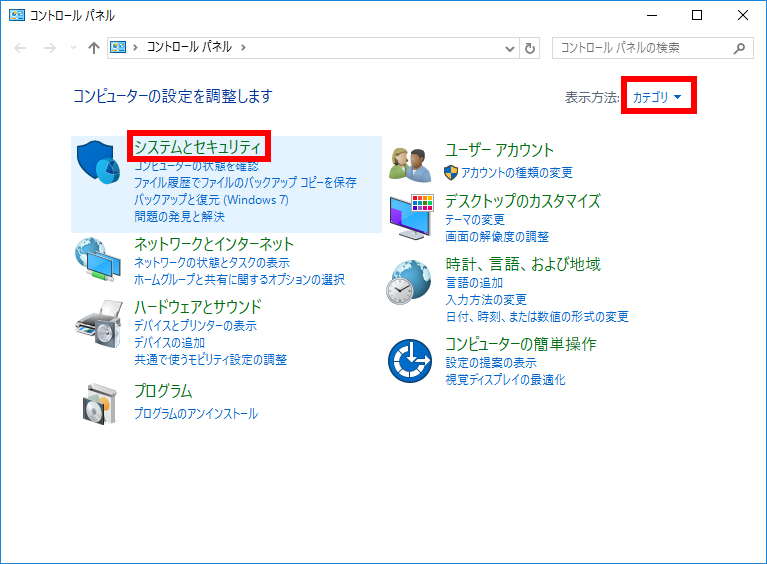
- 「 システムとセキュリティ 」 が表示されます。
「 電源オプション 」 項目の [ 電源ボタンの動作の変更 ] をクリックします。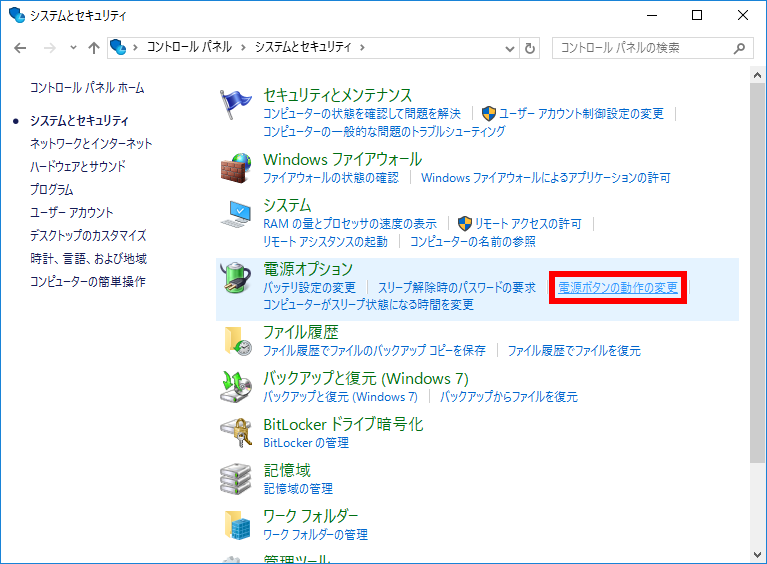
- 「 システム設定 」 画面が表示されます。 「 電源ボタンを押したときの動作: 」 の [ v ] をクリックし、
[ 何もしない ] 、[ スリープ状態 ] 、[ 休止状態 ] 、[ シャットダウン ] 、[ ディスプレイの電源を切る ]
から動作を選択してください。- ノートパソコンをバッテリーで使用する場合は 「 バッテリ駆動 」 、
AC アダプターを接続して使用する場合は 「 電源に接続 」 の列で
それぞれの動作を設定してください。
バッテリーを搭載していないモデルでは設定項目は1つとなります - [ 何もしない ] を選択すると、電源ボタンを押しても何も起きません。
( パソコンの使用を中断することはできません。)
バッテリ駆動可能なモデル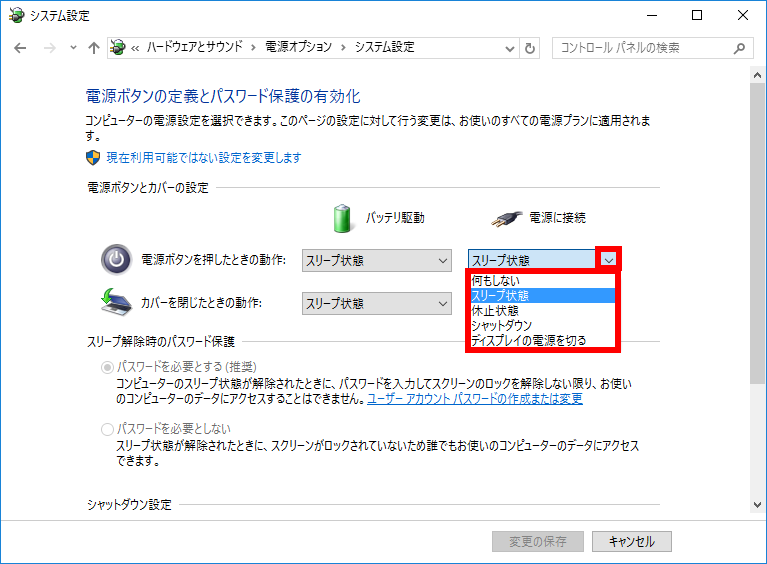 バッテリ駆動不可能なモデル
バッテリ駆動不可能なモデル 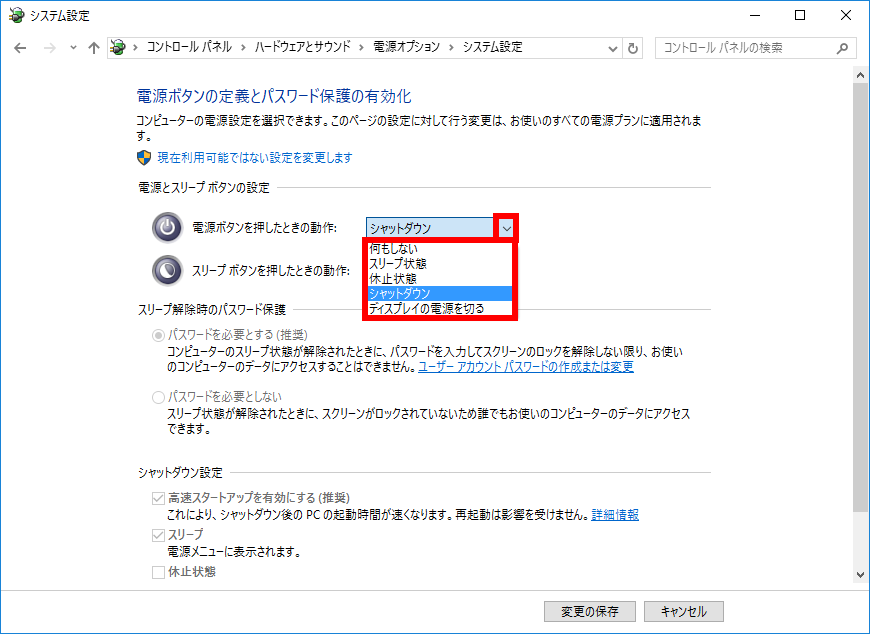
- ノートパソコンをバッテリーで使用する場合は 「 バッテリ駆動 」 、
- 設定が終わりましたら、画面右下の [ 変更の保存 ] ボタンをクリックします
バッテリ駆動可能なモデル
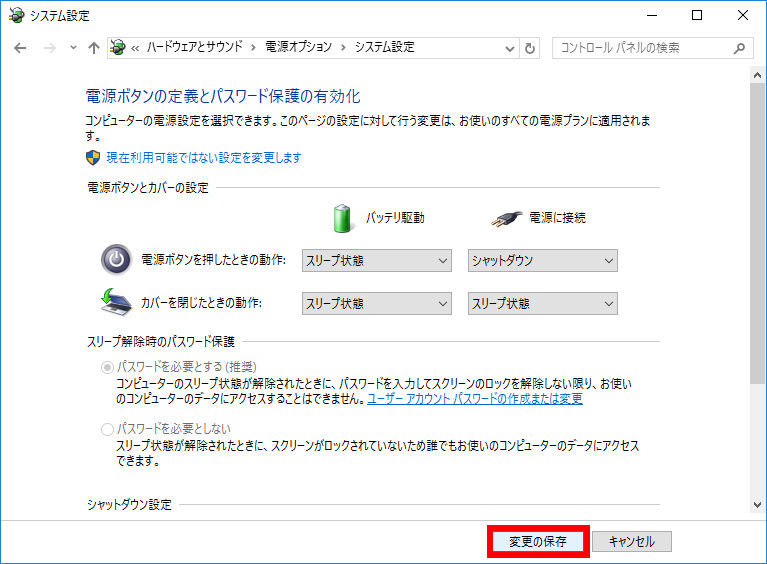 バッテリ駆動不可能なモデル
バッテリ駆動不可能なモデル 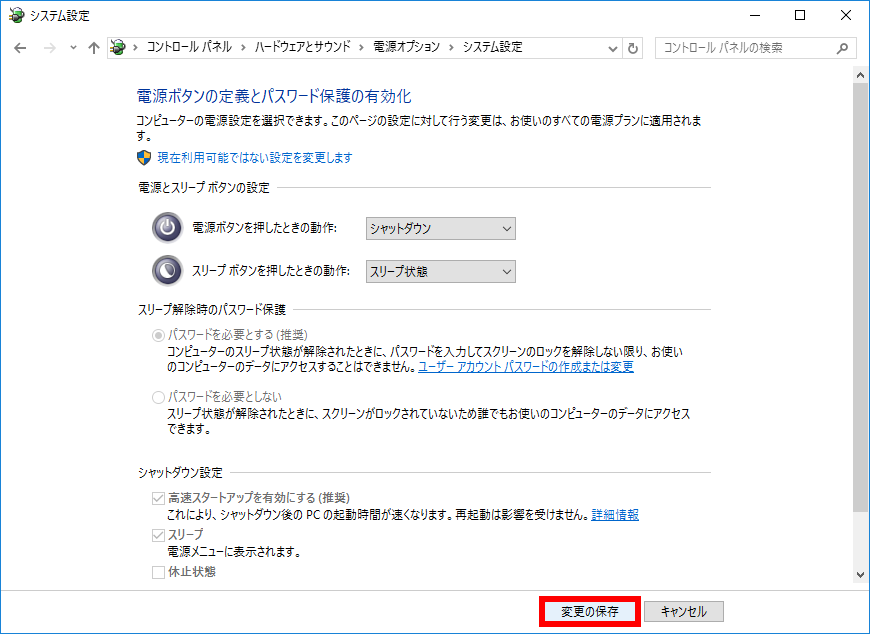
- 「 電源オプション 」 画面が表示されます。右上の [ × ] をクリックして閉じます。
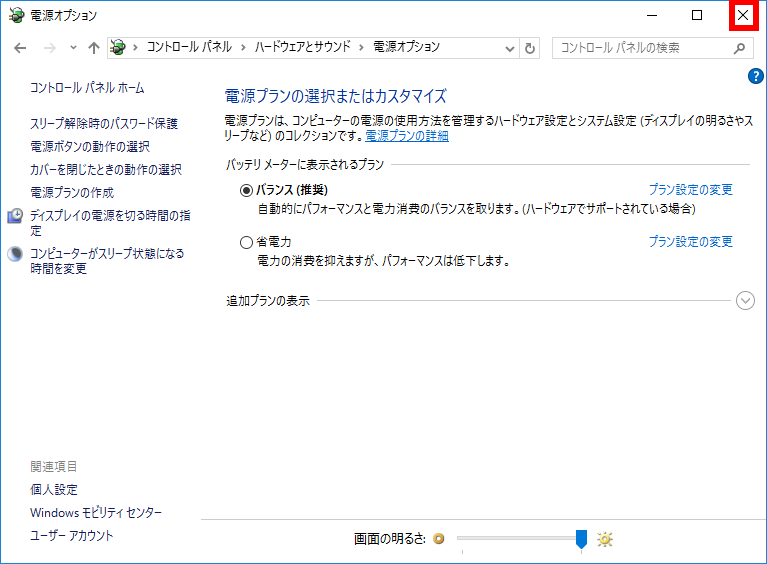
- 電源ボタンを押したときに、設定した動作が実行されることを確認します。