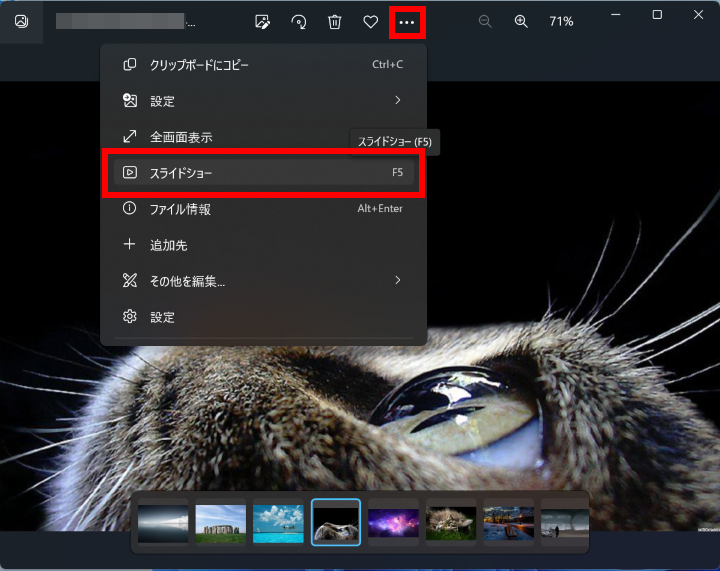「 フォト 」 または 「 フォト レガシ 」 アプリでスライドショーを見る方法
| 対象 OS | Windows 11 Windows 10 |
|---|
- カテゴリー :
-
- トップカテゴリー > 症状から選ぶ > 設定・操作の手順
- トップカテゴリー > 製品から選ぶ > デスクトップパソコン
- トップカテゴリー > 製品から選ぶ > ノートパソコン
- トップカテゴリー > 製品から選ぶ > タブレット(Windows)
- トップカテゴリー > 製品から選ぶ > 小型パソコン(スティック・NUC)
回答
はじめに
この FAQ について
この FAQ では、「 フォト 」 または 「 フォト レガシ 」 アプリでスライドショーを見る方法を説明します。
その他の OS
「 フォト ( バージョン 2023.11110.6001.0 ) 」 Windows 10 / Windows 11 操作手順
こちらは、「 フォト 」 アプリ バージョン 2023.11110.6001.0 で作成しています。
他のバージョンでは、表示される手順や画面が異なることがございます。
バージョンの確認手順は、「 フォト 」 を起動し、 [ 設定 ] をクリック、最後までスクロールダウンします。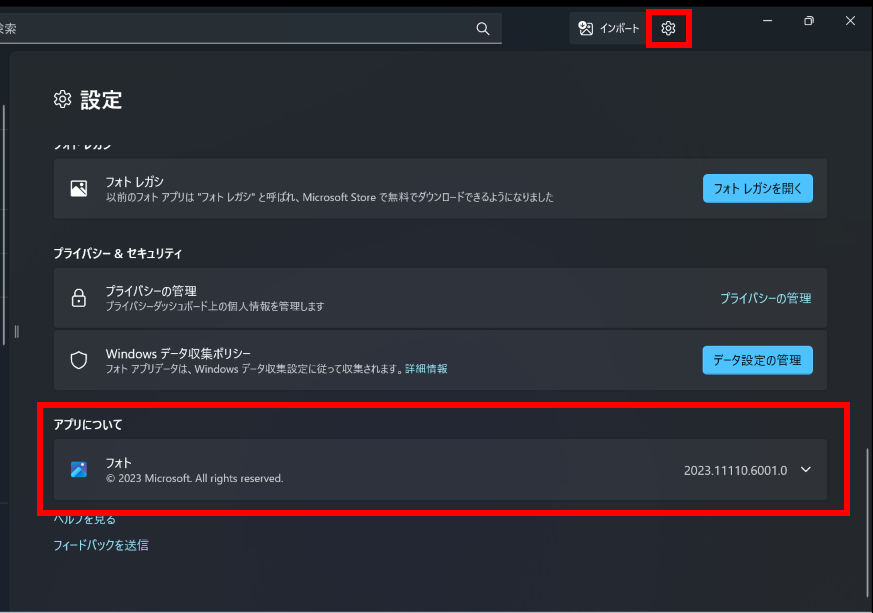
他のバージョンでは、表示される手順や画面が異なることがございます。
バージョンの確認手順は、「 フォト 」 を起動し、 [ 設定 ] をクリック、最後までスクロールダウンします。
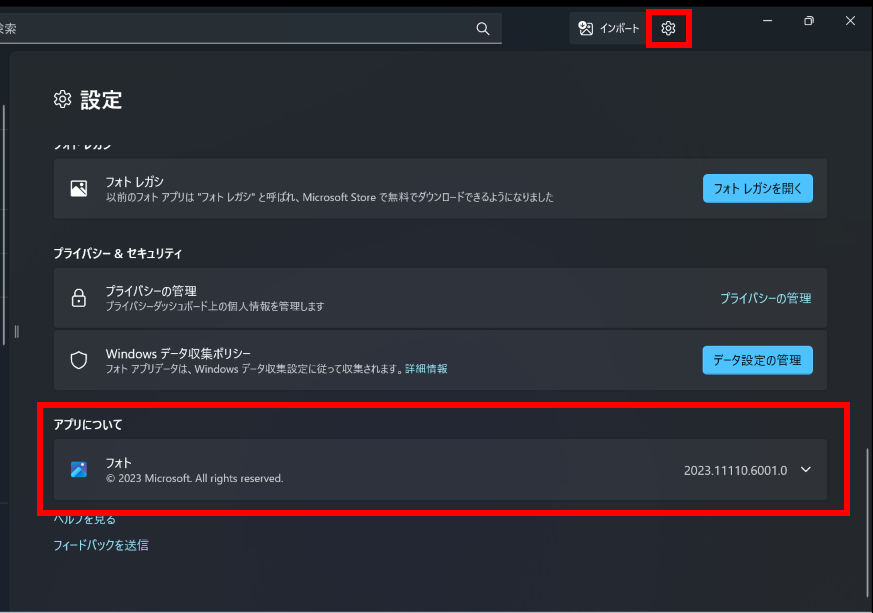
- [
 スタート ] → [ すべてのアプリ ] の順にクリックします。
スタート ] → [ すべてのアプリ ] の順にクリックします。
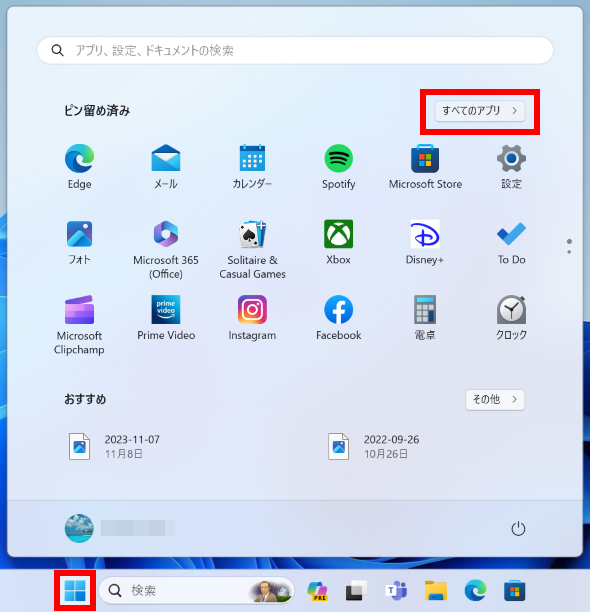
- 「 すべてのアプリ 」 が表示されます。
スクロールダウンし、 [ フォト ] をクリックします。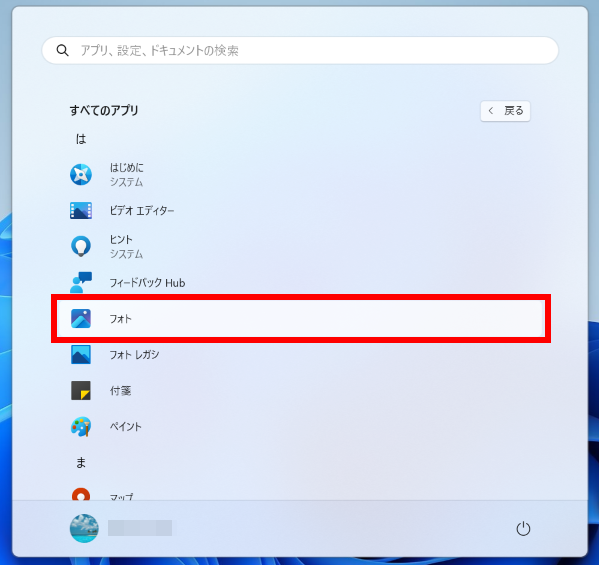
- 「 フォト 」 が起動します。
左ペイン、赤枠で画像を選択し、右上 [ スライドショー ] ボタンをクリックします。
左ペインが表示されていない場合は、黄色枠 [ ナビゲーション ] ボタンをクリックします。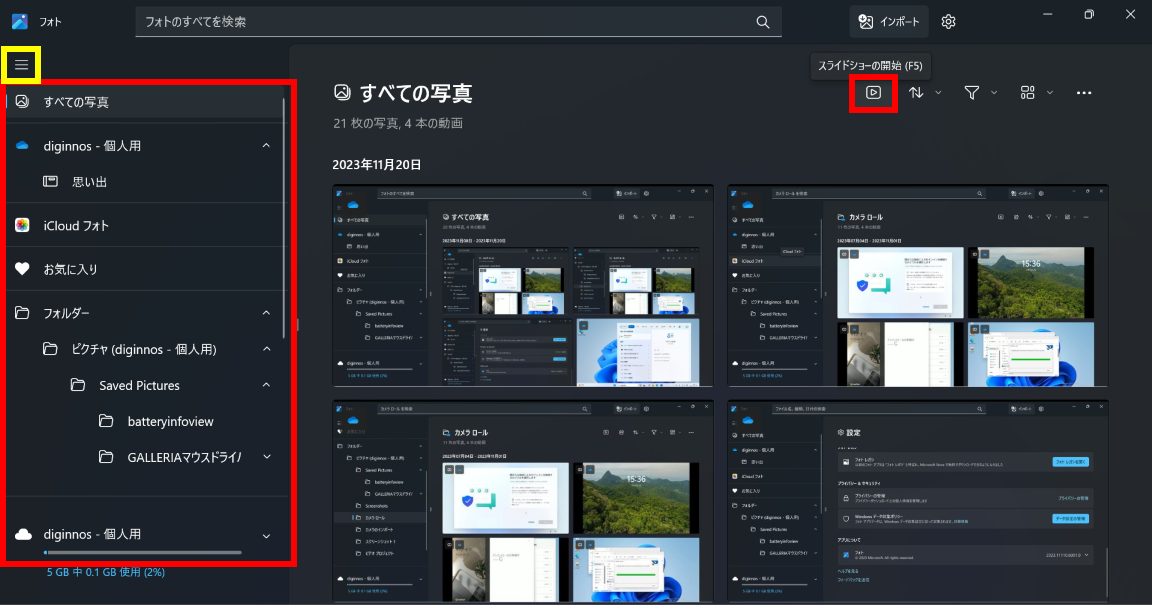
「 フォト レガシ 」 Windows 11 操作手順
こちらは、「 フォト レガシ 」 アプリの下記バージョンで作成しています。
他のバージョンでは、表示される手順や画面が異なることがございます。
バージョンの確認手順は、「 フォト レガシ 」 を起動し、[ … ] → [ 設定 ] の順にクリック、最後までスクロールダウンします。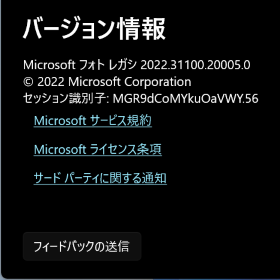
他のバージョンでは、表示される手順や画面が異なることがございます。
バージョンの確認手順は、「 フォト レガシ 」 を起動し、[ … ] → [ 設定 ] の順にクリック、最後までスクロールダウンします。
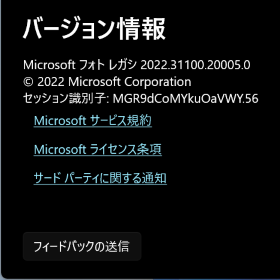
- 「 フォト 」 を起動します。
- [ 設定 ] をクリックします。
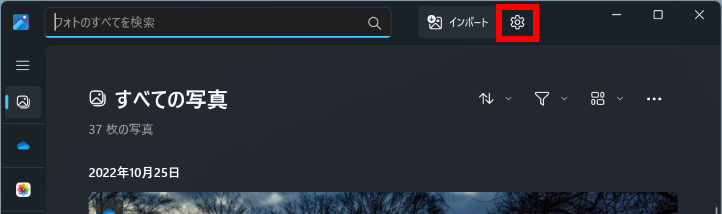
- スクロールダウンし、 [ フォト レガシの取得 ] をクリックします。
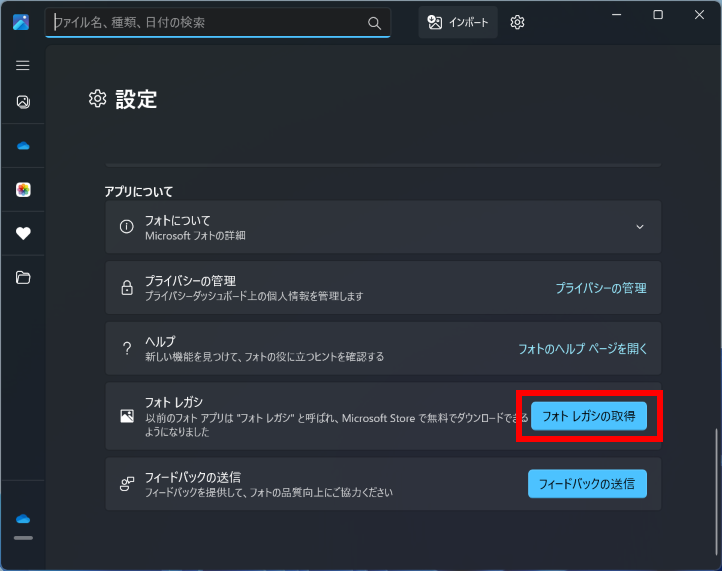
- Mirosoft Store が起動し、「 Microsoft フォト レガシ 」 の入手準備が整います。
[ 入手 ] をクリックします。[ 開く ] をクリックし、「 フォト レガシ 」 を起動します。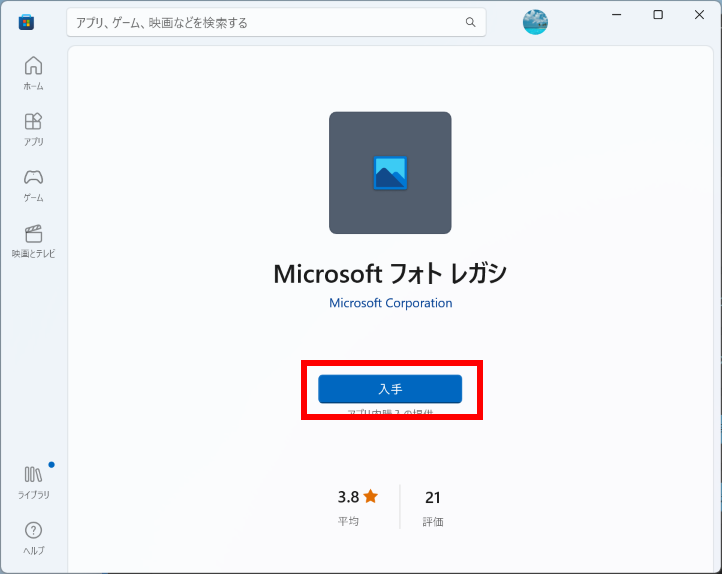 ダウンロード、インストールが自動で進行します
ダウンロード、インストールが自動で進行します 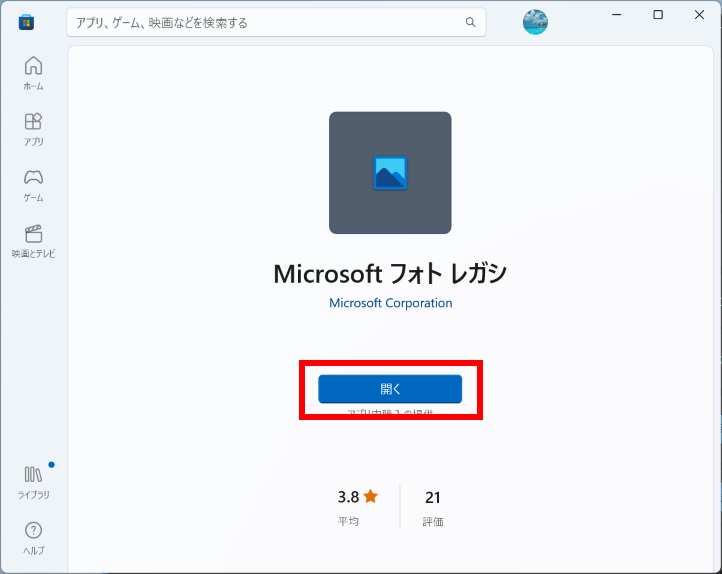
- 初回起動時は、「 フォト レガシへようこそ 」 画面が表示されます。
[ 閉じる ] をクリックし、閉じます。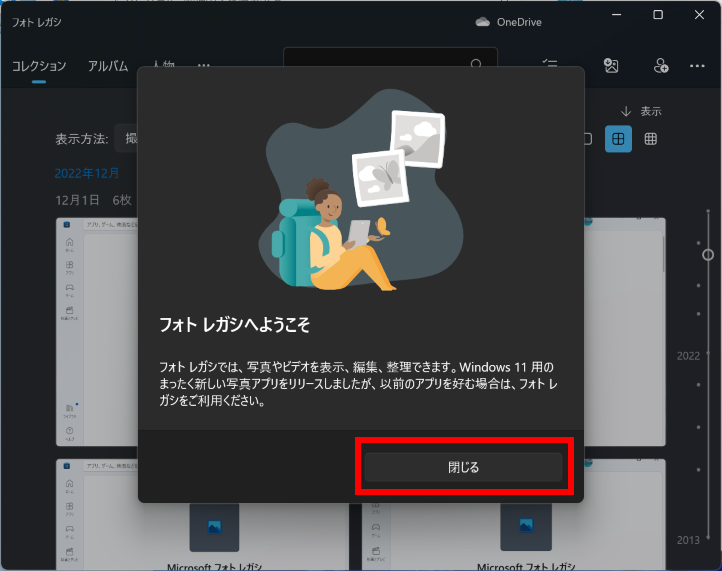
- 「 フォト レガシ 」 が起動します。
画面の右上部の [ … ] → [ スライドショー ] の順にクリックします。
全画面表示で 「 スライドショー 」 が開始されます。
「 スライドショー 」 を終了させるには、キーボードの [ ESC ] キーを押します。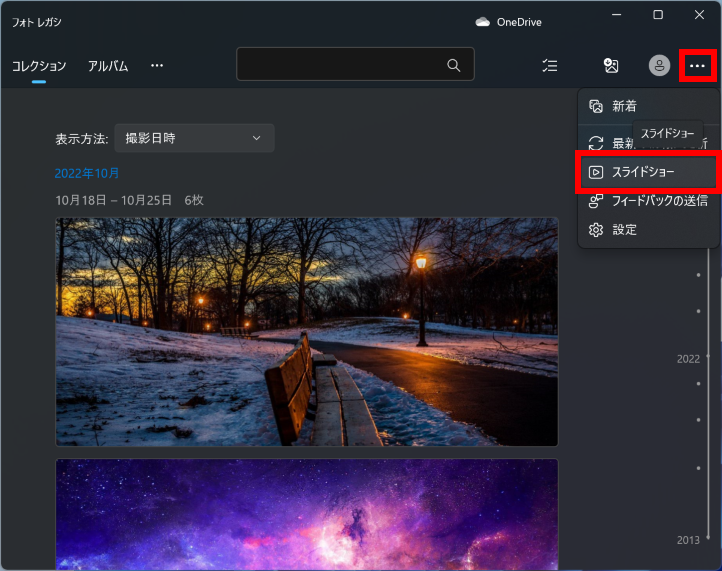
「 フォト ( バージョン 2022.31070.26005.0 ) 」 Windows 10 / Windows 11 操作手順
こちらは、「 フォト 」 アプリの下記バージョンで作成しています。
他のバージョンでは、表示される手順や画面が異なることがございます。
バージョンの確認手順は、「 フォト 」 を起動し、[ … ] → [ 設定 ] の順にクリック、最後までスクロールダウンします。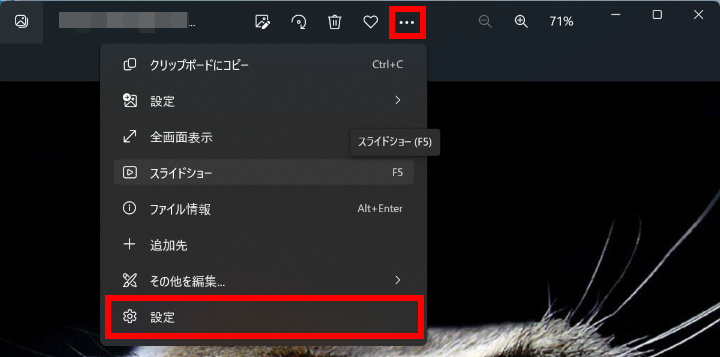
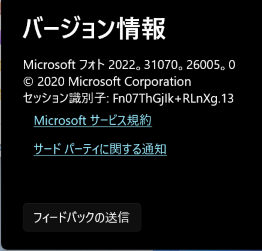
他のバージョンでは、表示される手順や画面が異なることがございます。
バージョンの確認手順は、「 フォト 」 を起動し、[ … ] → [ 設定 ] の順にクリック、最後までスクロールダウンします。
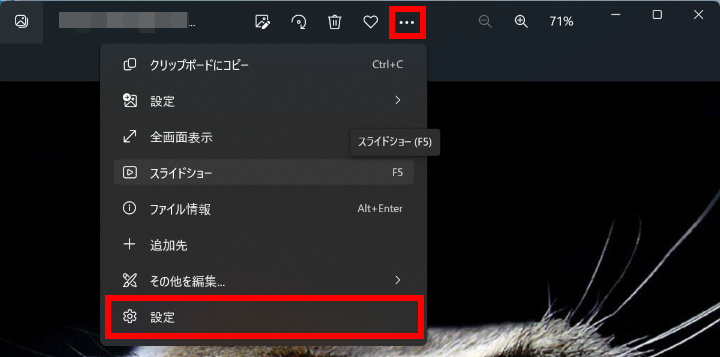
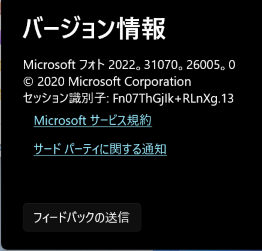
- タスクバー、 [ エクスプローラー 」 をクリックします。
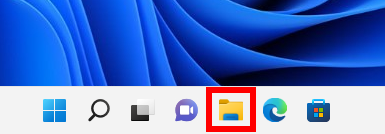
- 「 エクスプローラー 」 が表示されます。
「 スライドショー 」 を見たい写真が保存されている 「 フォルダー 」 を表示します。
ここでは例として、 「 ピクチャ 」 の 「 カメラロール 」 フォルダーを表示します。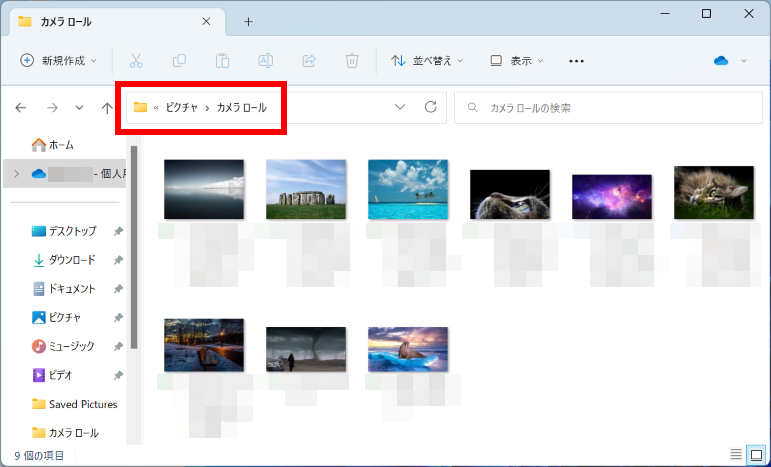
- 任意の [ 画像ファイル ] を右クリックし、表示された一覧から [ プログラムから開く ] に
マウスポインターを合わせて、 [ フォト ] をクリックします。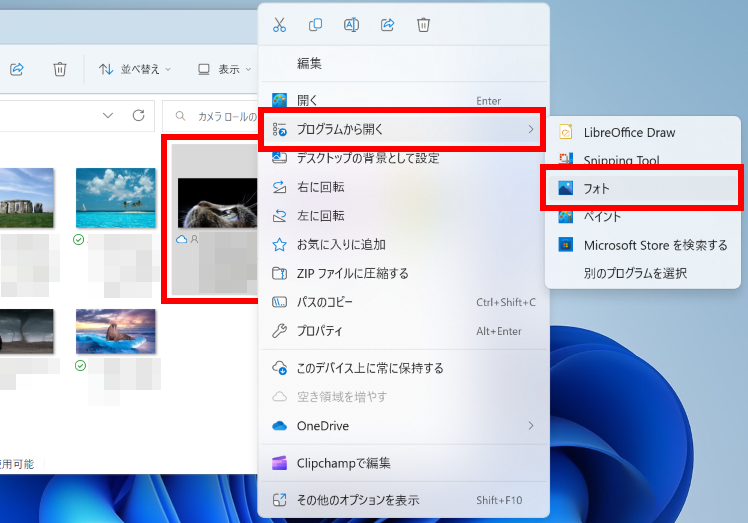
- 「 フォト 」 が起動します。
画面の右上部の [ … ] → [ スライドショー ] の順にクリックします。
全画面表示で 「 スライドショー 」 が開始されます。
「 スライドショー 」 を終了させるには、キーボードの [ ESC ] キーを押します。