「 タスク ビュー 」 で複数のデスクトップ画面を作成する方法
| 対象 OS | Windows 11 Windows 10 |
|---|
- カテゴリー :
-
- トップカテゴリー > 症状から選ぶ > 設定・操作の手順
- トップカテゴリー > 製品から選ぶ > デスクトップパソコン
- トップカテゴリー > 製品から選ぶ > ノートパソコン
- トップカテゴリー > 製品から選ぶ > タブレット(Windows)
- トップカテゴリー > 製品から選ぶ > 小型パソコン(スティック・NUC)
回答
はじめに
この FAQ について
この FAQ では、複数のデスクトップを使用する方法を説明します。
- Windows 11
この FAQ は、Windows 10 Pro バージョン 21H1 で作成しています。
バージョン 23H2 も同じ手順であることを確認しておりますが、
表示される手順や画面が異なることがございます。
バージョンの確認手順は、下記の FAQ を参照ください。 - Windows 10
この FAQ は、Windows 10 Pro バージョン 21H1 で作成しています。
バージョン 22H2 も同じ手順であることを確認しておりますが、
表示される手順や画面が異なることがございます。
バージョンの確認手順は、下記の FAQ を参照ください。
Windows 11 操作手順
デスクトップを作成する手順
- 「 タスクバー 」 の [ タスクビュー ] をクリックします。
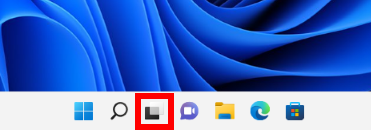
- 画面左上に 「+ 新しいデスクトップ 」 が表示されるので、クリックします。
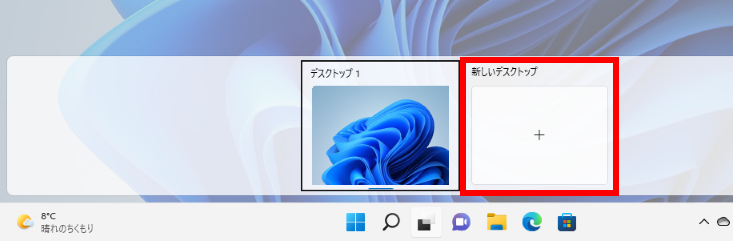
- 「 デスクトップ 」 が作成されたことを確認します。
さらに 「 デスクトップ 」 を作成するには、右隣の 「 新しいデスクトップ 」 の [ + ] クリックします。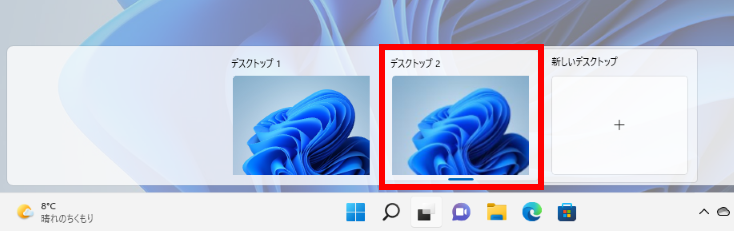
デスクトップを切り替える手順
- 「 タスクバー 」 の [ タスクビュー ] をクリックします。
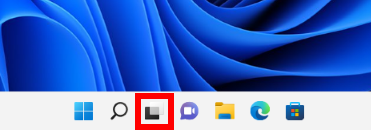
- 画面下部に、作成済みの 「 デスクトップ 」 の一覧がサムネイル表示されます。
切り替えたい [ デスクトップ ] をクリックします。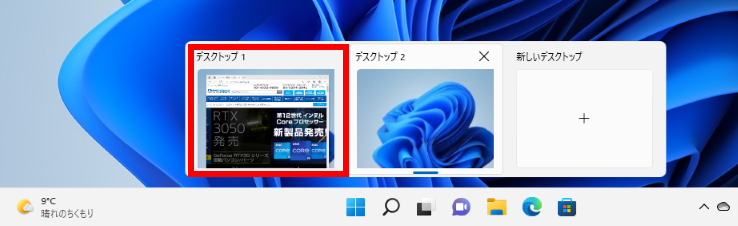
デスクトップを閉じる方法
- 「 タスクバー 」 の [ タスクビュー ] をクリックします。
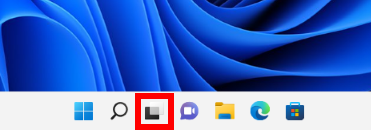
- 画面下部に、作成済みの 「 デスクトップ 」 の一覧がサムネイル表示されます。
閉じたい 「 デスクトップ 」 の [ × ] をクリックします。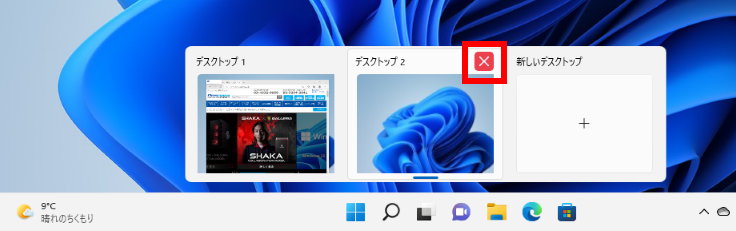
- 選択した 「 デスクトップ 」 が閉じたことを確認します。
※ 閉じた 「 デスクトップ 」 で開いていた 「 アプリケーション 」 は、残っている 「 デスクトップ 」 に
自動的に移動されます。
Windows 10 操作手順
デスクトップを作成する手順
- 「 タスクバー 」 の [ タスクビュー ] をクリックします。
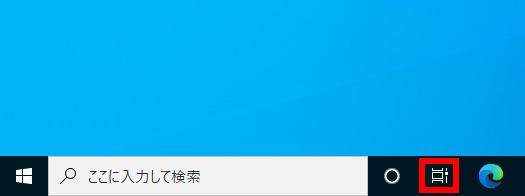
- 画面左上に 「+ 新しいデスクトップ 」 が表示されるので、クリックします。
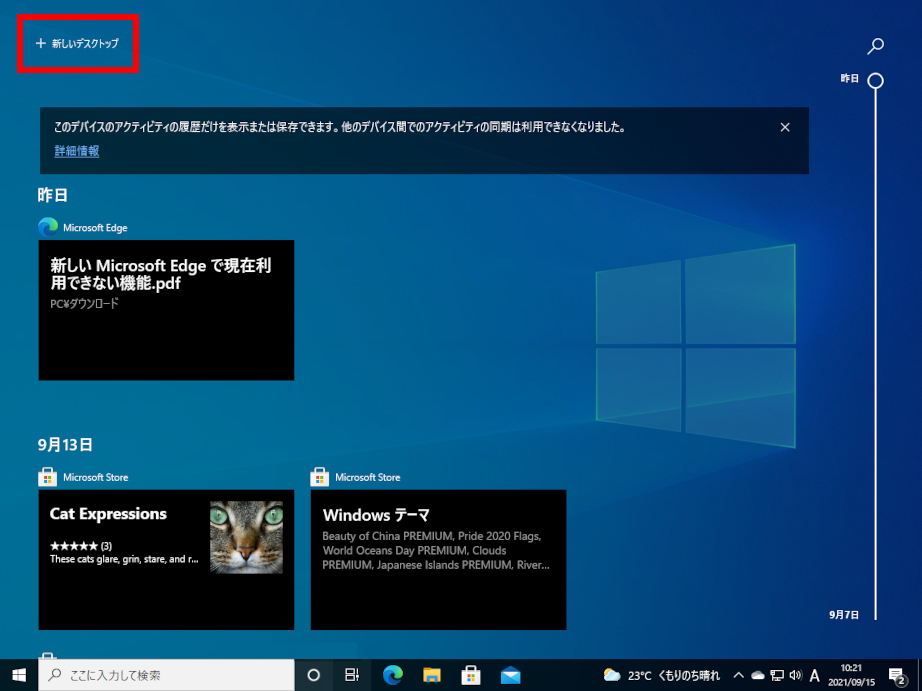
- 「 デスクトップ 」 が作成されたことを確認します。
さらに 「 デスクトップ 」 を作成するには、右隣の 「 新しいデスクトップ 」 の [ + ] クリックします。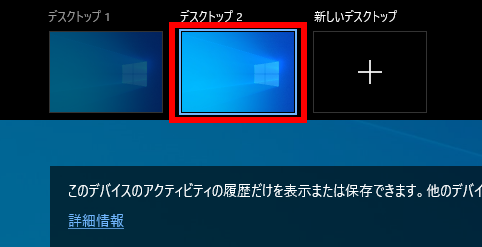
デスクトップを切り替える手順
- 「 タスクバー 」 の [ タスクビュー ] をクリックします。
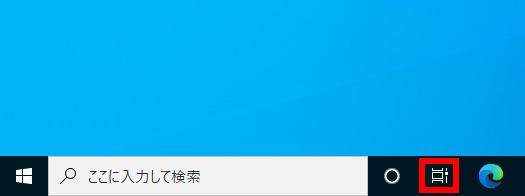
- 画面下部に、作成済みの 「 デスクトップ 」 の一覧がサムネイル表示されます。
切り替えたい [ デスクトップ ] をクリックします。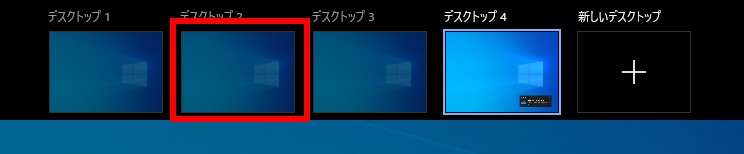
デスクトップを閉じる方法
- 「 タスクバー 」 の [ タスクビュー ] をクリックします。
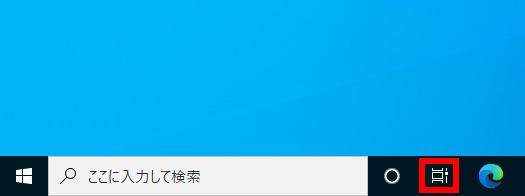
- 画面下部に、作成済みの 「 デスクトップ 」 の一覧がサムネイル表示されます。
閉じたい 「 デスクトップ 」 の [ × ] をクリックします。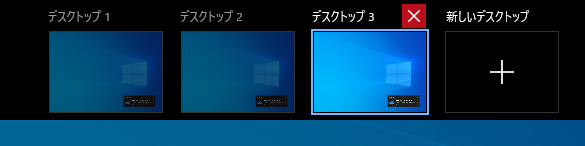
- 選択した 「 デスクトップ 」 が閉じたことを確認します。
※ 閉じた 「 デスクトップ 」 で開いていた 「 アプリケーション 」 は、残っている 「 デスクトップ 」 に
自動的に移動されます。