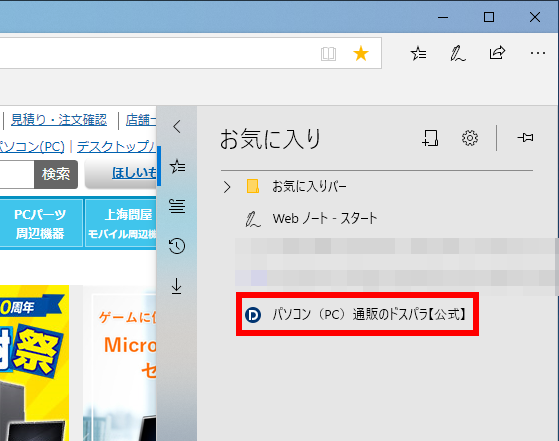Microsoft Edge で、お気に入りに追加する方法
| 対象 OS | Windows 11 Windows 10 |
|---|
- カテゴリー :
-
- トップカテゴリー > 症状から選ぶ > 設定・操作の手順
- トップカテゴリー > 製品から選ぶ > デスクトップパソコン
- トップカテゴリー > 製品から選ぶ > ノートパソコン
- トップカテゴリー > 製品から選ぶ > タブレット(Windows)
- トップカテゴリー > 製品から選ぶ > 小型パソコン(スティック・NUC)
回答
はじめに
この FAQ について
この FAQ では、Microsoft Edge で、お気に入りを登録する方法を説明します。
操作手順
Microsoft Edge バージョン 84 以降で、お気に入りを登録する手順
この FAQ は、Microsoft Edge バージョン 84 で作成しています。
Microsoft Edge バージョン 121 も同じ手順であることを確認しておりますが、
表示される手順や画面が異なることがございます。
バージョンの確認手順は、下記のFAQを参照ください。
Microsoft Edge バージョン 121 も同じ手順であることを確認しておりますが、
表示される手順や画面が異なることがございます。
バージョンの確認手順は、下記のFAQを参照ください。
- Microsoft Edge を起動し、お気に入りに追加したいページを開きます。
画面アドレスバー右端の [ ★ ( このページをお気に入りに追加して編集 ) ] をクリックします。保存名、保存フォルダーを確認し、 [ 保存 ] をクリック します。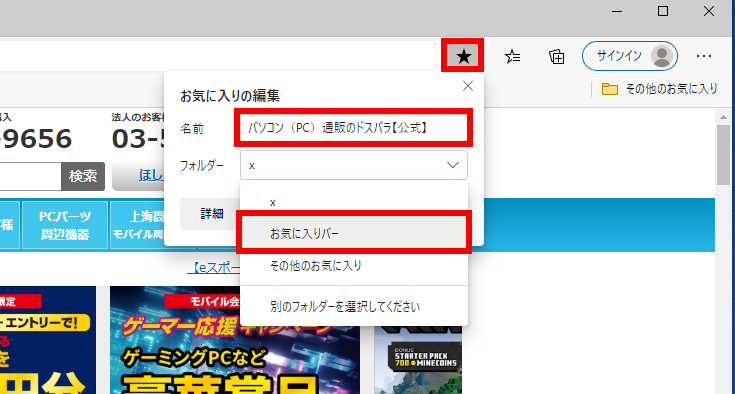
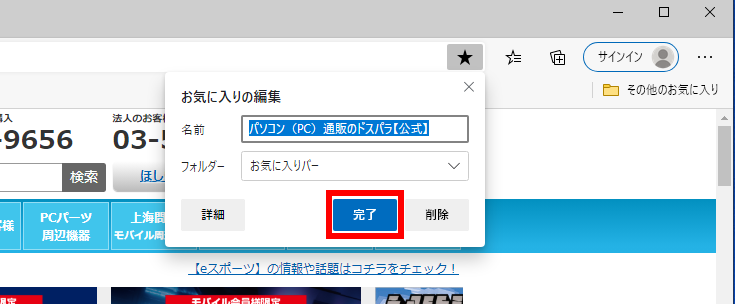 ● 別の場所に保存するには
● 別の場所に保存するには
[ ★ ( このページをお気に入りに追加して編集 ) ] をクリックし、 [ 詳細 ] をクリック 、または、フォルダー欄をクリック、 [ 別のフォルダーを選択してください ] をクリックします。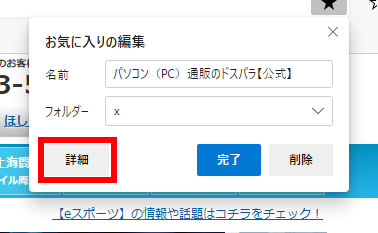 「 お気に入りの編集 」 が表示されます。[ 新しいフォルダー ] をクリックすると、
「 お気に入りの編集 」 が表示されます。[ 新しいフォルダー ] をクリックすると、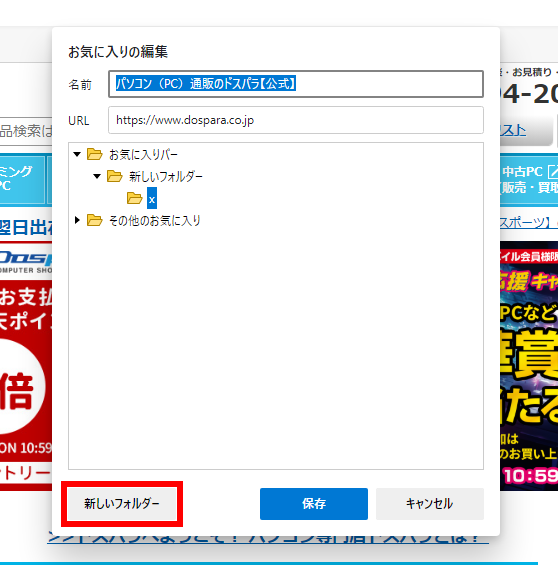
「 フォルダー名 」 ボックスが表示されます。
お気に入りを新しいフォルダーに保存するには、[ フォルダー名 ] を入力し [ 保存 ] をクリックします。●「 お気に入りの管理 」 でフォルダーを追加する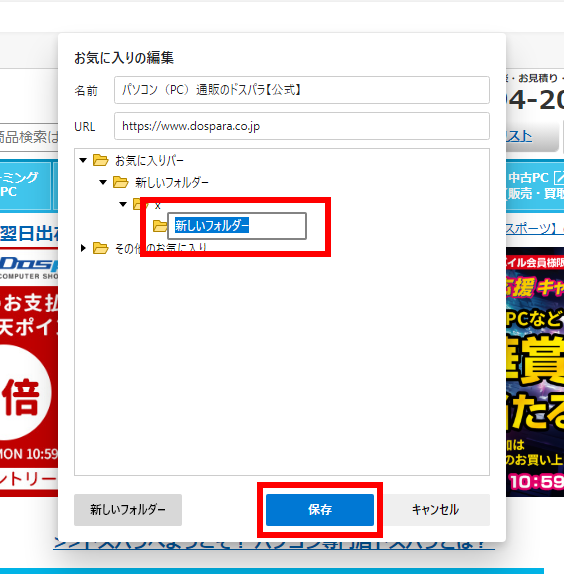
- [ お気に入り ] アイコンをクリックし、[ お気に入りの管理 ] を選択します。
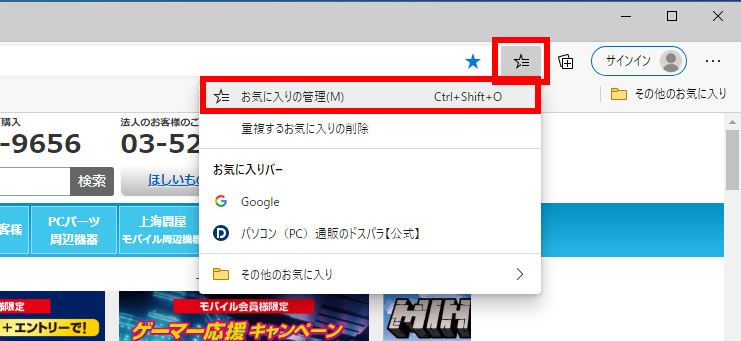
- 「 お気に入り 」 欄でフォルダーを追加したい場所を選択し、 [ フォルダーの追加 ] をクリックします。
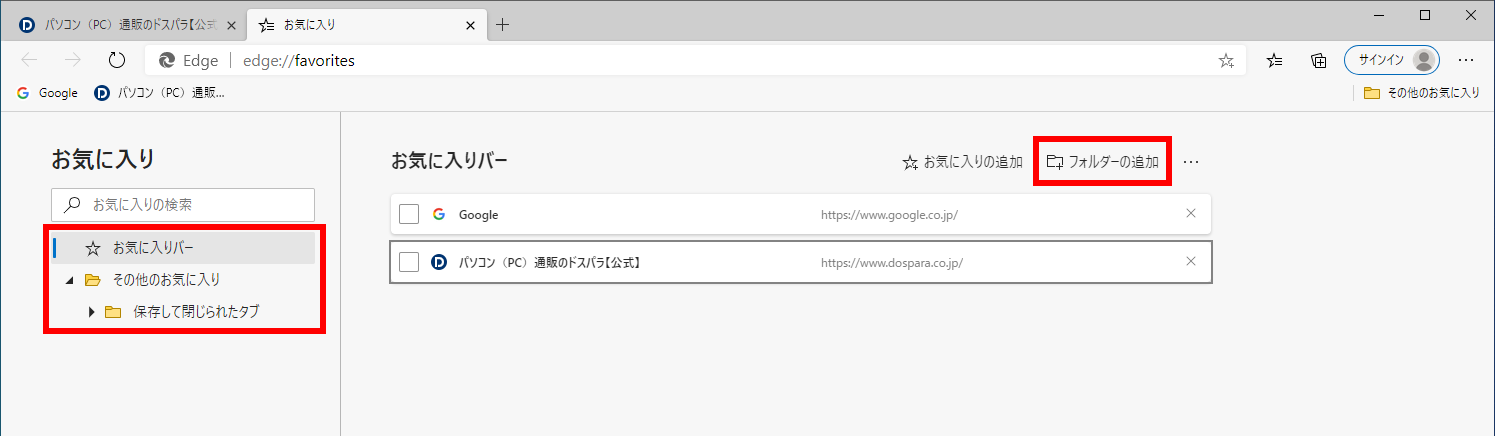
- 「 お気に入り 」 欄でフォルダーを追加したい場所を選択し、 [ フォルダーの追加 ] をクリックします。
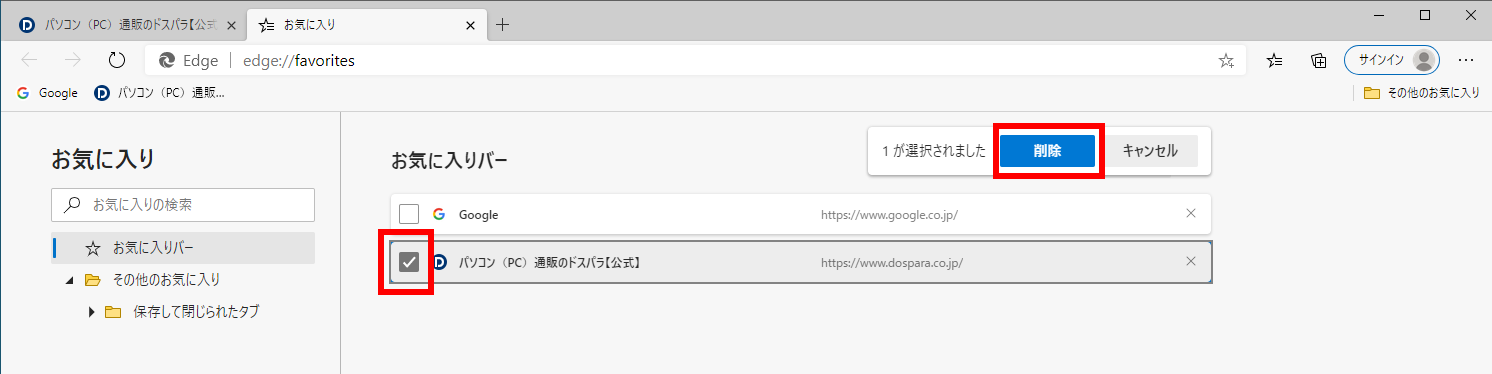
- 「 お気に入りの編集 」 が表示されます。名前を入力し [ 保存 ] をクリックします。
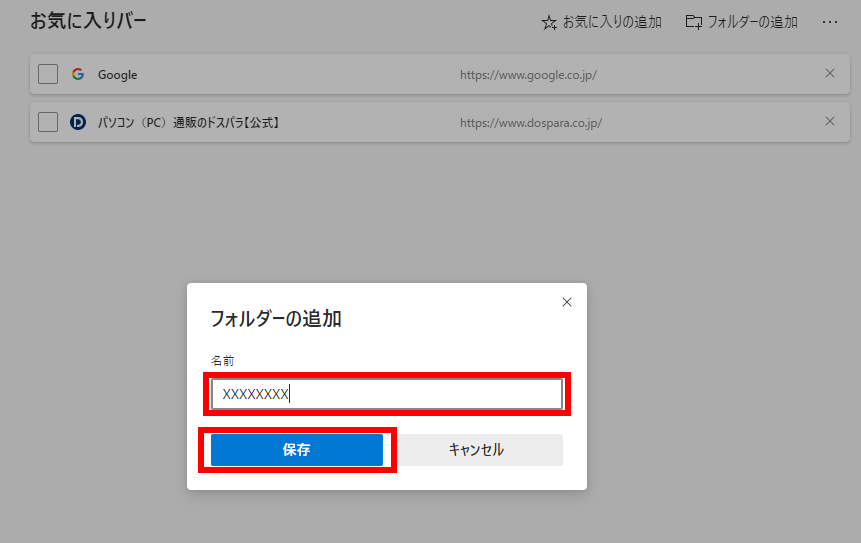
- 「 ✕✕フォルダーが追加されました 」 のメーセージとともに、フォルダーが追加されます。
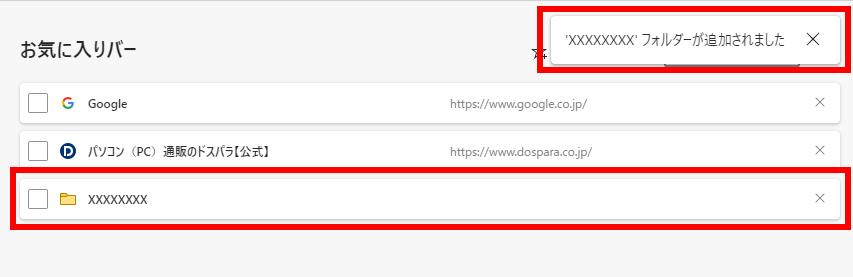
- [ お気に入り ] アイコンをクリックし、[ お気に入りの管理 ] を選択します。
- 「 お気に入り 」 が登録されたことを確認します。
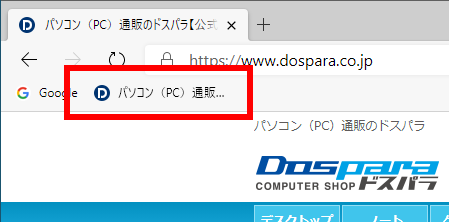
Microsoft Edge バージョン 44 で、お気に入りを登録する手順
この FAQ は、Microsoft Edge バージョン 44 で作成しています。
他のバージョンでは、表示される手順や画面が異なることがございます。
バージョンの確認手順は、下記のFAQを参照ください。
他のバージョンでは、表示される手順や画面が異なることがございます。
バージョンの確認手順は、下記のFAQを参照ください。
- Microsoft Edge を起動し、画面右上の [ お気に入りまたはリーディングリストに追加 ] アイコンを
クリック します。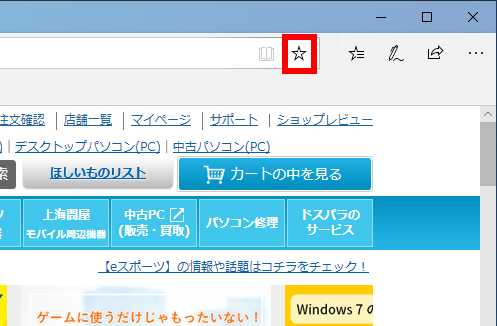
- 「 お気に入り 」 メニューが表示されます。
[ 名前 ] 、 [ 保存する場所 ] を選択し、 [ 追加 ] をクリックします。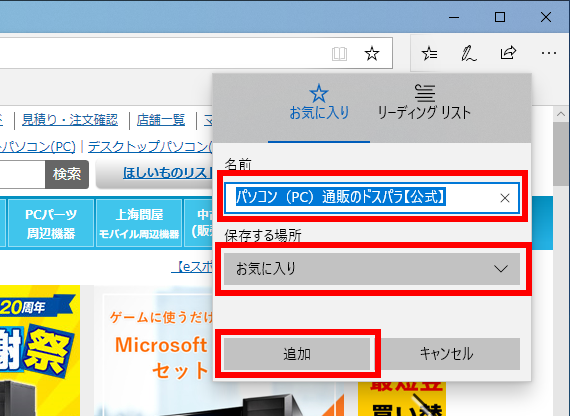 お気に入りはフォルダーごとに管理できます。
お気に入りはフォルダーごとに管理できます。
「 名前 」を確認し 、 [ 保存する場所 ] をクリックします。[ 新しいフォルダーの作成 ] をクリックすると、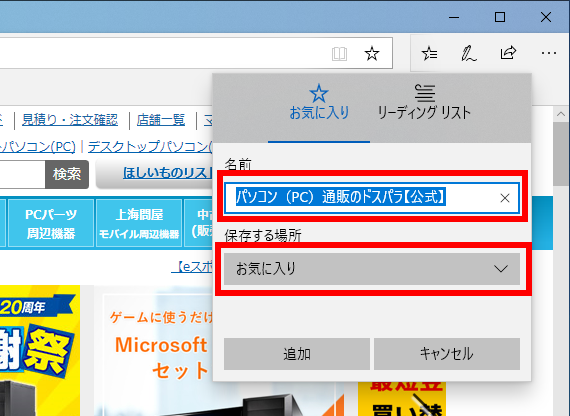 「 フォルダー名 」 ボックスが表示されます。
「 フォルダー名 」 ボックスが表示されます。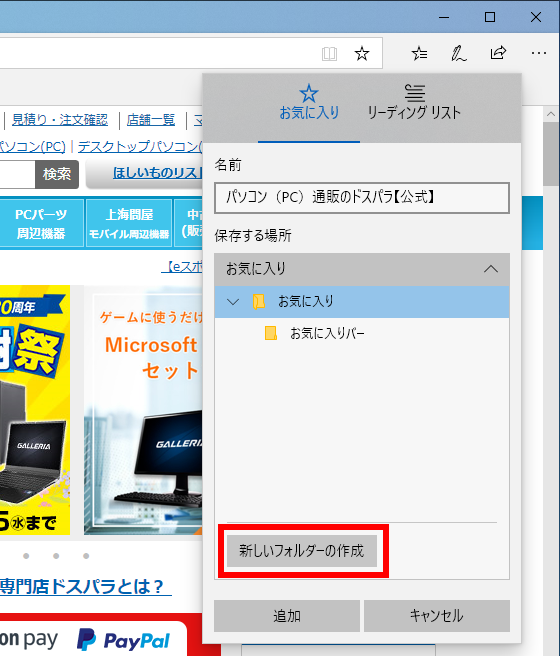
お気に入りを新しいフォルダーに保存するには、[ フォルダー名 ] を入力して [ 保存 ] を 2 回クリックします。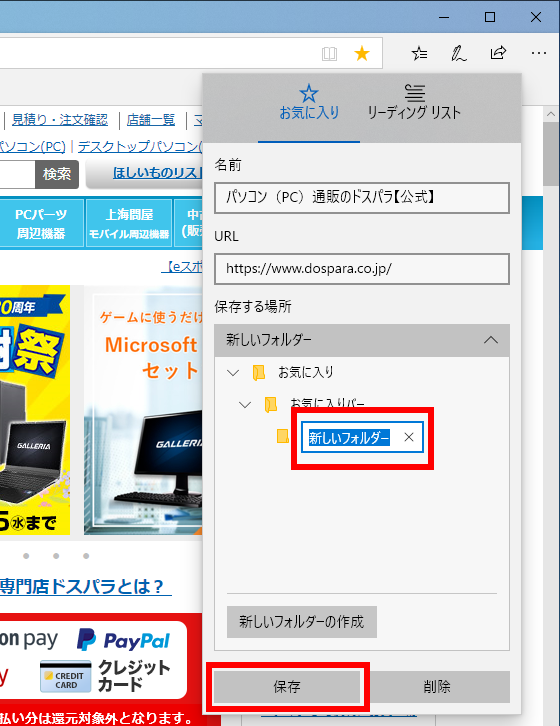
- 「 お気に入り 」 が登録されたことを確認します。