Microsoft Edge を修復 ・ 設定をリセットする方法
回答
はじめに
この FAQ について
この FAQ では、 「 Microsoft Edge 」の修復 ・ 設定のリセットする方法について説明します。
Windows 10 以降では 「 Microsoft Edge 」 が標準のブラウザとして搭載されています。
サイト検索やダウンロードの繰り返しなどにより、 まれに 「 Microsoft Edge 」 の動作が不安定になる場合があります。
このようなとき、通常のアプリでは 「 再インストール 」 を行い初期化しますが 「 Microsoft Edge 」 は Windows 10 に内包されているため単独で再インストールすることができません。
そのため、これに代わる手段として以下の方法が用意されています。
Windows 10 以降では 「 Microsoft Edge 」 が標準のブラウザとして搭載されています。
サイト検索やダウンロードの繰り返しなどにより、 まれに 「 Microsoft Edge 」 の動作が不安定になる場合があります。
このようなとき、通常のアプリでは 「 再インストール 」 を行い初期化しますが 「 Microsoft Edge 」 は Windows 10 に内包されているため単独で再インストールすることができません。
そのため、これに代わる手段として以下の方法が用意されています。
- 修復: ブラウザーのデータと設定は影響を受けず、アプリのみ修復を行います。
- 設定のリセット: すべての拡張機能が無効になり、Cookie などの一時的なデータがクリアされます。
お気に入り、履歴、保存されたパスワードクリアされません。
この FAQ は、Microsoft Edge バージョン 91 で作成しています。
Microsoft Edge バージョン 124 も同じ手順であることを確認しておりますが、
表示される手順や画面が異なることがございます。
バージョンの確認手順は、下記のFAQを参照ください。
Microsoft Edge バージョン 124 も同じ手順であることを確認しておりますが、
表示される手順や画面が異なることがございます。
バージョンの確認手順は、下記のFAQを参照ください。
注意事項
- リセット操作で削除されたデータや情報を元に戻すことはできません。
操作手順
「 Microsoft Edge 」 を修復する手順
- 「 Microsoft Edge の修復 」 を起動します。
- Windows 11
-
- [
 スタート ] 右クリック、 [ インストールされているアプリ ] をクリックします。
スタート ] 右クリック、 [ インストールされているアプリ ] をクリックします。
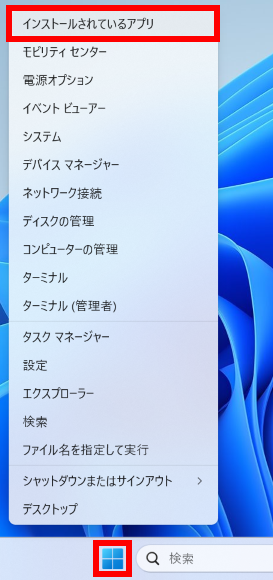
- 「 アプリ > インストールされているアプリ 」 が表示されます。
「 Microsoft Edge 」 欄の [ … ] をクリックし、プルダウンメニューの
[ 変更 ] をクリックします。ユーザー アカウント制御画面が表示された場合は、 [ はい ] をクリックします。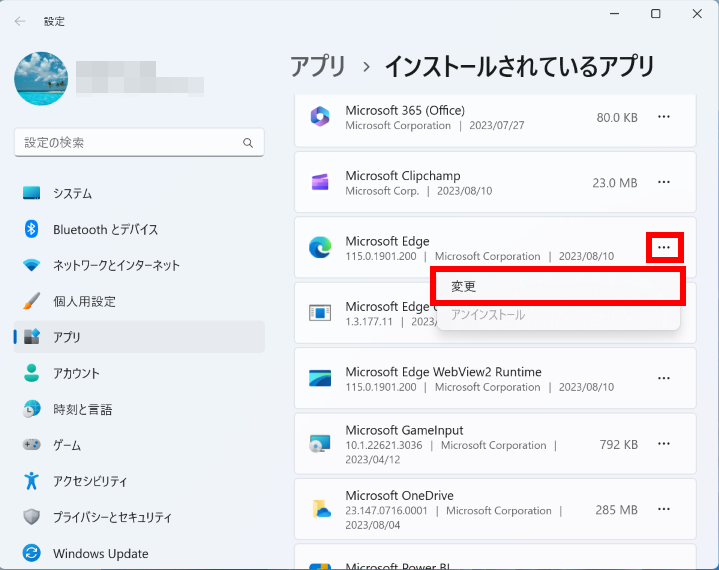
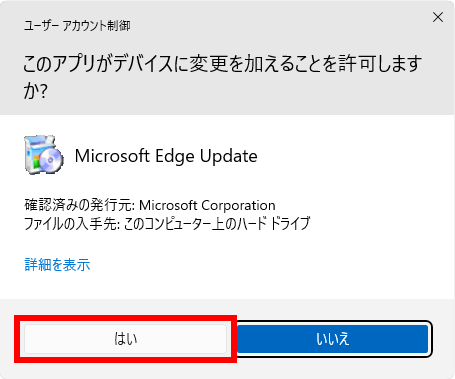
- [
- Windows 10
-
- [
 スタート ] → [ 設定 ] の順にクリックします。
スタート ] → [ 設定 ] の順にクリックします。
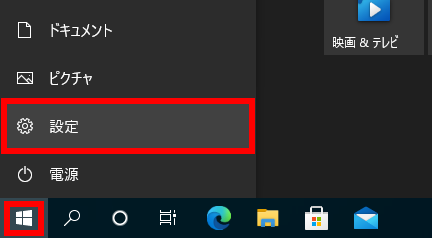
- 「 Windows の設定 」 が表示されます。
[ アプリ ] をクリックします。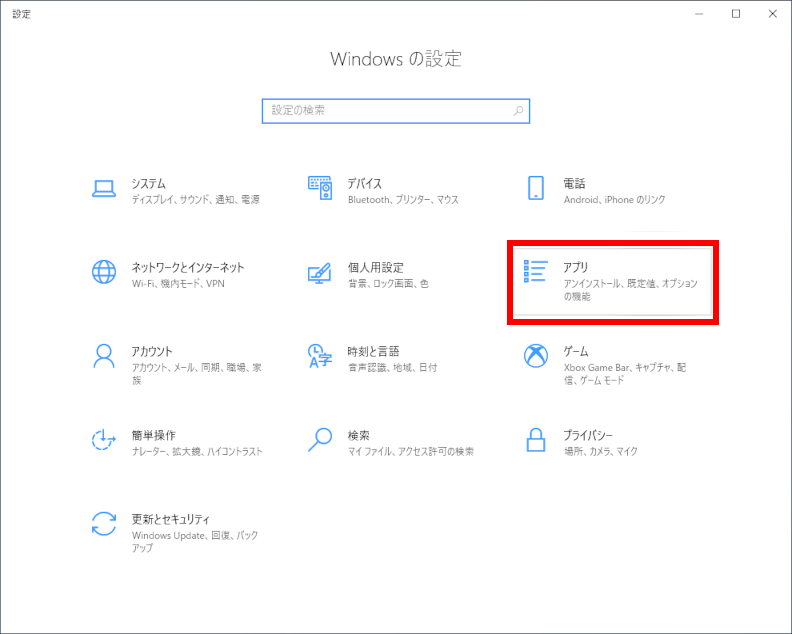
- 「 アプリと機能 」 画面が表示されます。
スクロールダウンし [ Microsoft Edge ] をクリックします。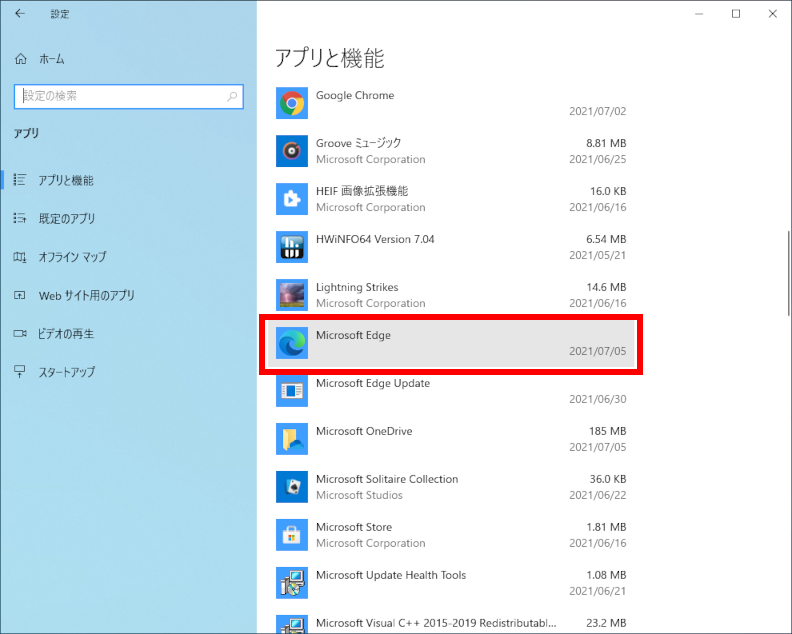
- 選択された 「 Microsoft Edge 」 の [ 変更 ] をクリックします。
ここで 「 ユーザー アカウント制御 」 が表示された場合は、 [ はい ] をクリックします。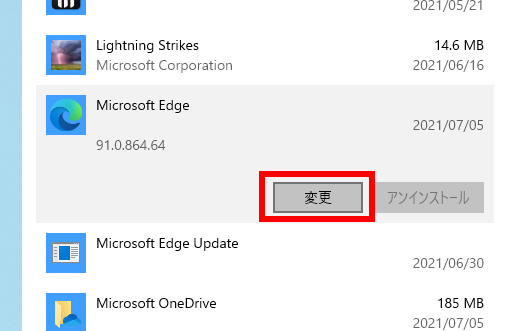
- [
- 「 Microsoft Edge の修復 」 が表示されます。
[ 修復 ] をクリックします。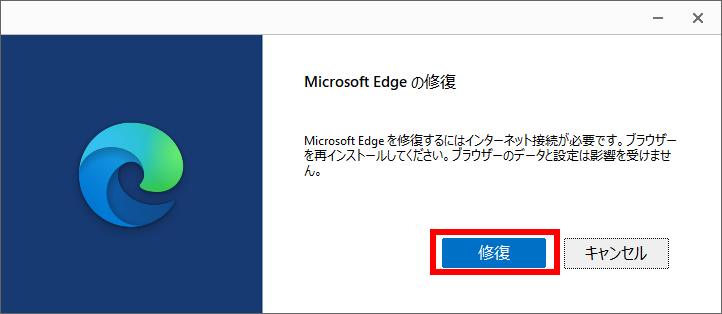
- 「 Microsoft Edge 」 のダウンロードとインストールが行われます。
ダウンロード
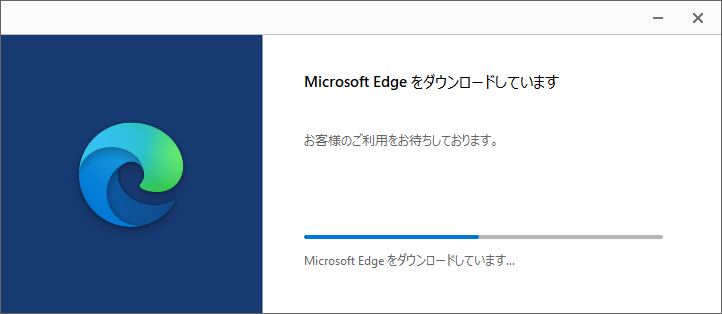 インストール
インストール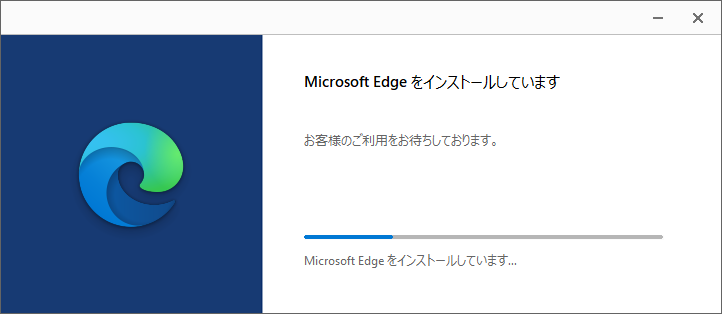
- 処理が完了すると 「 Microsoft Edge 」 が起動します。
当初の不安定動作が、改善されていることを確認します。- 改善した場合は、以降の手順は不要です。
- 改善しない場合は、以下の 「「 Microsoft Edge 」 をリセット ( 初期化 ) する手順 」 に進みます。
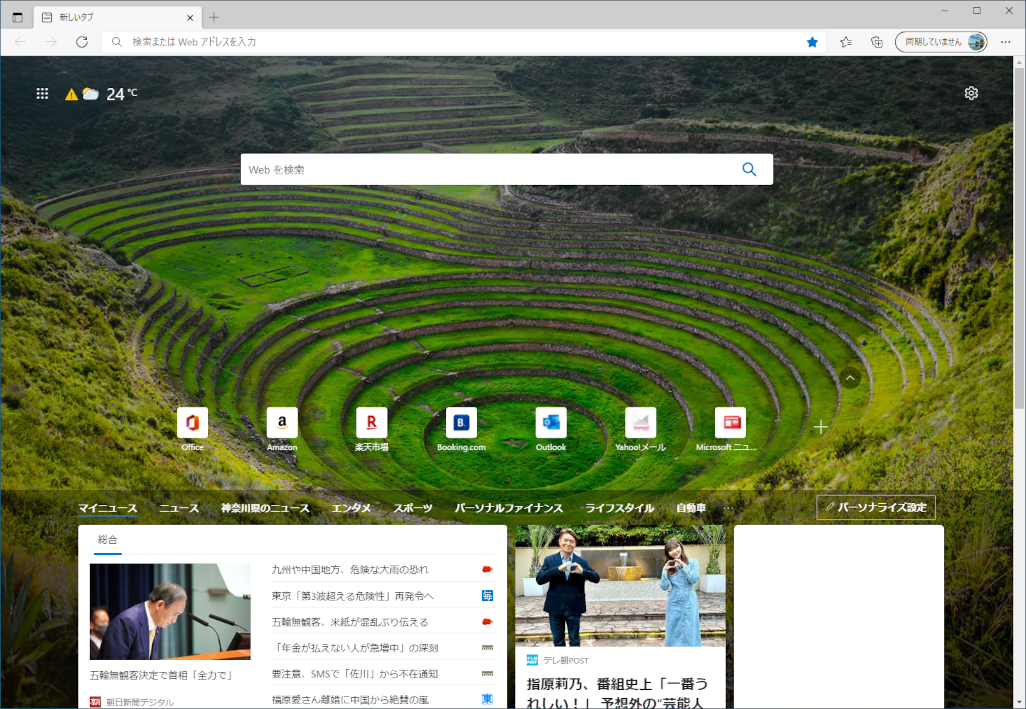
「 Microsoft Edge 」 の設定をリセットする手順
- 「 Microsoft Edge 」 を起動し、[ … ] → [ 設定 ] の順にクリックします。
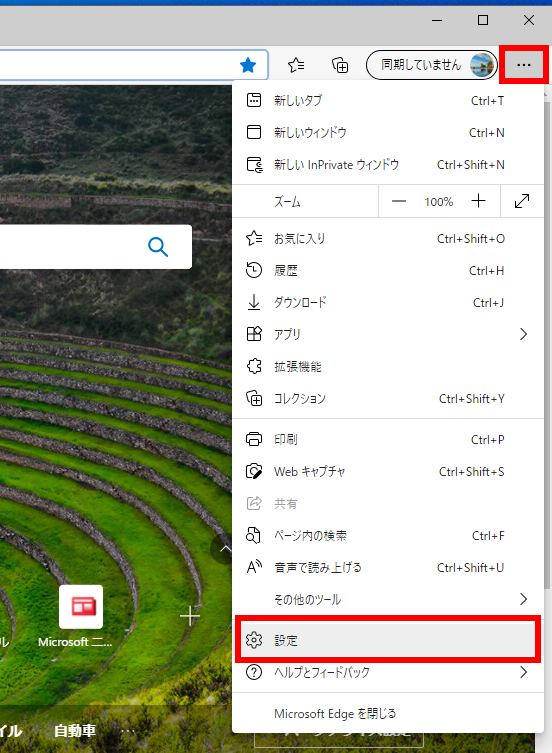
- 「 設定 」 が表示されます。
[ 設定のリセット ] を選択し、 [ 設定を復元して規定値に戻します ] クリックします。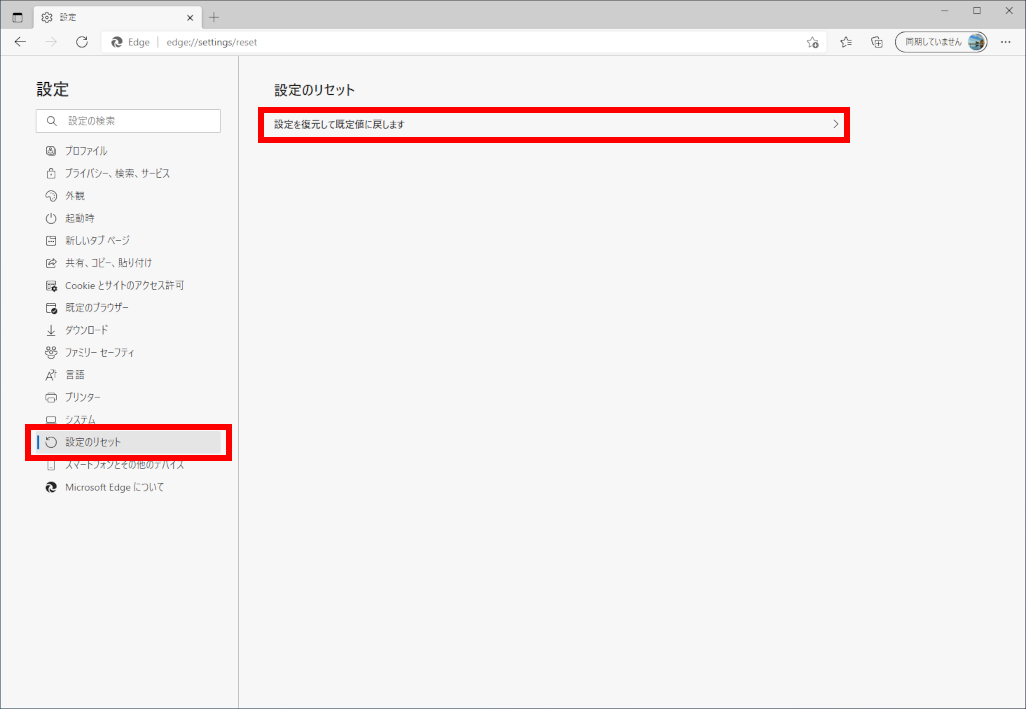
- 「 設定のリセット 」 が表示されます。
[ リセット ] をクリックします。
※直ちに実行されます。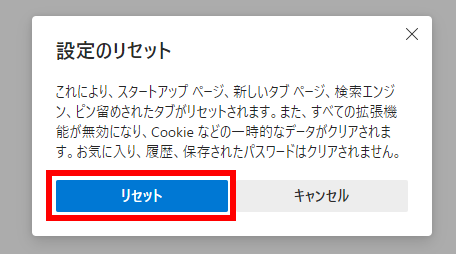
- 「 Microsoft Edge 」 を起動し、不安定動作が改善されていることを確認します。