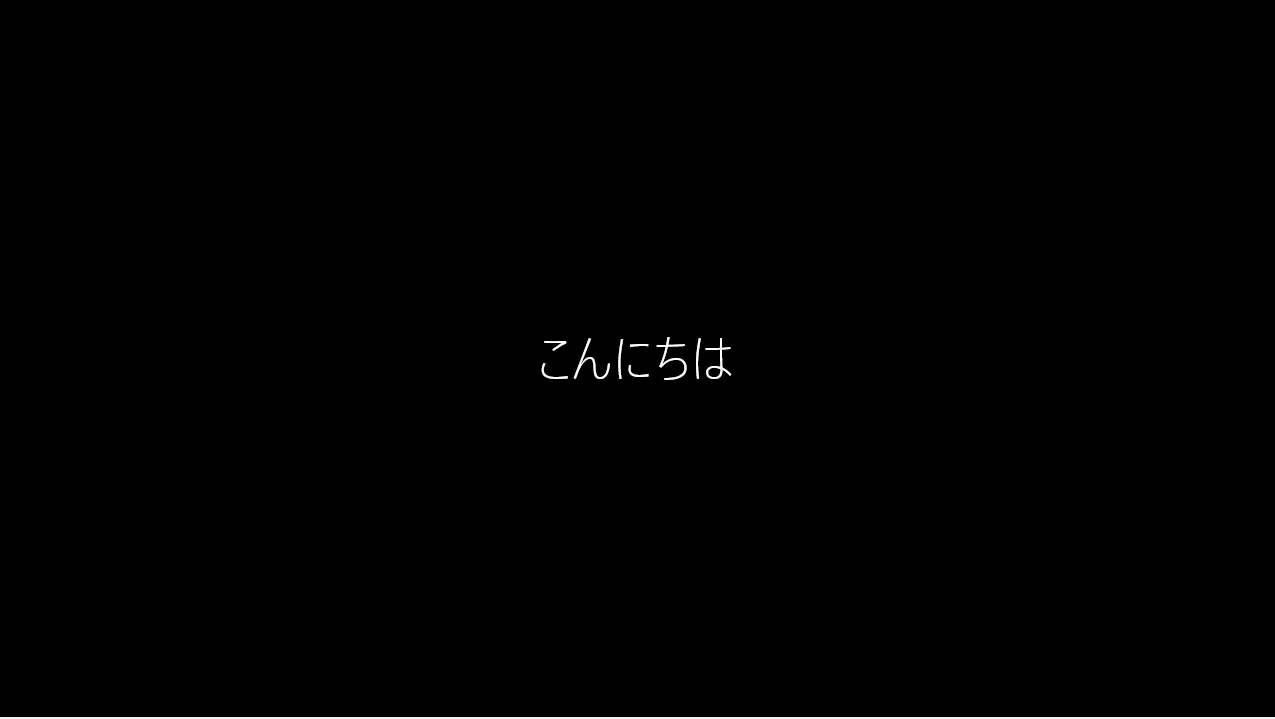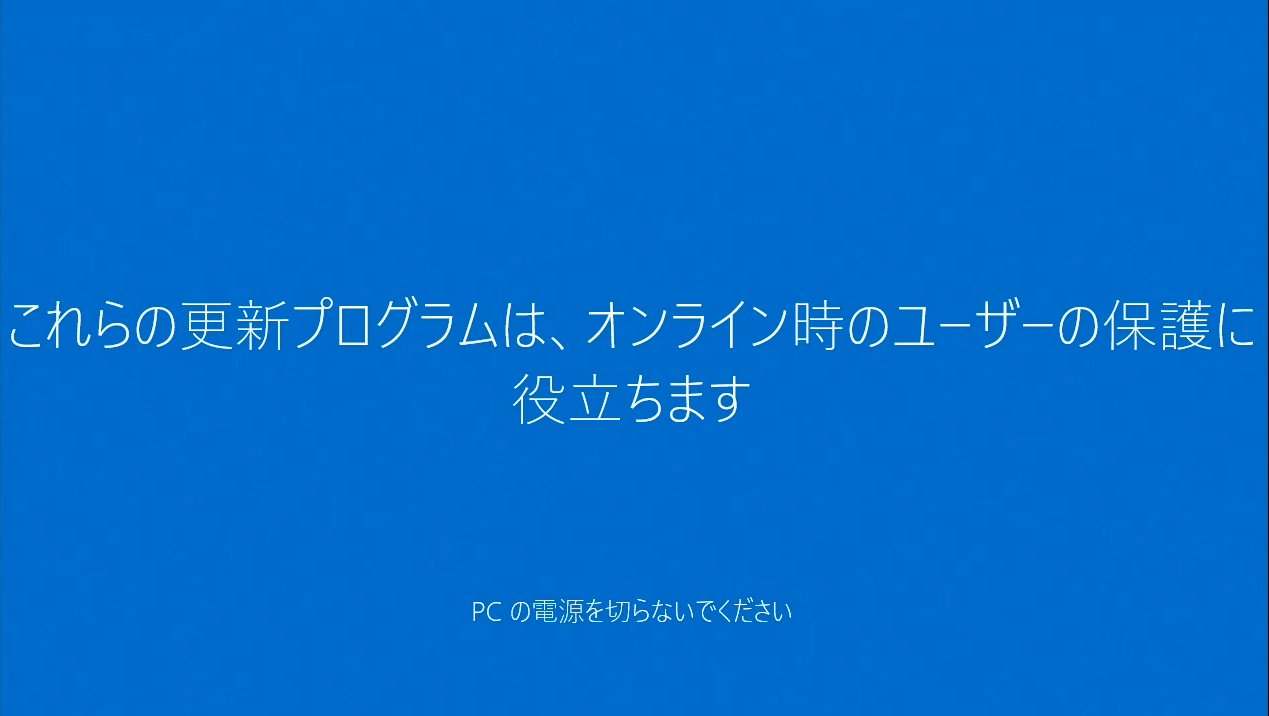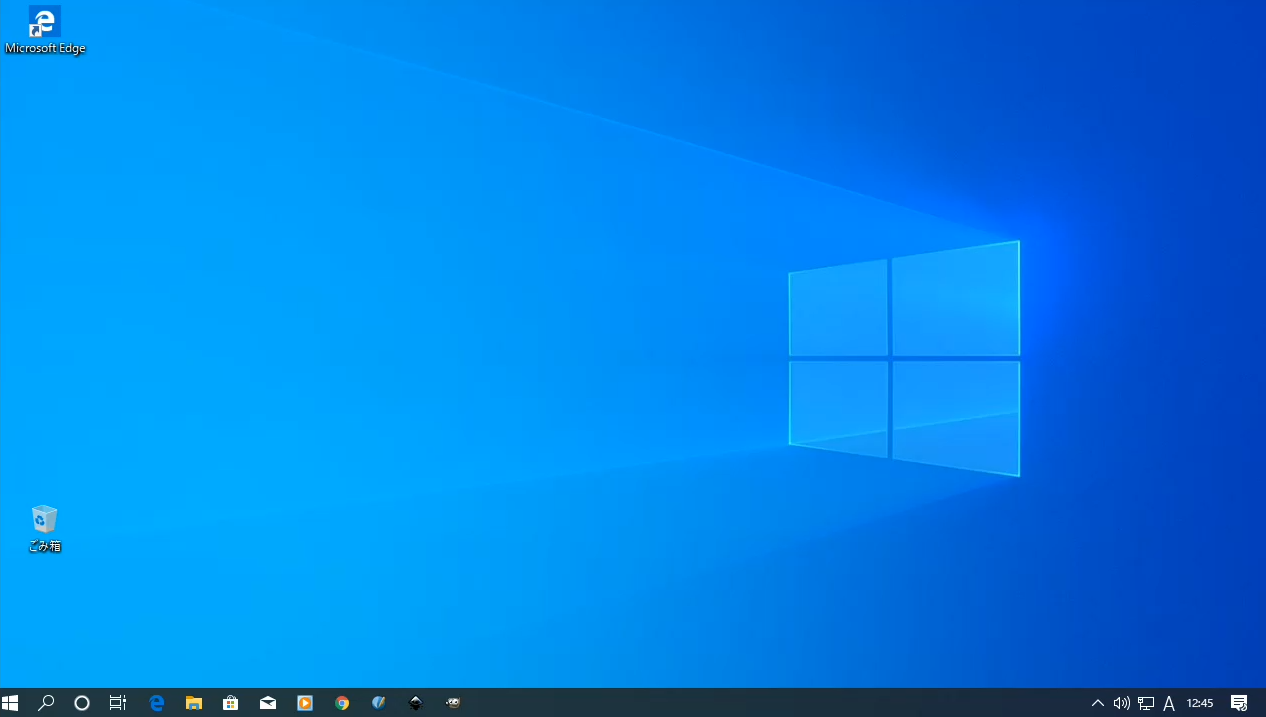Windows 10 アップグレード情報 ( Windows 8.1 / 7 )
回答
はじめに
この FAQ について
この FAQ では、Windows 10 へのアップグレード情報について説明します。
Windows 10アップグレード情報
ご使用のパソコンの確認
- モデル名を確認します。
PC 構成表からご確認ください。 - 使用マザーボード名を確認します。
PC 構成表がお手元にない場合 Web からご確認ください。
※ ノートパソコンの場合はノートベアの名称を確認します。 - PC 構成表がお手元にない場合 Web からご確認ください。
下記 Web ページにて、パソコン本体付属の THIRDWAVE ・ Diginnos ・ Prime 製造番号を入力することでご確認いただけます。 - 構成表から、モデル名とマザーボード名を控えます。
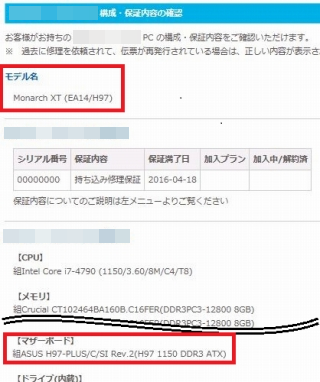
Windows 10 サポート状況の確認
事前に確認しましたパソコンのモデル名を、「 Windows 10 対応表 」 で確認することで、パソコンが Windows 10
へのアップグレードに対応しているかご確認いただけます。
掲載がない場合は随時更新されますので次回更新までお待ちください。
Windows 8 / 8.1 搭載パソコンをお持ちのかたは下記のリンク先からご確認ください。 ※ Windows 10 対応一覧表は 2015 年 9 月 8 日更新されたものです。
掲載がない場合は随時更新されますので次回更新までお待ちください。
へのアップグレードに対応しているかご確認いただけます。
Windows 10 対応一覧について
ここに示す一覧表は 2013 年 11 月販売以降の Diginnos パソコンになり、それ以前のパソコンは
含まれません。
Windows 7 搭載パソコンをお持ちのかたは下記のリンク先からご確認ください。
※ Windows 10 対応一覧表は 2015 年 9 月 8 日更新されたものです。ここに示す一覧表は 2013 年 11 月販売以降の Diginnos パソコンになり、それ以前のパソコンは
含まれません。
掲載がない場合は随時更新されますので次回更新までお待ちください。
Windows 8 / 8.1 搭載パソコンをお持ちのかたは下記のリンク先からご確認ください。 ※ Windows 10 対応一覧表は 2015 年 9 月 8 日更新されたものです。
掲載がない場合は随時更新されますので次回更新までお待ちください。
各エディション別のアップグレード内容の確認
Windows 7 からのアップグレードエディション
Windows 8.1 / Windows 8 からのアップグレードエディション
| アップグレード前 | アップグレード後 |
|---|---|
| Windows 7 Starter | Windows 10 |
| Windows 7 Home Basic | |
| Windows 7 Home Premium | |
| Windows 7 Professional | Windows 10 Pro |
| Windows 7 Ultimate |
Windows 8.1 / Windows 8 からのアップグレードエディション
| アップグレード前 | アップグレード後 |
|---|---|
| Windows 8.1 *** | Windows 10 |
| Windows 8.1 Pro | Windows 10 Pro |
| Windows 8.1 Pro Student | |
| Windows 8.1 Pro WMC |
Windows 10 へのアップデートを行う時の確認事項
下記に記載しますオプションパーツ類につきましては Windows 10 での動作確認は行っておりませんので、
動作しない可能性があります。
「 Windows Media Center 」 や 「 Windows 7 のデスクトップ ガジェット 」 等が削除される機能となります。
より詳しい内容は下記のリンク先からご確認いただけます。
メディア作成ツールを使用して作成したメディアから、Windows 10 へアップグレードは行わないでください。
アップグレード予約プログラムからのアップグレード及び、アップグレード対象製品情報の更新をお待ち
ください。
※ インストール中にエラーが発生したり、Windows 10 のプロダクトキーを求められたりする場合があります。
※ この作業により不具合が発生しても弊社サポート対象外となります。
ご使用中のソフトウェアや拡張カード類、周辺機器などが使用できなくなる場合がございますので、
各メーカーへ Windows 10 サポート状況ご確認ください。
DVD 再生機能は無くなりましたので、DVD を再生するには別途サードパーティ製の DVD 再生ソフトが
必要になります。
UEFI / BIOS や機器の組合せの問題などにより一部機能が動作しない場合がございます。
Windows 10 にアップグレード中にエラーが出た場合は、 Microsoft Windows 10 のヘルプでエラーコードをご確認ください。
エラーコードの意味と解決方法は下記のリンク先からご確認いただけます。
Windows 10 へのアップデートを行う際は、約 10GB の空き容量が必要になります。
※ ご使用の Windows の状態により必要な空き容量は増減します。
※ ストレージ用量の小さいタブレットやスティック PC の場合、
外部ストレージ ( microSD / USB フラッシュメディア / USB ハードディスク等 ) の準備が必要です。
動作しない可能性があります。
- チューナー/キャプチャー
- サウンドカード
- RAID カード等
「 Windows Media Center 」 や 「 Windows 7 のデスクトップ ガジェット 」 等が削除される機能となります。
より詳しい内容は下記のリンク先からご確認いただけます。
メディア作成ツールを使用して作成したメディアから、Windows 10 へアップグレードは行わないでください。
アップグレード予約プログラムからのアップグレード及び、アップグレード対象製品情報の更新をお待ち
ください。
※ インストール中にエラーが発生したり、Windows 10 のプロダクトキーを求められたりする場合があります。
※ この作業により不具合が発生しても弊社サポート対象外となります。
ご使用中のソフトウェアや拡張カード類、周辺機器などが使用できなくなる場合がございますので、
各メーカーへ Windows 10 サポート状況ご確認ください。
DVD 再生機能は無くなりましたので、DVD を再生するには別途サードパーティ製の DVD 再生ソフトが
必要になります。
UEFI / BIOS や機器の組合せの問題などにより一部機能が動作しない場合がございます。
Windows 10 にアップグレード中にエラーが出た場合は、 Microsoft Windows 10 のヘルプでエラーコードをご確認ください。
エラーコードの意味と解決方法は下記のリンク先からご確認いただけます。
Windows 10 へのアップデートを行う際は、約 10GB の空き容量が必要になります。
※ ご使用の Windows の状態により必要な空き容量は増減します。
※ ストレージ用量の小さいタブレットやスティック PC の場合、
外部ストレージ ( microSD / USB フラッシュメディア / USB ハードディスク等 ) の準備が必要です。
サードウェーブ製品の Windows 10 アップデート情報
アップグレード操作手順例
注意事項
ここに掲載の手順は、一例です。
PC や時期により手順や画像表示が異なる場合があります。
今回使用した PC の主な仕様は以下の通りです。
PC や時期により手順や画像表示が異なる場合があります。
今回使用した PC の主な仕様は以下の通りです。
| OS | Windows 7 Professional SP1 64bit |
|---|---|
| CPU | Intel Core i7-3770K |
| マザーボード | ASRock Z77 Pro4 |
| グラフィックカード | NVIDIA GTX680 2G GDDR5 |
| メモリ | DDR3 PC3-12800 4GB X 4 本 |
| 電源ユニット | DELTA GPS-750AB |
メディア作成ツールのダウンロード
- Web ブラウザアプリ ( ここでは例としてインターネット エクスプローラ ) を起動し、検索欄に [ Windows 10 ] と入力し、候補一覧から [ Windows 10 ダウンロード ] 選択します。
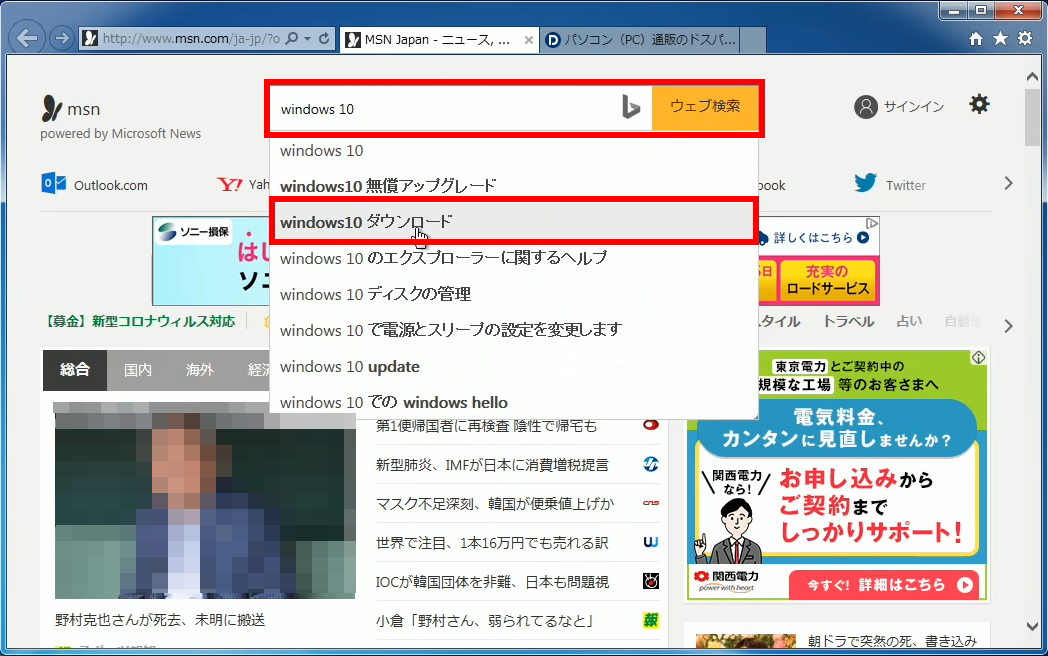
- 検索結果から、Microsoft 社の [ Windows 10 のダウンロード ] をクリックします。
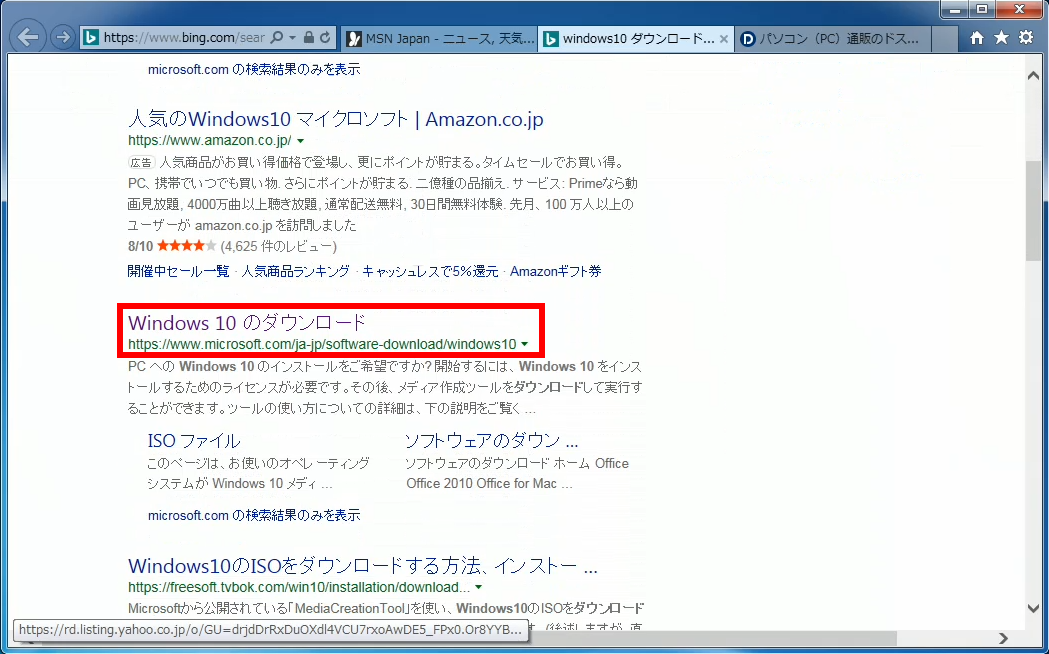
- 検索結果から、Microsoft 社の 「 Windows 10 のダウンロード 」 ページが表示されます。
[ ツールを今すぐダウンロード ] をクリックし、メディア作成ツールをダウンロードします。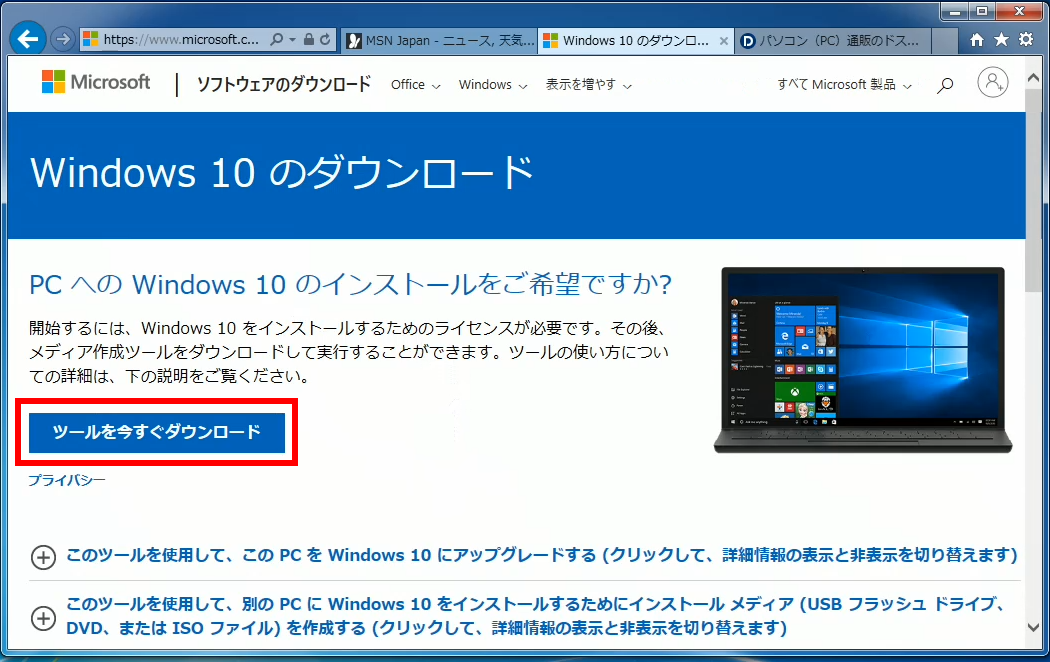
メディア作成ツールを実行する
- ダウンロードした [ MediaCreationTool1909 ( .exe ) ] をダブルクリックします。
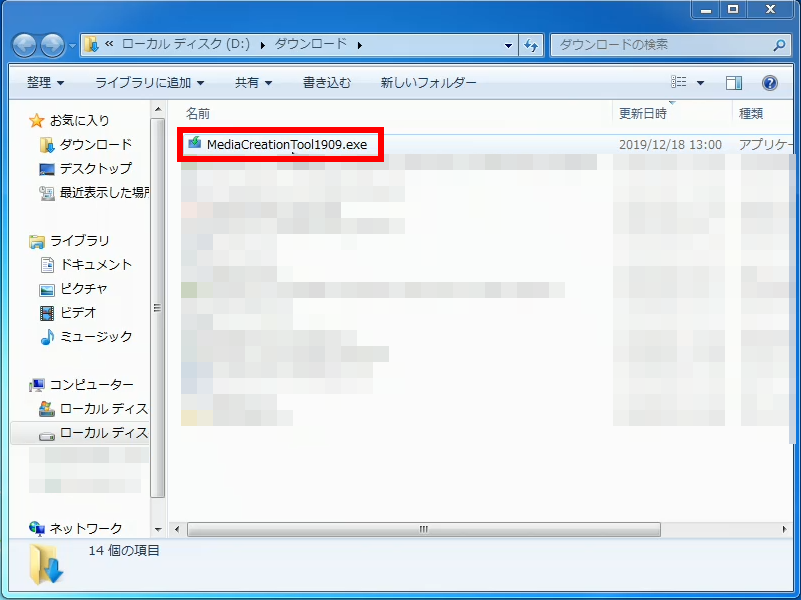
- セキュリティの警告が表示された場合は、[ 実行 ] をクリックします。
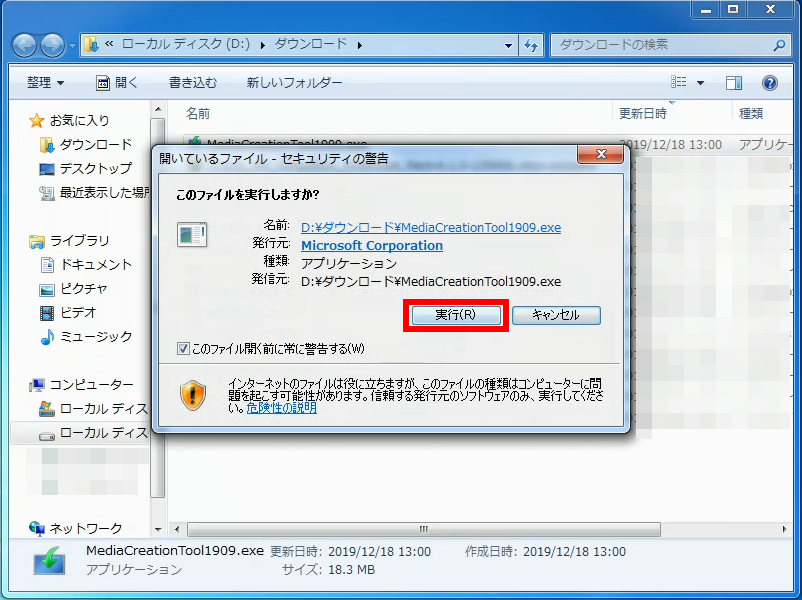
- 準備が開始されます。
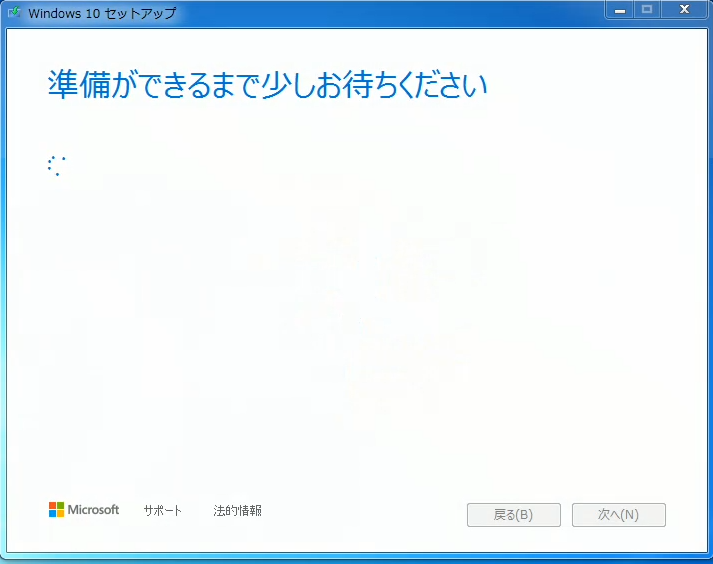
- 実行する操作選択画面で、「 このPCを今すぐアップグレードする 」 が選択されていることを確認し、
[ 次へ ] をクリックします。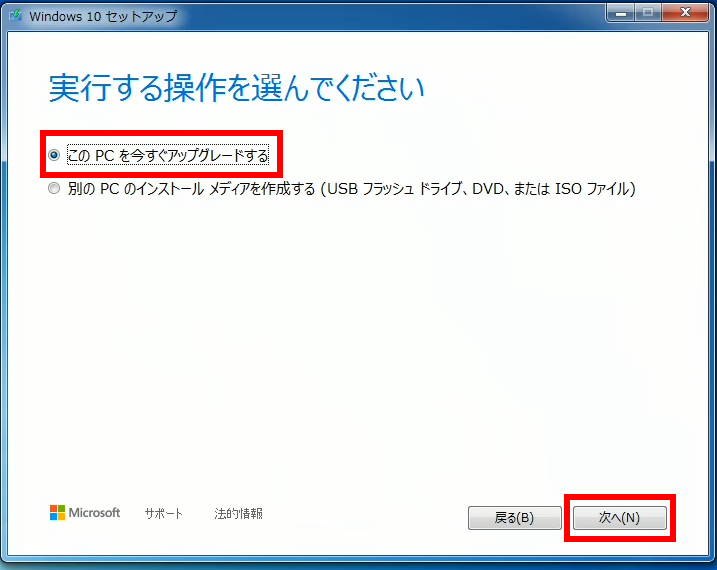
- ダウンロードが開始されます。
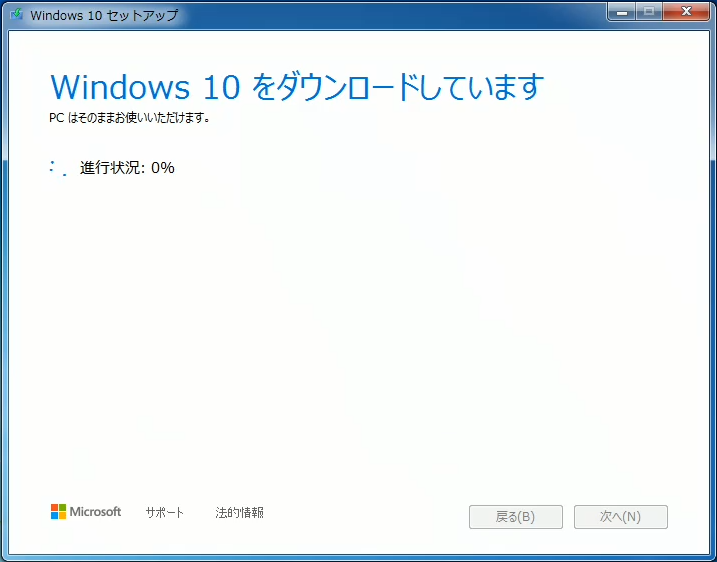
- ダウンロードの進捗状況が 100% になり、ダウンロードファイルの検証が開始されます。
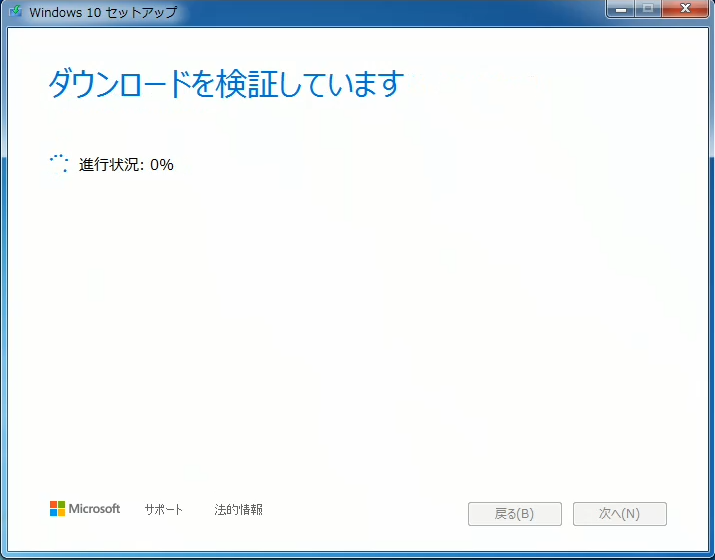
- メディアの作成が開始されます。
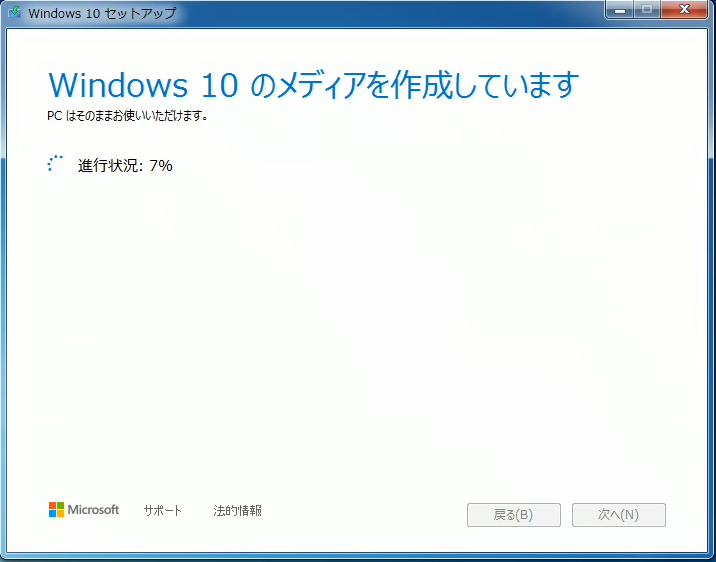
- メディア作成の進捗状況が 100% になり、クリーンアップが開始されます。
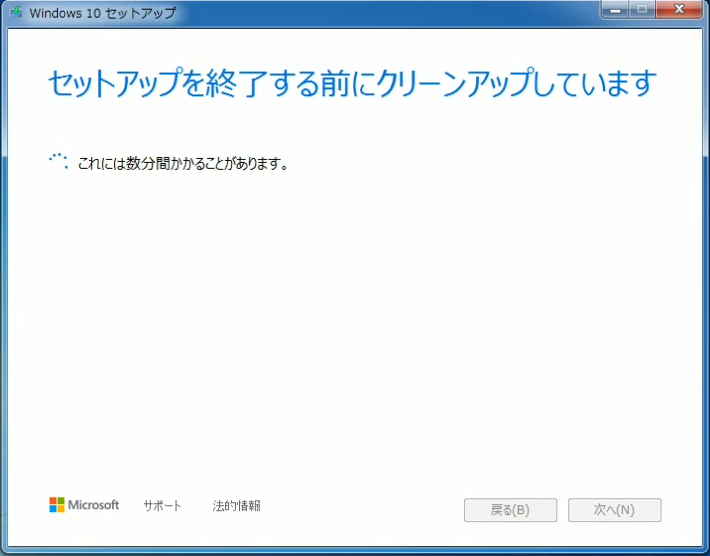
- アップグレード準備が開始されます。
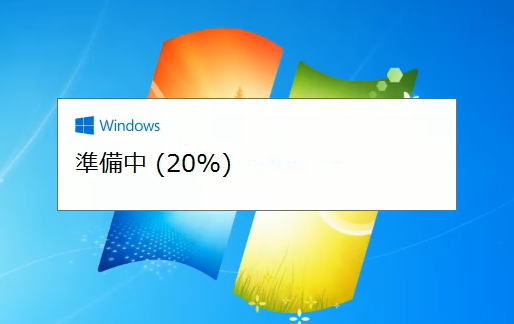
- 更新プログラムの確認が開始されます。
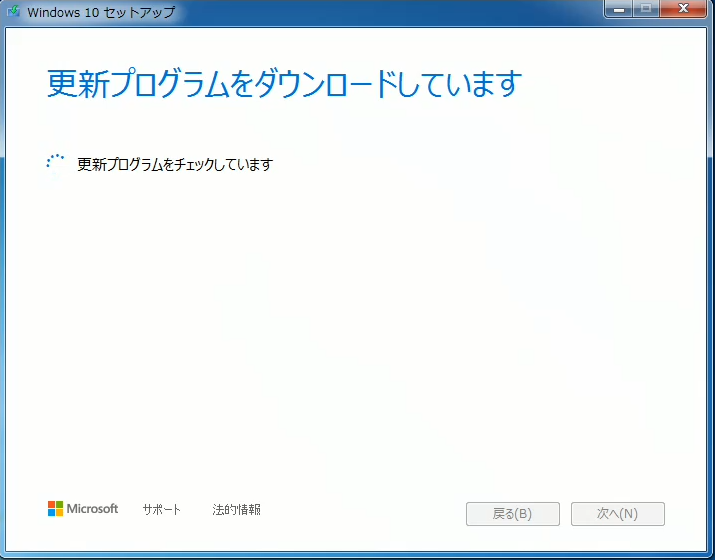
- セットアップが再起動されます。
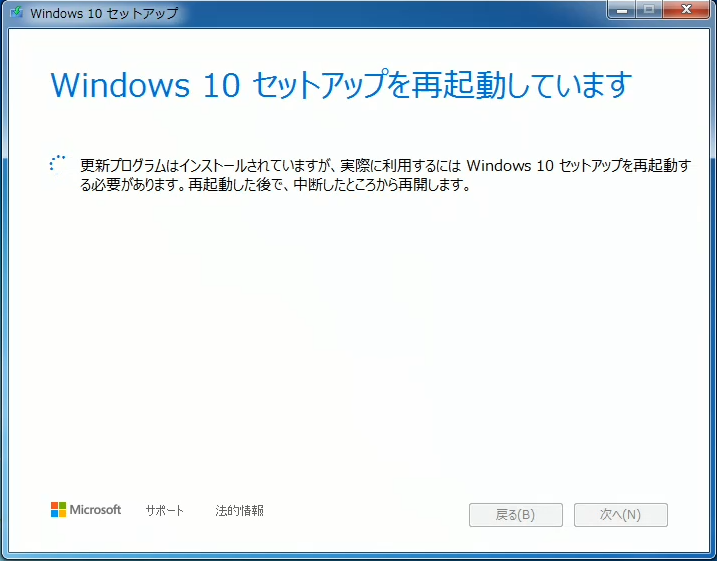
- Windows 10 インストール可能可否の確認が開始されます。
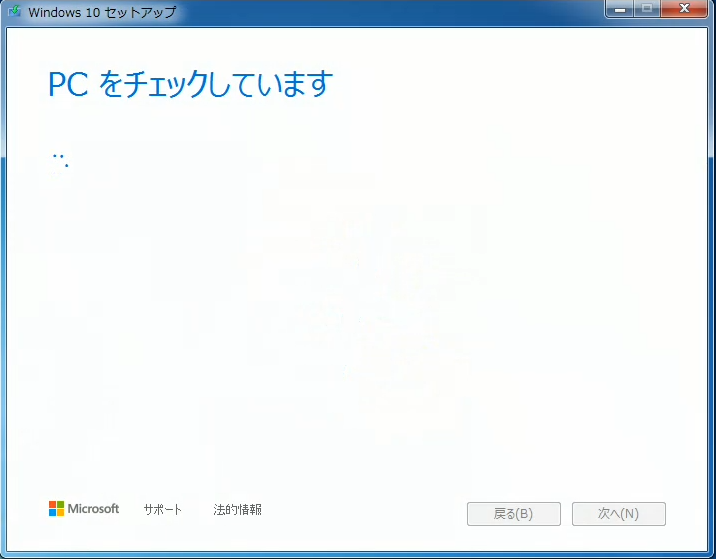
- 準備が開始されます。
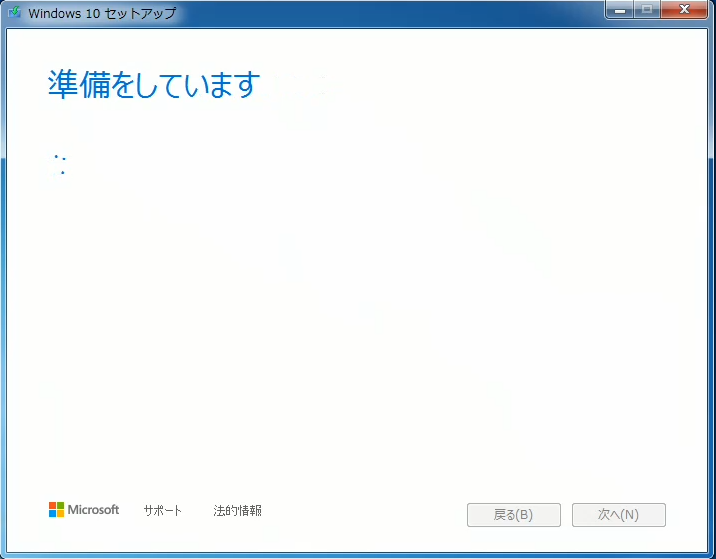
- ライセンスを確認します。
[ 同意する(A) ] をクリックします。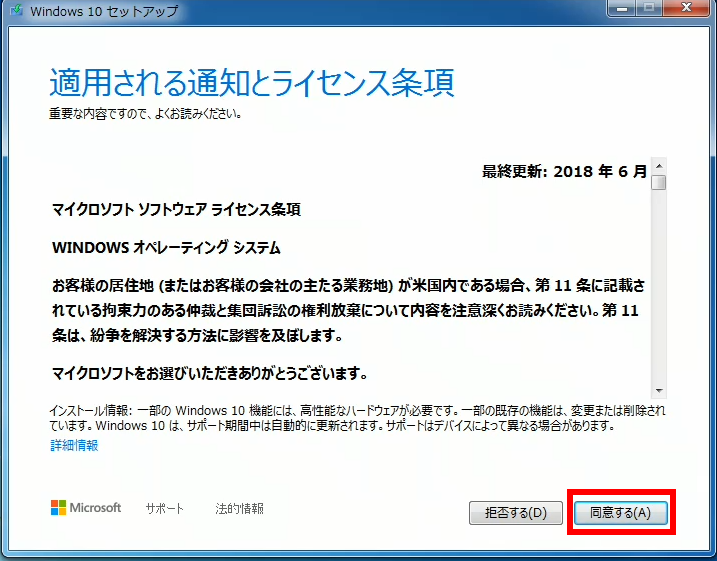
- 引き継ぐ項目を確認します。選択肢がある場合は選択し、
[ 次へ(N) ] をクリックします。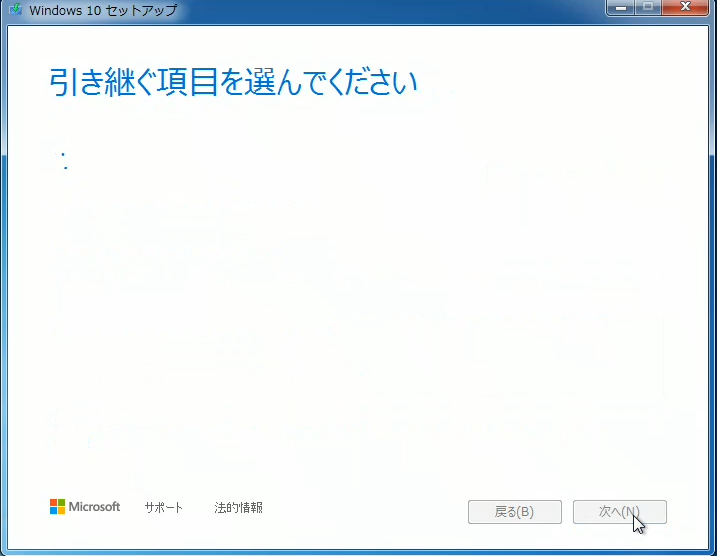
- インストール作業の確認が開始されます。
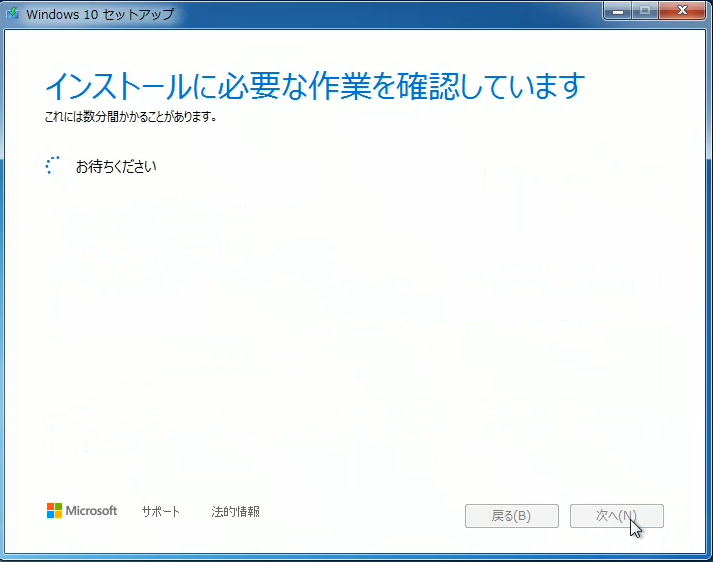
- 更新プログラムのダウンロードが開始されます。
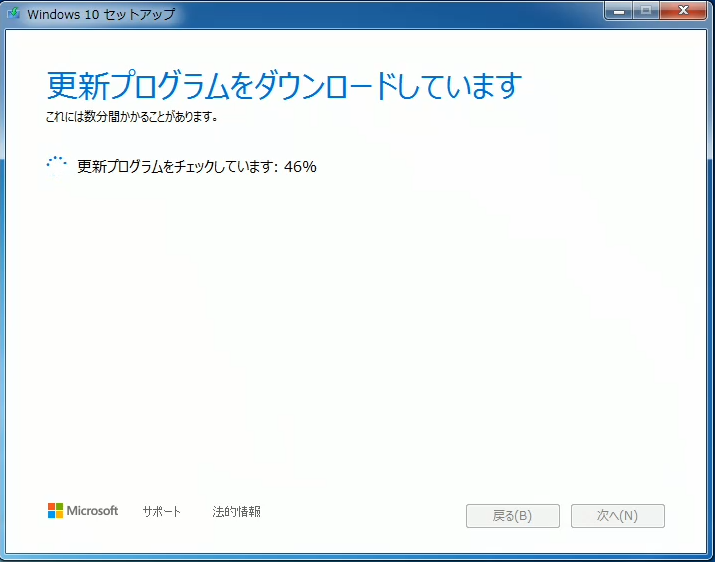
- インストール作業の確認が開始されます。
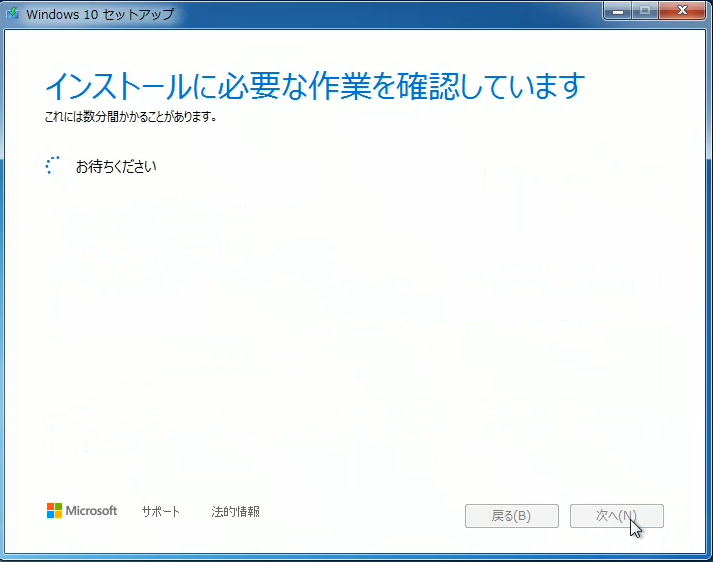
- Windows 10 との互換性の注意が表示されます。
[ 確認] をクリックします。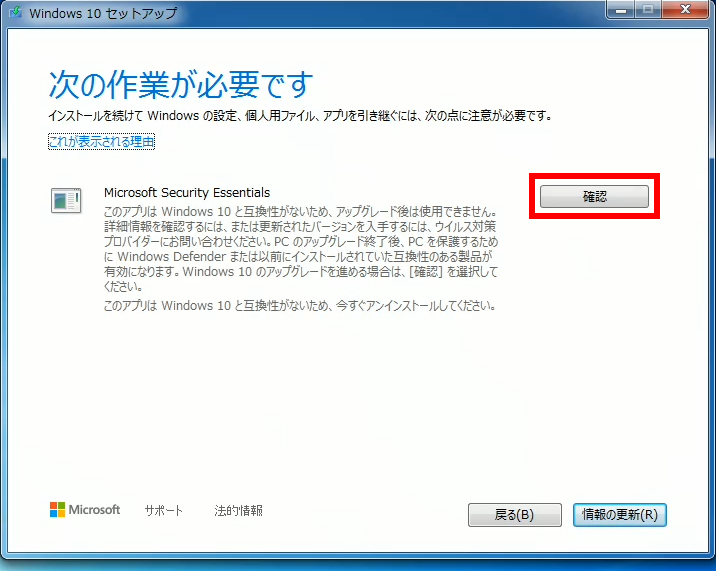
- ストレージ空き容量の確認が開始されます。
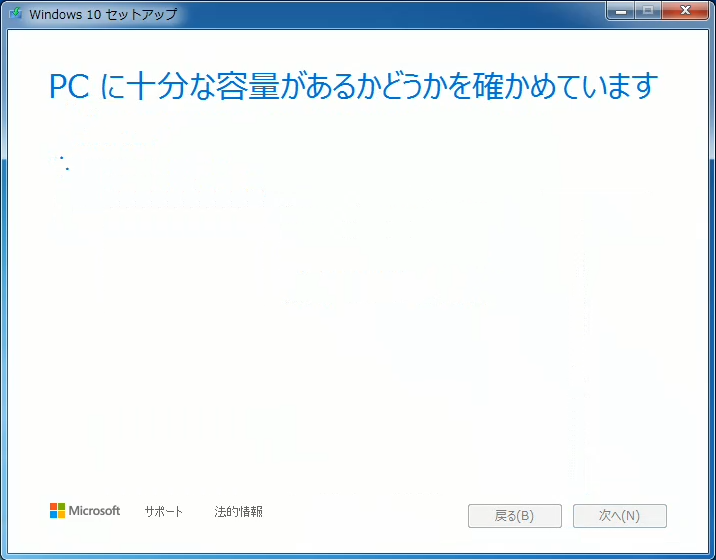
- Windows 10 インストールする準備が完了しました。
[ インストール ] をクリックします。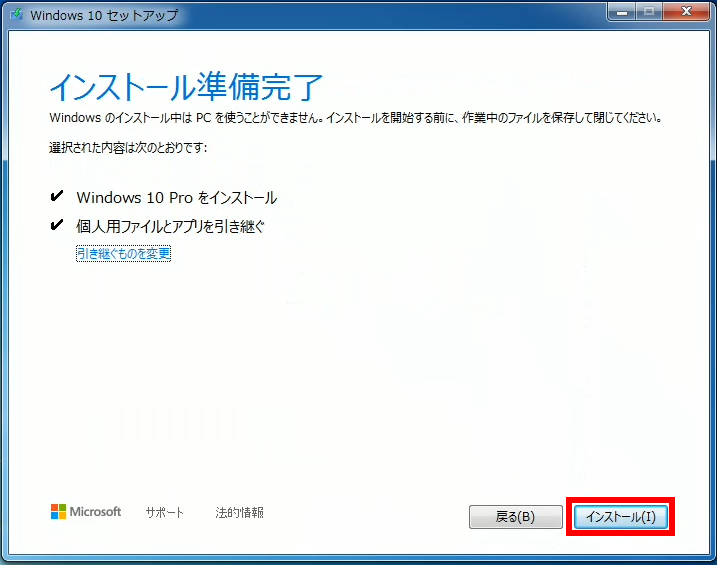
- インストールが開始されます。PC は数回再起動します。
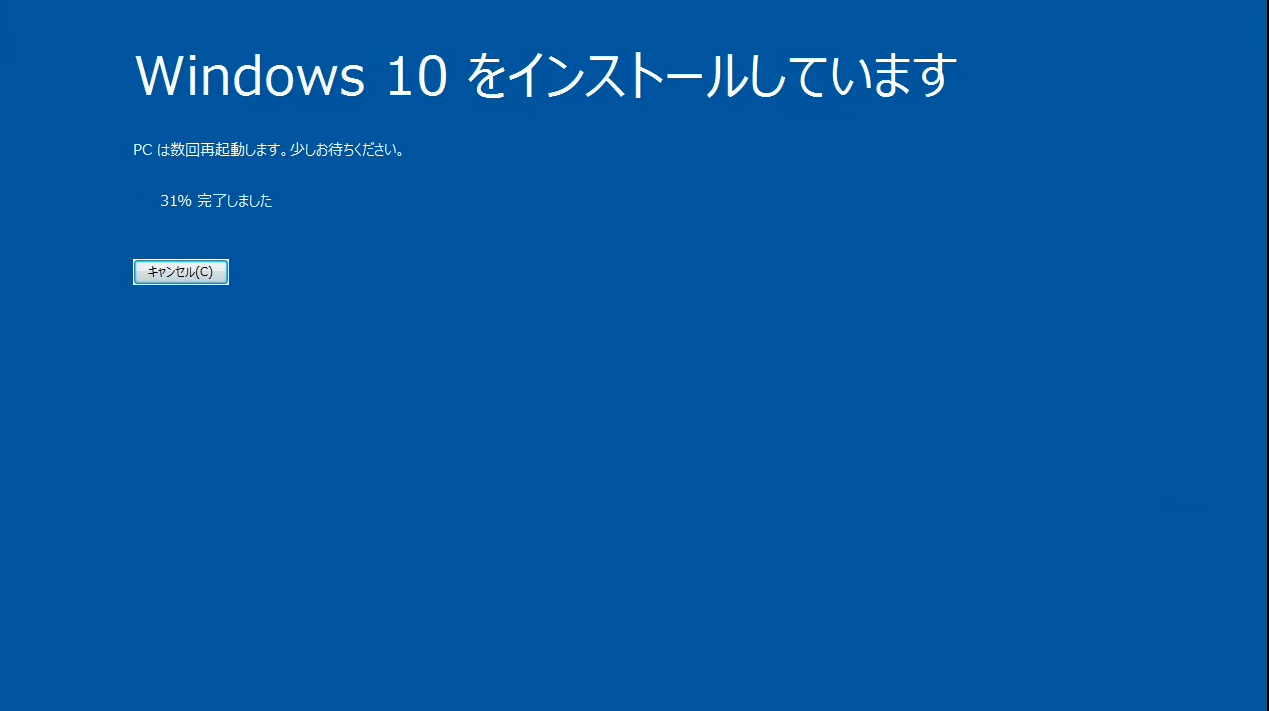
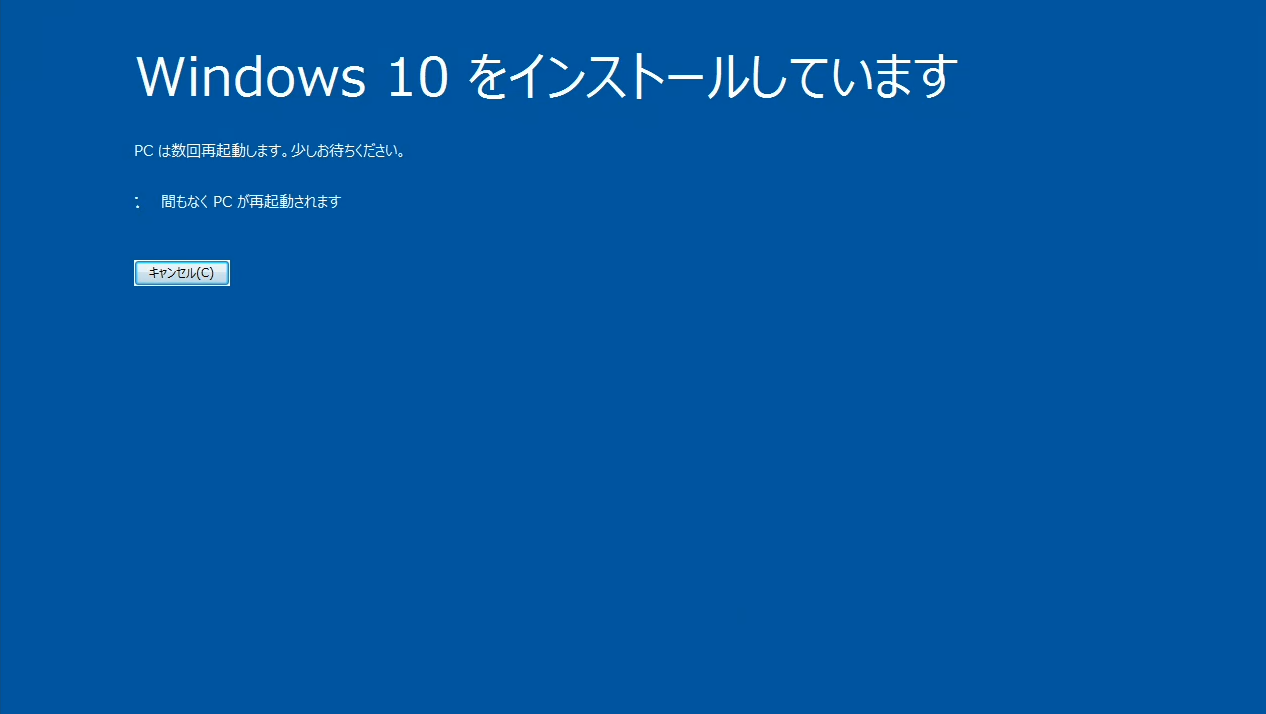

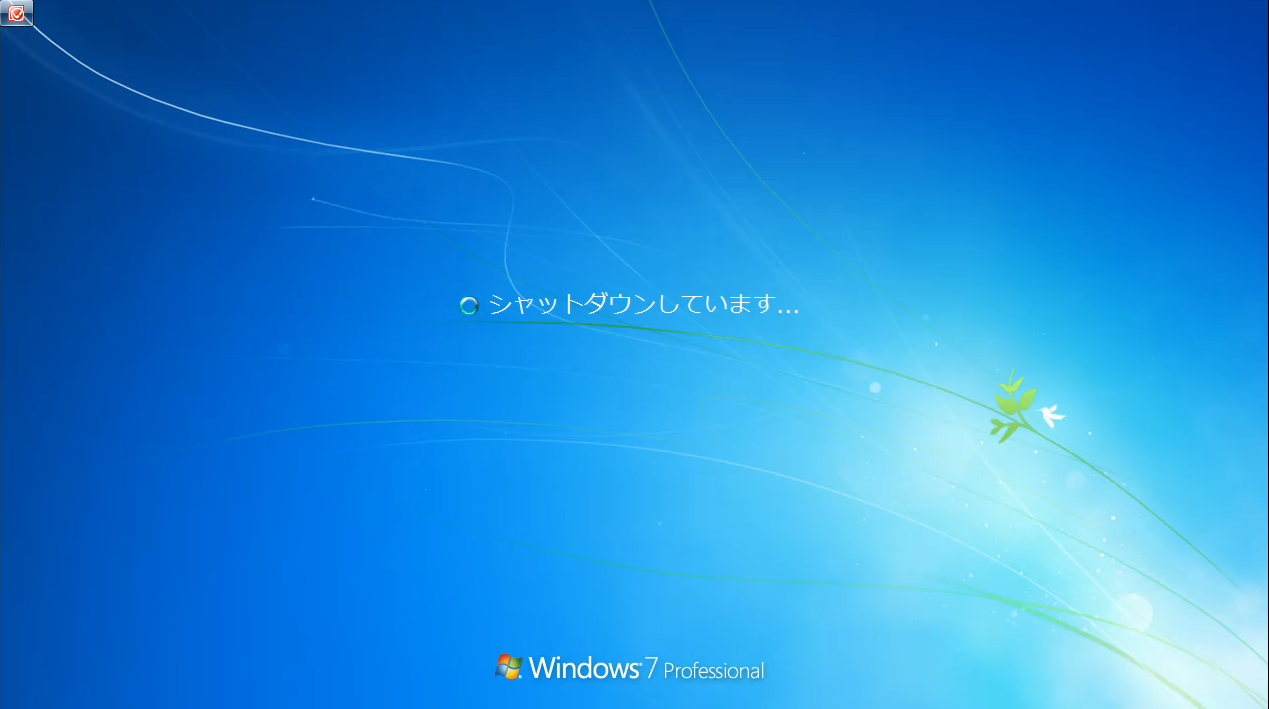
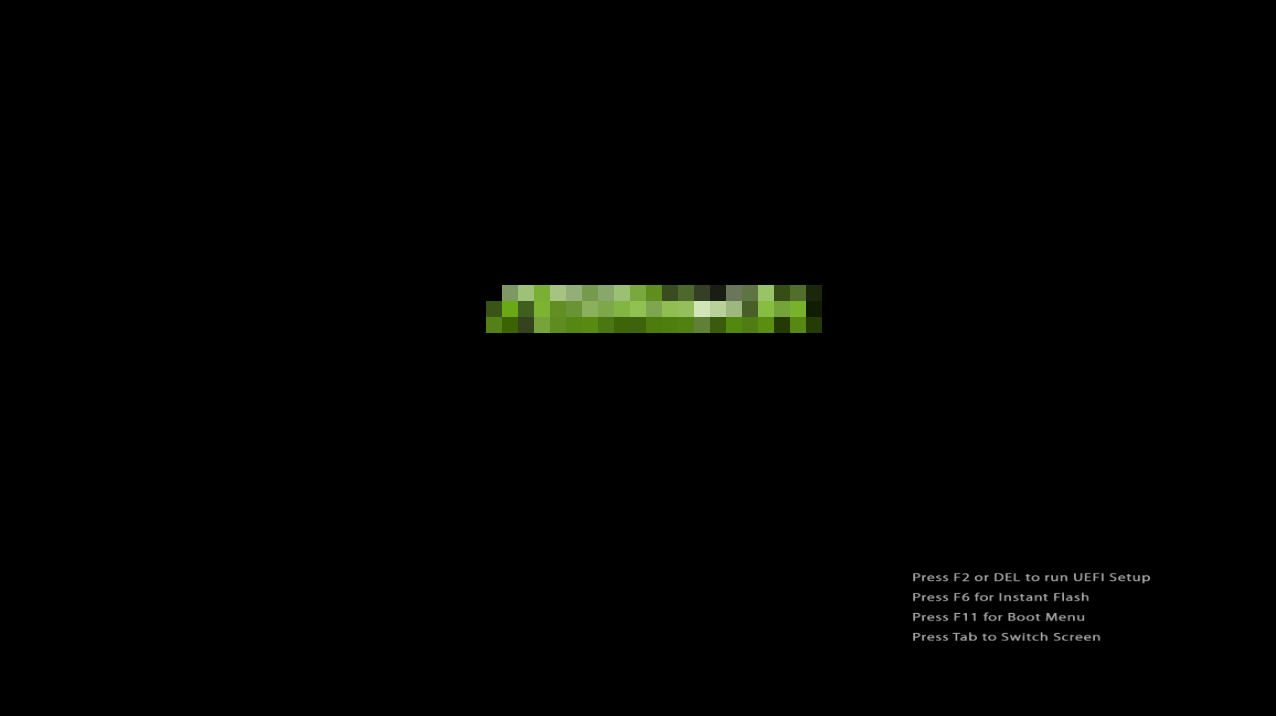
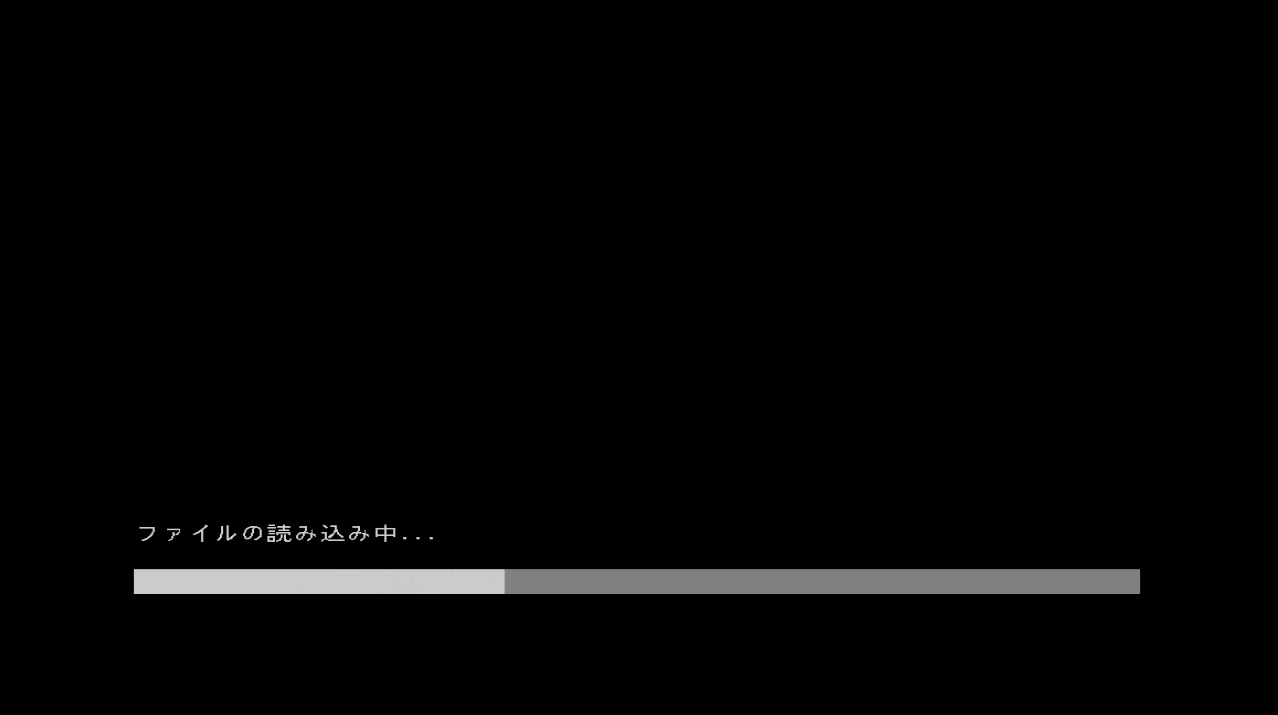
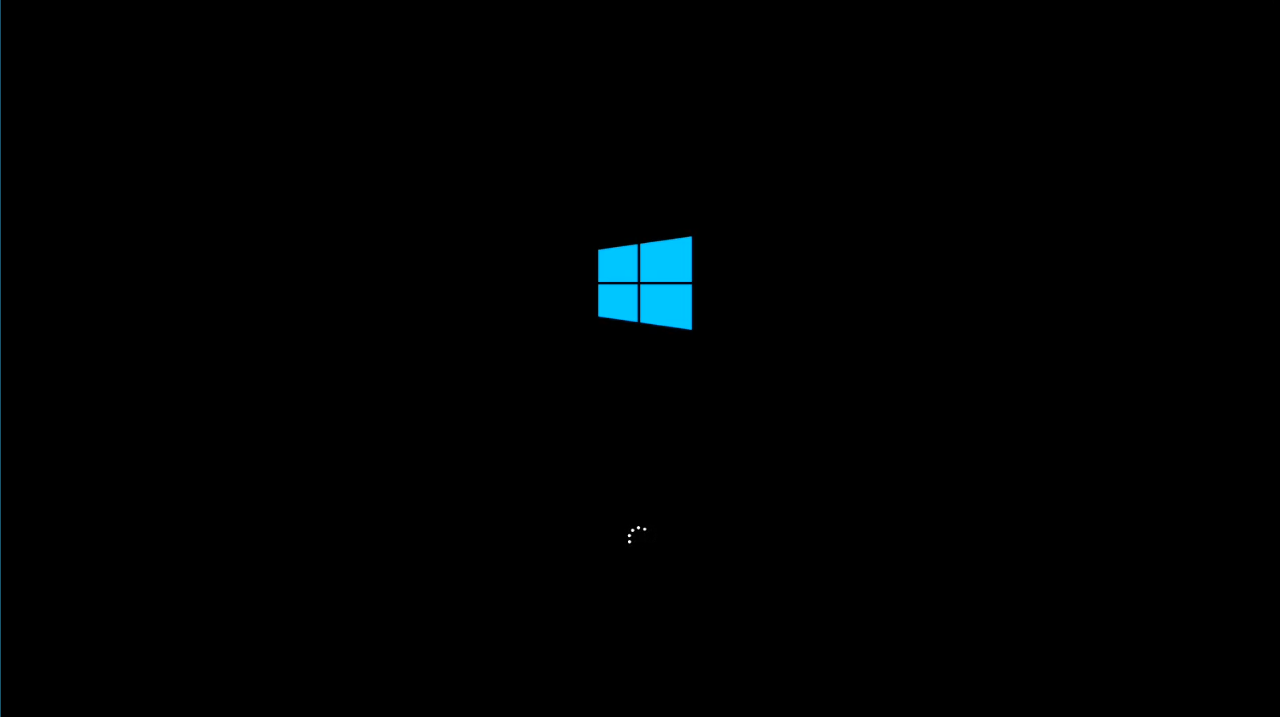
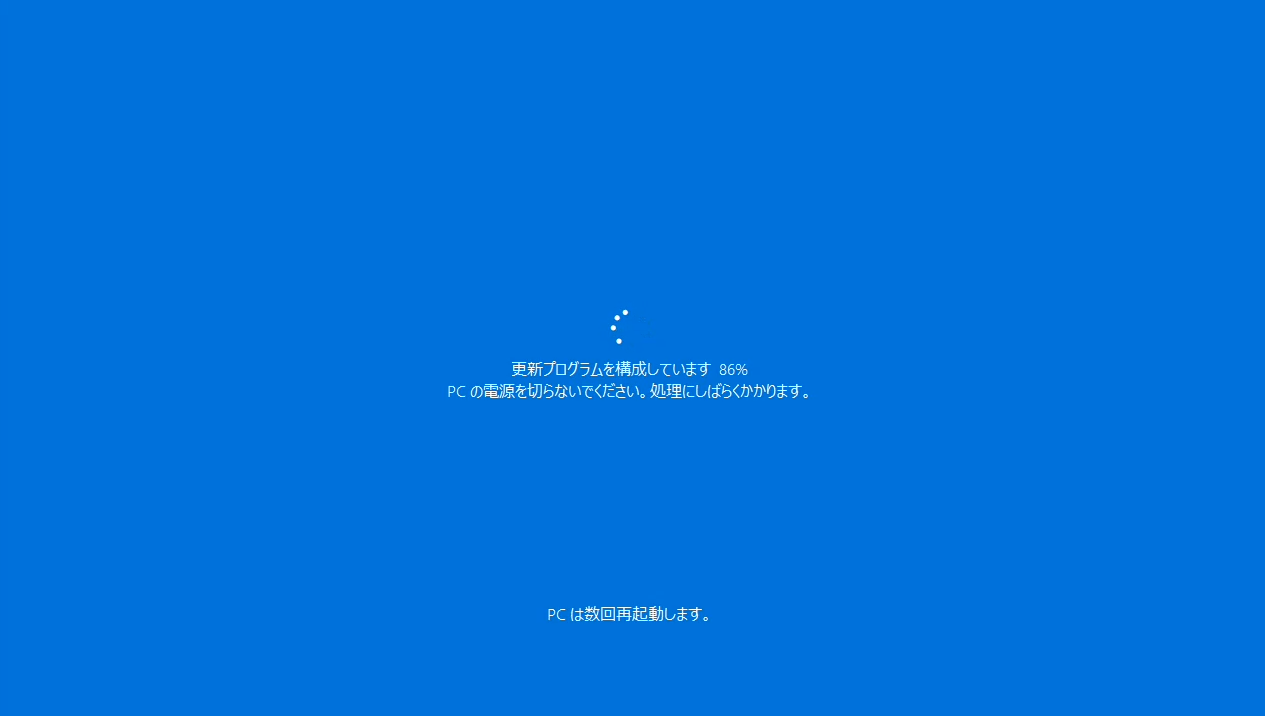
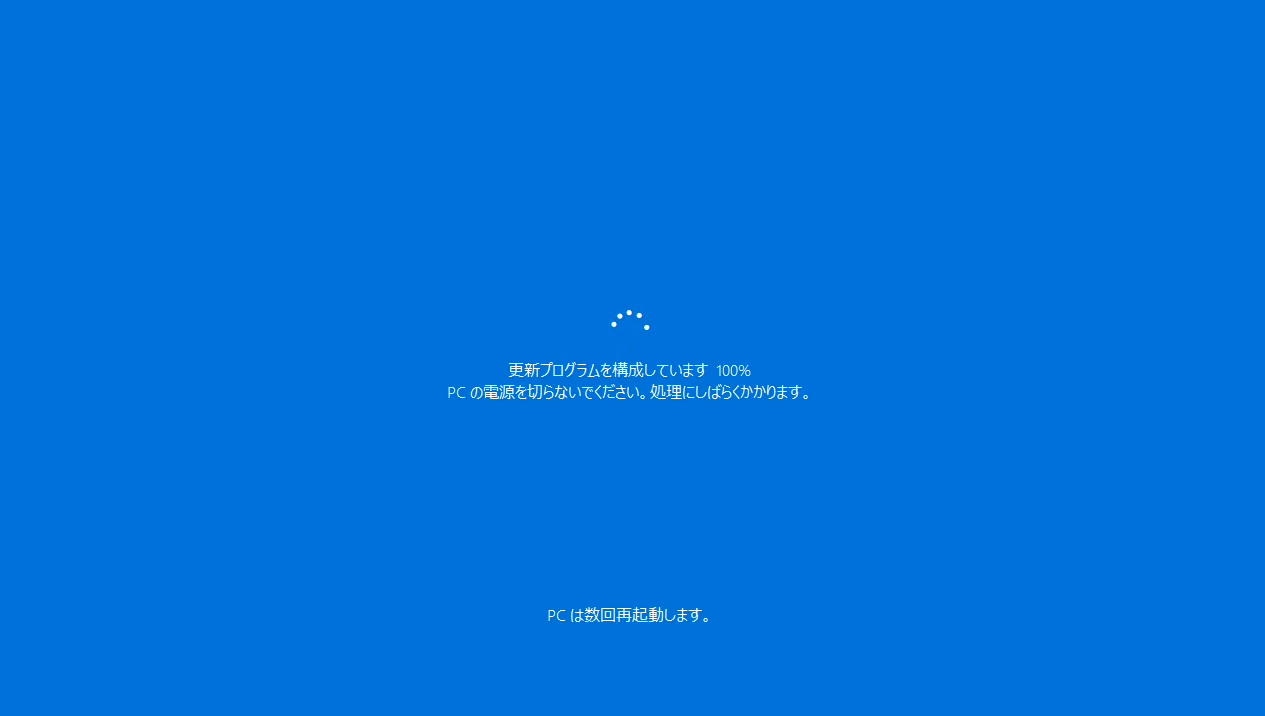
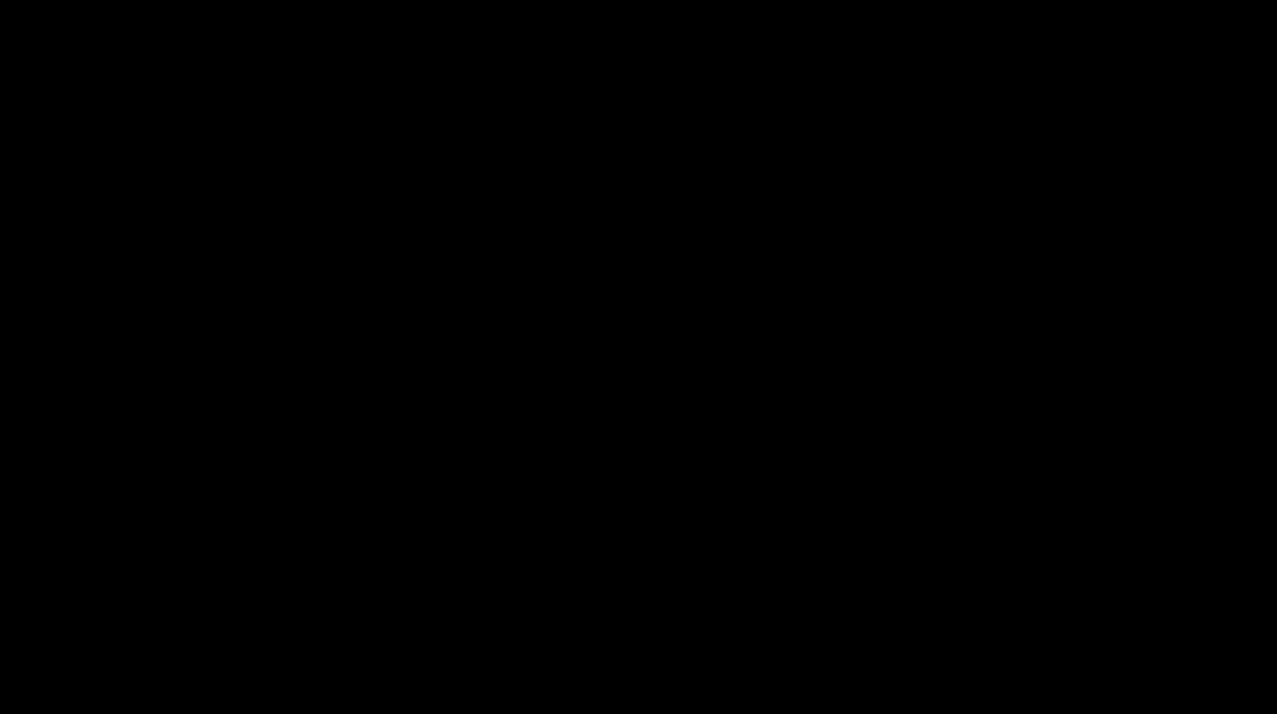
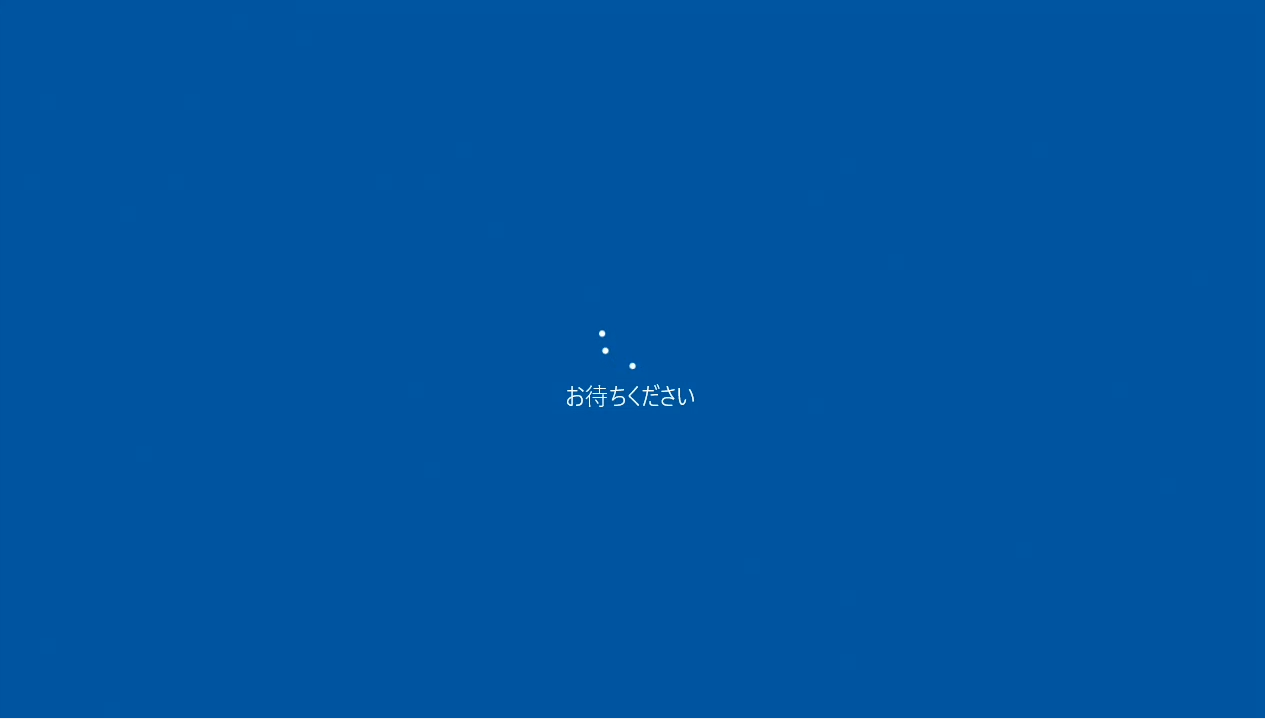
- ロック解除画面が表示されます。
[ Ctrl ] + [ Alt ] + [ Del } キーを同時に押します。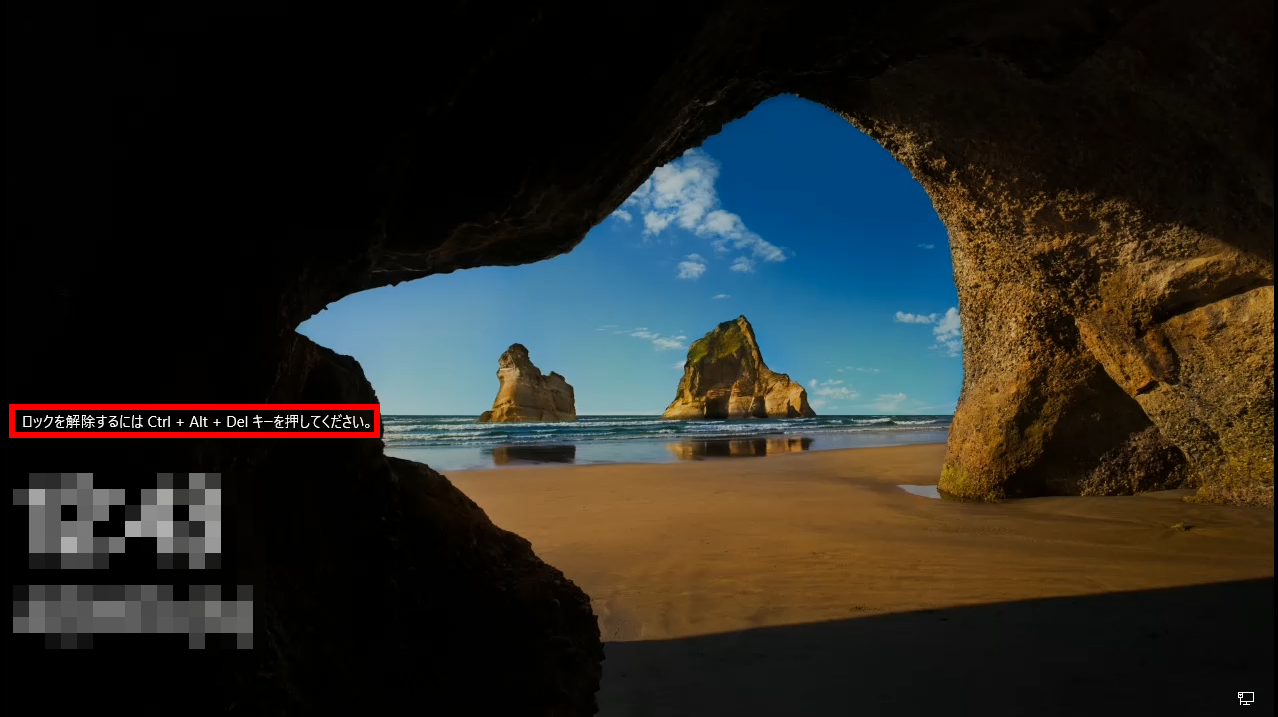
- パスワード入力画面が表示されます。
[ パスワード } を入力します。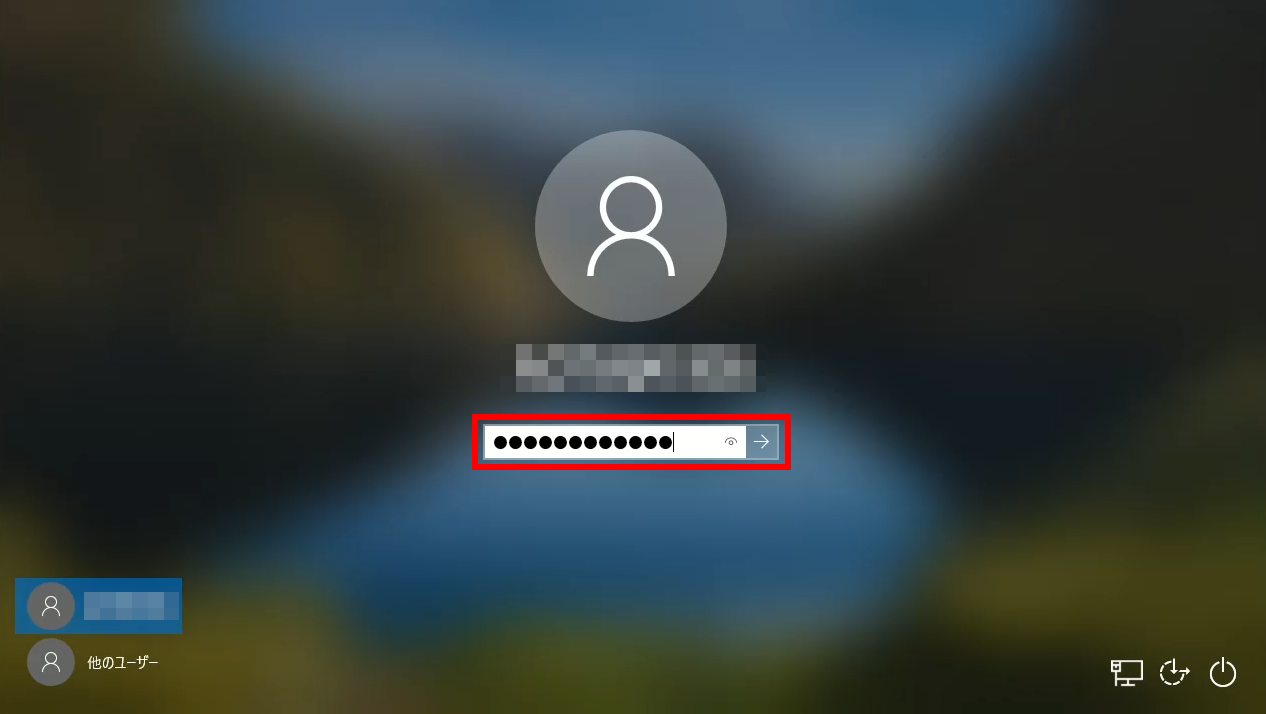
- Windows 10 が起動します。
[ パスワード } を入力します。Windows 10 が起動しました。