Windows Live メールを移行する方法
| 対象製品 | サードウェーブ製 PC |
|---|
- カテゴリー :
-
- トップカテゴリー > 症状から選ぶ > 設定・操作の手順
- トップカテゴリー > 製品から選ぶ > デスクトップパソコン
- トップカテゴリー > 製品から選ぶ > ノートパソコン
- トップカテゴリー > 製品から選ぶ > タブレット(Windows)
- トップカテゴリー > 製品から選ぶ > 小型パソコン(スティック・NUC)
回答
はじめに
このFAQについて
このFAQでは、Windows Live メールを移行する方法を説明します。 この作業は以下のステップで行います。
操作手順
バックアップ作業前の準備
移行を行う際に、バックアップデータを保存する為のフォルダーを作成します。
- [ デスクトップ上 ] で右クリックし、表示されたメニューから [ 新規作成(X) ] → [ フォルダー(F) ] の
順にクリックします。
- 「 新規フォルダー 」 が作成されます。
[ フォルダー ] を右クリックし、表示されたメニューから [ 名前の変更(M) ] をクリックし、[ メール
バックアップ ] にフォルダー名を変更します。
バックアップ作業方法
- スタートから 「 Windows Live メール 」 を起動します。
- メールのバックアップ方法
-
- メニューバーの [ ファイル ] → [ 電子メールのエクスポート(E) ] →
[ 電子メール メッセージ(M) ] の順にクリックします。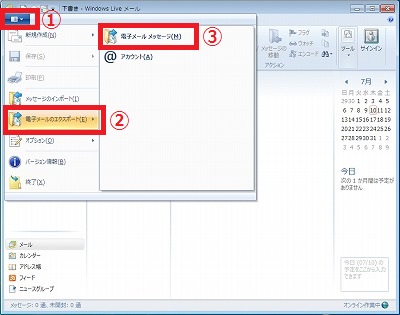
- 「 Windows Live メールエクスポート 」 が表示されます。
[ Microsoft Windows Live メール ] をクリックして、[ 次へ(N) ] をクリックします。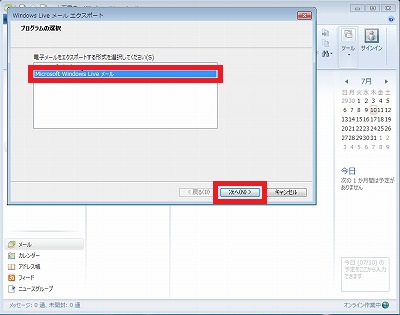
- [ 参照(R) ] をクリックして準備した [ メールバックアップ ] フォルダーを指定し、 [ 次へ(N) ] をクリックします。
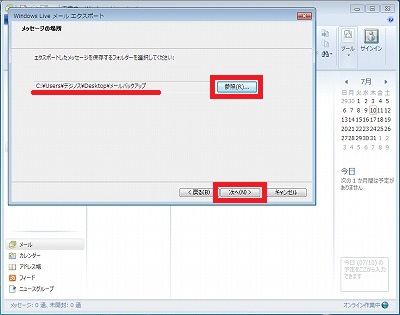
- [ すべてのフォルダー ] をクリックして [ 次へ(N) ] をクリックします。
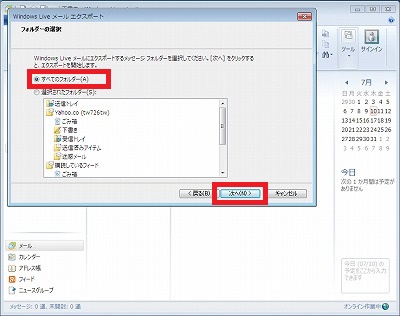
- 「 エクスポートの完了 」 と表示され、メールのバックアップが完了します。
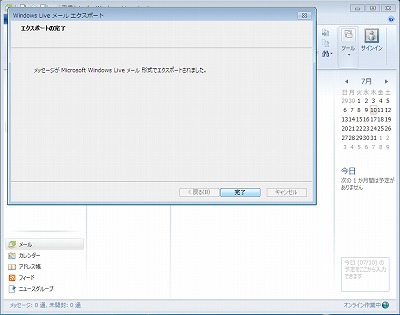
- メニューバーの [ ファイル ] → [ 電子メールのエクスポート(E) ] →
- アドレス帳のバックアップ方法
-
- [ アドレス帳 ] をクリックします。
[ エクスポート ] → [ カンマ区切り (.CSV) ] の順にクリックします。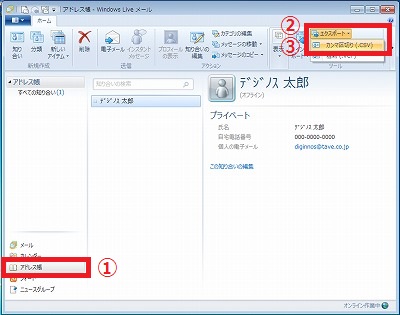
- 「 CSV のエクスポート 」 が表示されるので、[ 参照(R) ] をクリックします。
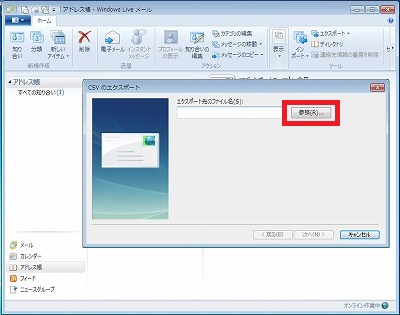
- [ メールバックアップ ] フォルダーを指定し、ファイル名を [ アドレス帳 ] に
します。
[ 保存(S) ] をクリックします。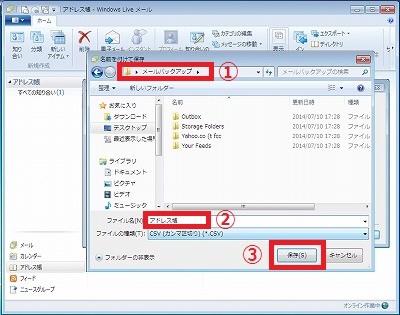
- [ 次へ(N) ] をクリックします。
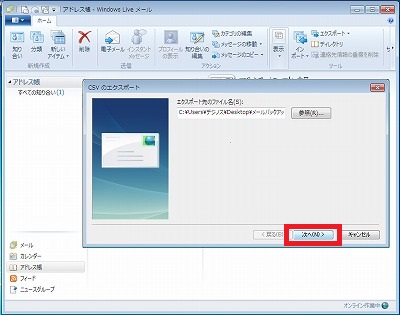
- [ 全てのフィールド ] をクリックしてチェックをつけ、[ 完了 ] をクリックします。
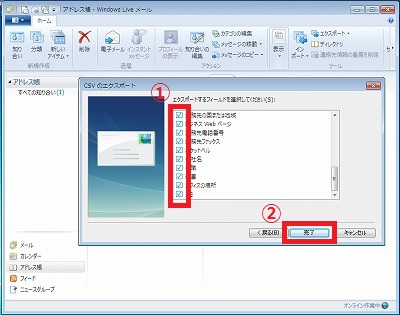
- [ アドレス帳 ] をクリックします。
- アカウント設定のバックアップ方法
-
- メニューバーの [ ファイル ] → [ 電子メールのエクスポート(E) ] →
[ アカウント(A) ] の順にクリックします。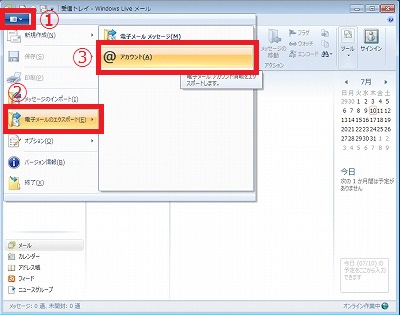
- 移行する [ アカウント ] をクリックし、[ エクスポート(E) ] をクリックします。
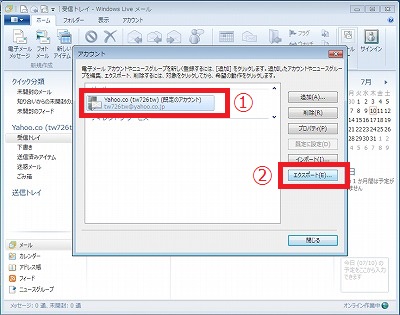
- [ メールバックアップ ] フォルダーを指定し、[ 保存(S) ] をクリックします。
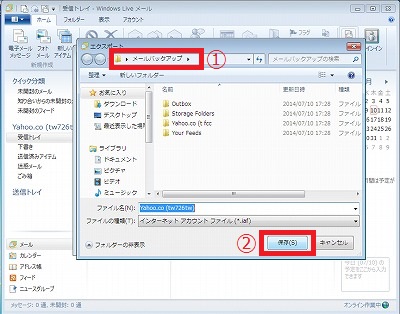
- [ 閉じる ] をクリックします。
右上の [ × ] をクリックして、Windows Live メールを終了します。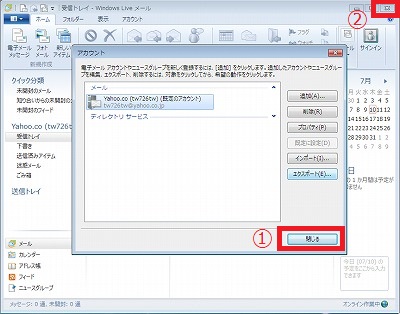
- メニューバーの [ ファイル ] → [ 電子メールのエクスポート(E) ] →
バックアップデータの移動
- Windows Live メールのデータをバックアップした 「 メールバックアップ 」 のフォルダーを、USB
メモリ等の記憶媒体にコピーします。 - 記憶媒体にコピーした、「 メールバックアップ 」 のフォルダーを移行先のパソコンのデスクトップに保存します。
バックアップしたデータの取り込み
- スタートから 「 Windows Live メール 」 を起動します。
「 自分の電子メールアカウントを追加する 」 が表示された場合は [ キャンセル ] をクリックします。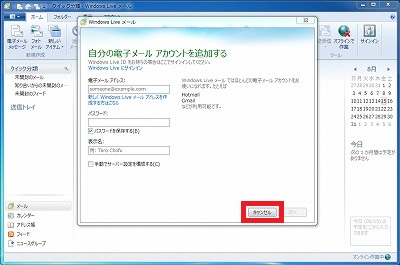
- アカウント設定の取り込み方法
-
- メニューバーの [ ファイル ] → [ 電子メールのエクスポート(E) ] →
[ アカウント(A) ] の順にクリックします。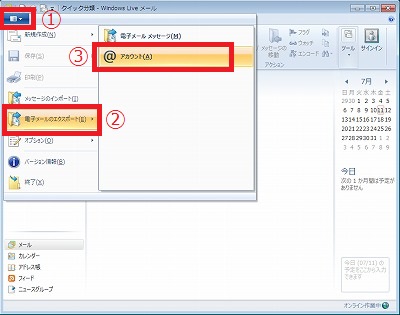
- 「 アカウント 」 画面が表示されます。
[ インポート(I) ] をクリックします。
[ Microsoft Windows Live メール ] をクリックして、[ 次へ(N) ] をクリックします。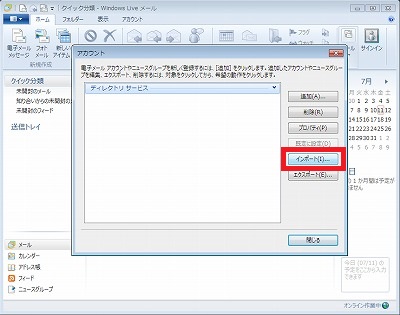
- 「 デスクトップ 」 の [ メールバックアップ ] フォルダをダブルクリックして
開きます。
[ ****.iaf ] ファイルをクリックして選択し、[ 開く(O) ] をクリックします。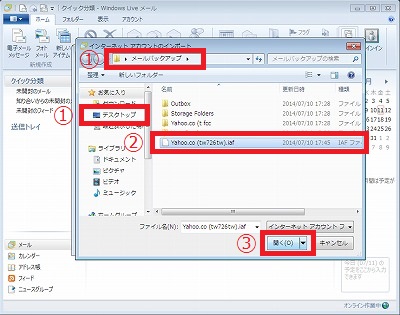
- 項目に取り込んだ 「 アカウント 」 が増えていることを確認します。
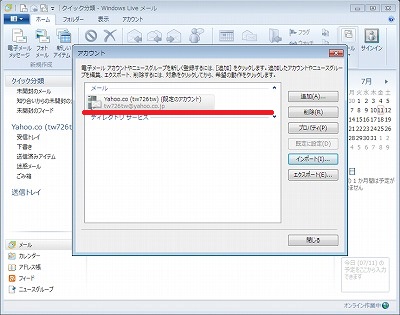
- メニューバーの [ ファイル ] → [ 電子メールのエクスポート(E) ] →
- メールの取り込み方法
-
- メニューバーの [ ファイル ] → [ メーセージインポート(I) ] の順にクリックします。
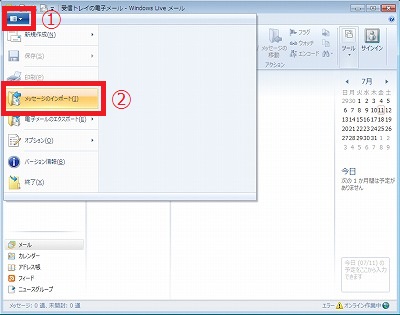
- [ Windows liveメール ] をクリックし、[ 次へ(N) ] をクリックします。
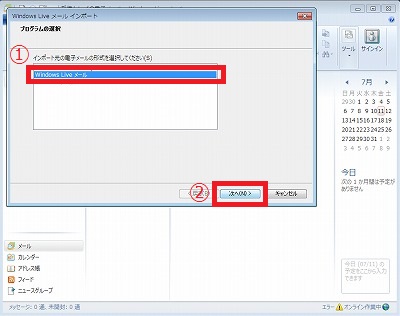
- [ 参照(R) ] をクリックします。
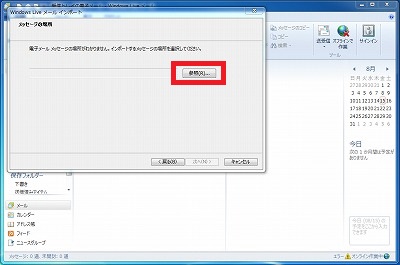
- 「 デスクトップ 」 の [ メールバックアップ ] をダブルクリックして開きます。
- 取込むメールの [ フォルダー ] をクリックし、[ OK ] をクリックします。
※ フォルダーが分からない場合は、「 メールバックアップ 」 フォルダー内の
「 Inbox 」 を含むフォルダーを指定してください。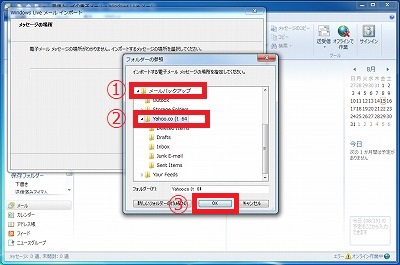
- [ すべてのフォルダー ] をクリックして [ 次へ(N) ] をクリックします。
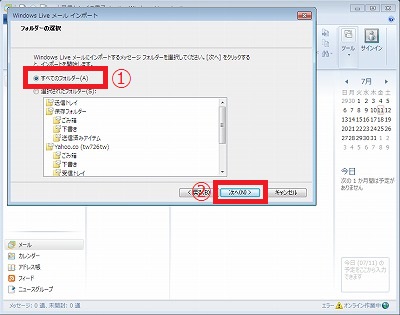
- メニューバーの [ ファイル ] → [ メーセージインポート(I) ] の順にクリックします。
- アドレス帳の取り込み方法
-
- [ アドレス帳 ] をクリックします。
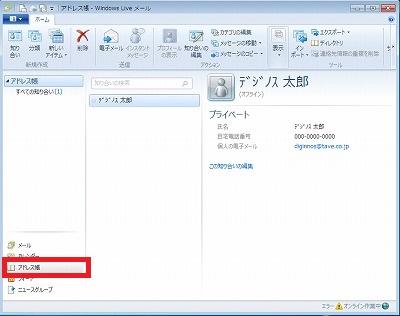
- [ インポート ] → [ カンマ区切り(.CSV) ] の順にクリックします。
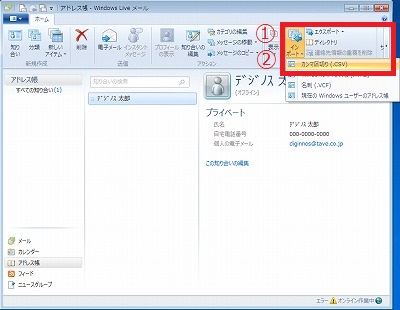
- 「 CSV のインポート 」 が表示されるので、[ 参照(R) ] をクリックします。
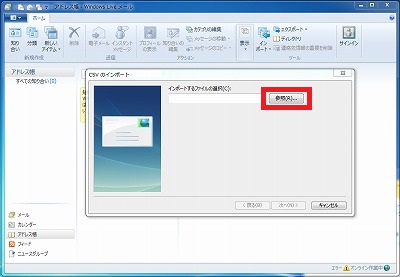
- 「 デスクトップ 」 の [ メールバックアップ ] フォルダをダブルクリックして
開きます。
[ アドレス帳.csv ] をクリックし、[ 開く(O) ] をクリックします。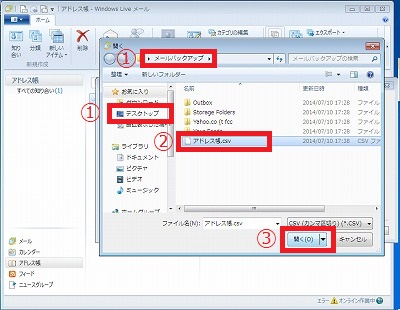
- [ 次へ(N) ] をクリックします。
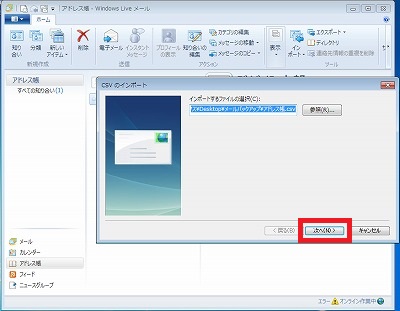
- [ 全てのフィールド ] をクリックしてチェックをつけ、[ 完了 ] をクリックします。
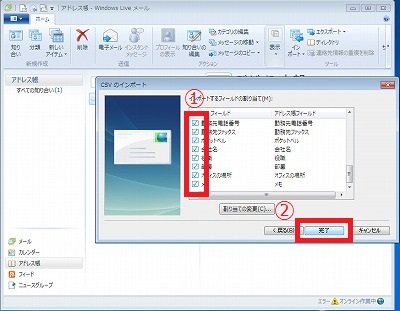
- [ アドレス帳 ] をクリックします。