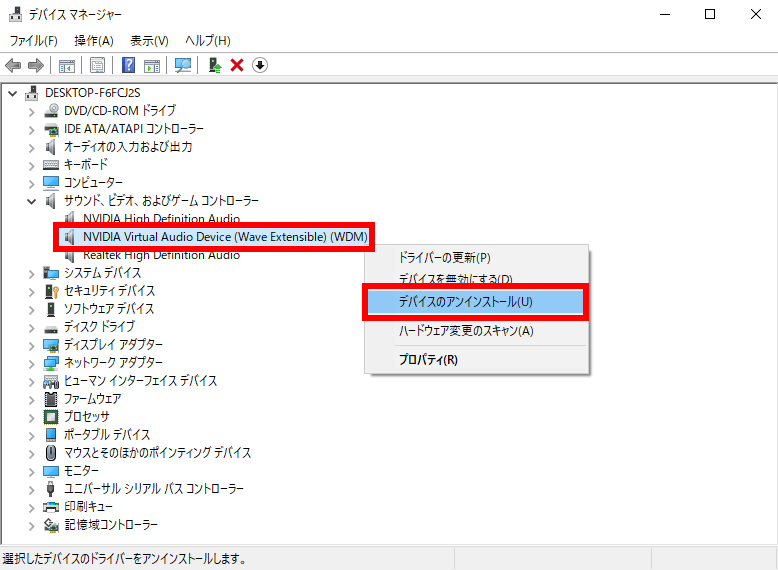ソフトウェアやドライバーのアンインストール方法
| 対象製品 | サードウェーブ製 PC |
|---|
- カテゴリー :
-
- トップカテゴリー > 症状から選ぶ > 設定・操作の手順
- トップカテゴリー > 製品から選ぶ > デスクトップパソコン
- トップカテゴリー > 製品から選ぶ > ノートパソコン
- トップカテゴリー > 製品から選ぶ > タブレット(Windows)
- トップカテゴリー > 製品から選ぶ > 小型パソコン(スティック・NUC)
回答
はじめに
この FAQ について
この FAQ では、アプリやドライバーのアンインストール方法を説明します。
PC にインストールした、アプリやドライバーなどを削除する作業です。
この作業を行わずに、インストールしたアプリなどをごみ箱などで削除すると、PC に不具合が発生する恐れがあります。
この作業は複数の方法がありますが、インストールしたアプリやドライバー等により方法は異なります。
アンインストールを行う際は下記の優先順位で確認し行います。
PC にインストールした、アプリやドライバーなどを削除する作業です。
この作業を行わずに、インストールしたアプリなどをごみ箱などで削除すると、PC に不具合が発生する恐れがあります。
この作業は複数の方法がありますが、インストールしたアプリやドライバー等により方法は異なります。
アンインストールを行う際は下記の優先順位で確認し行います。
操作手順
「 アンインストーラー 」 での削除
インストールしたアプリが用意している削除ツールです。
アプリをインストールした際に、アプリと同時にインストールされます。
アンインストーラーを起動して、指定される手順に沿ってアンインストール作業を行ってください。
アプリをインストールした際に、アプリと同時にインストールされます。
アンインストーラーを起動して、指定される手順に沿ってアンインストール作業を行ってください。
Windows 11 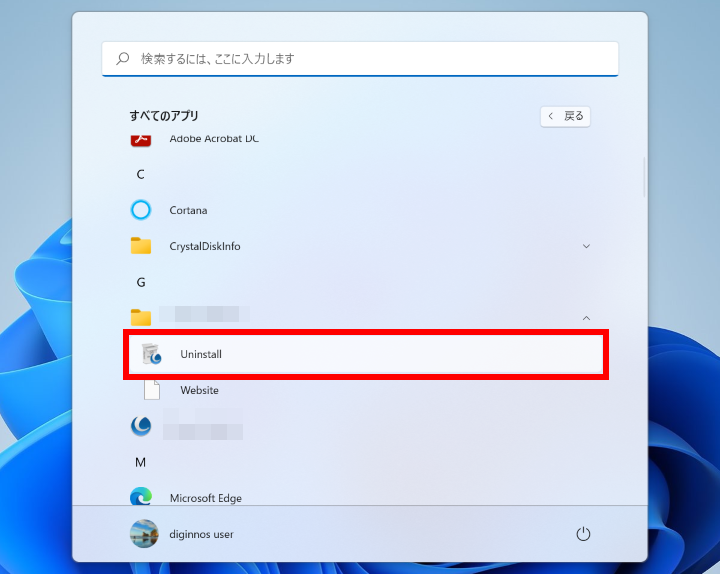
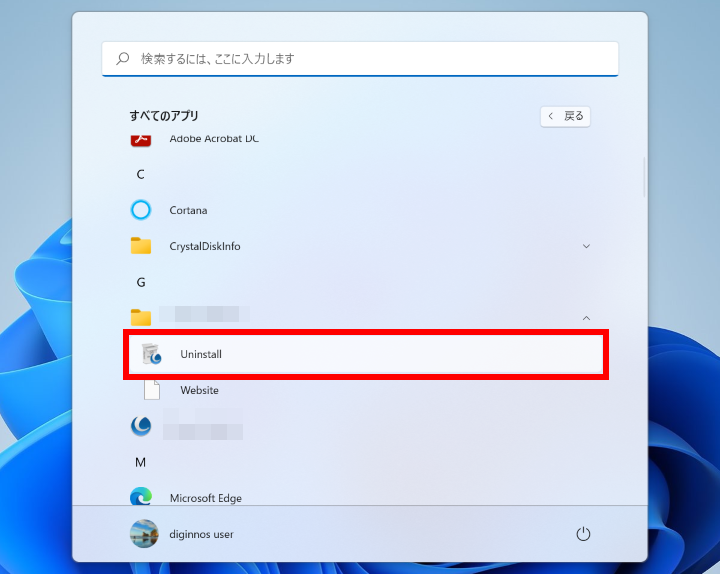
Windows 10 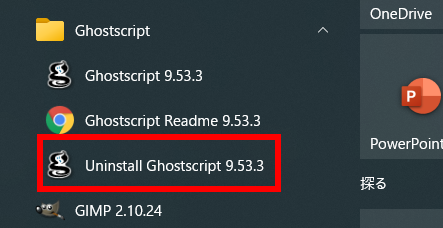
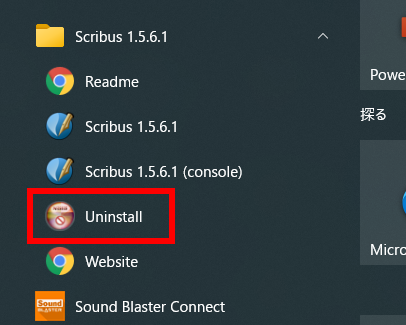
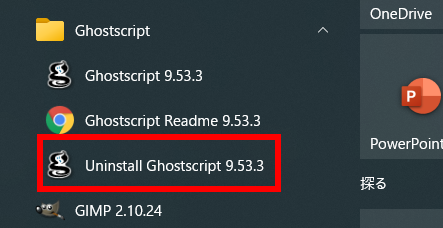
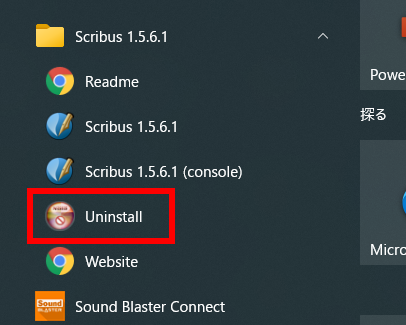
「 スタート メニュー 」 での削除
ここでは、アプリやドライバーの削除を行うことができます。
Windows が用意しているツールです。
Windows が用意しているツールです。
- Windows 11
-
- [
 スタート ] → [ すべてのアプリ ] の順にクリックします。
スタート ] → [ すべてのアプリ ] の順にクリックします。
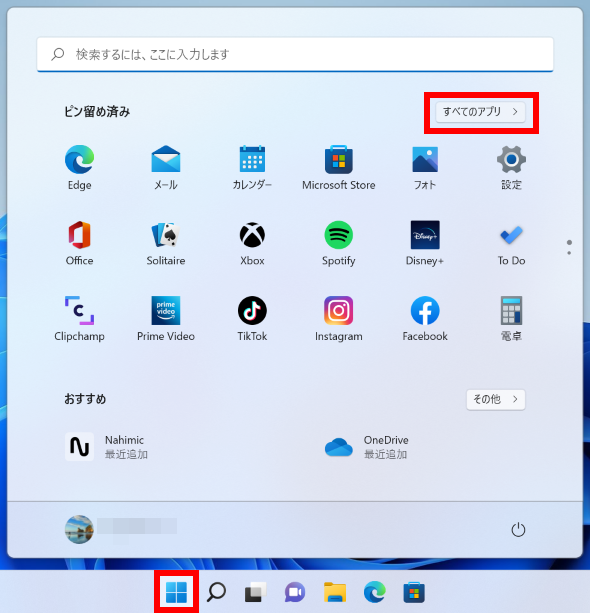
- 表示されたすべてのアプリから削除したいアプリを右クリックし、アンインストールを選択します。
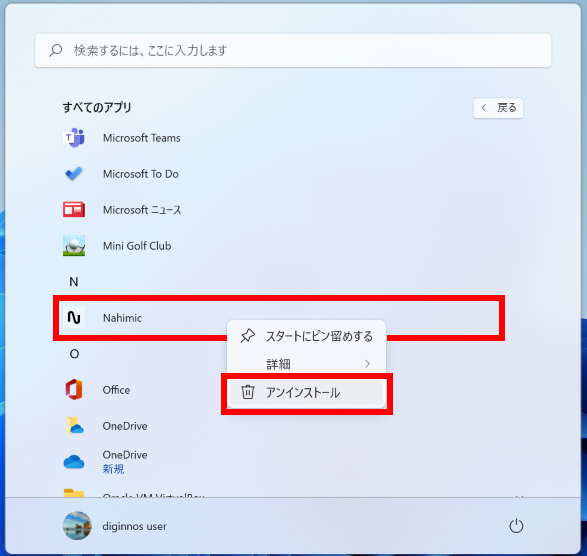
- [
- Windows 10
-
- [
 スタート ] をクリックします。
スタート ] をクリックします。 - 表示されたスタートメニューから削除したいアプリを右クリックし、アンインストールを選択します。
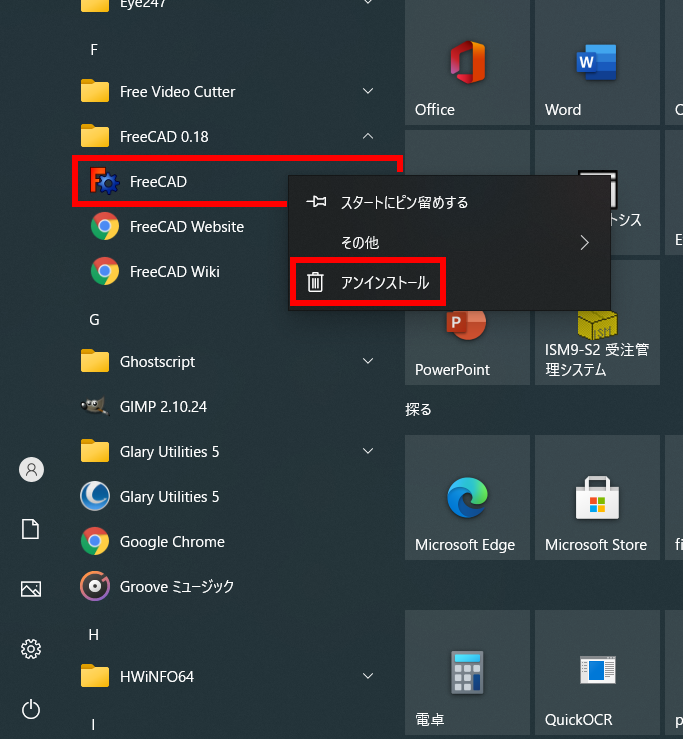
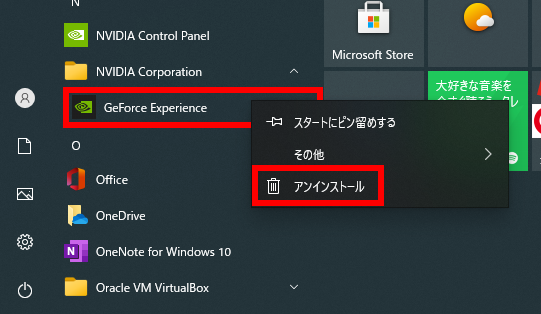
- [
「 設定 | アプリ 」 での削除
ここでは、アプリやドライバーの削除を行うことができます。
Windows が用意しているツールです。
Windows が用意しているツールです。
- Windows 11
-
- [
 スタート ] を右クリック、 [ インストールされているアプリ ] をクリックします。
スタート ] を右クリック、 [ インストールされているアプリ ] をクリックします。
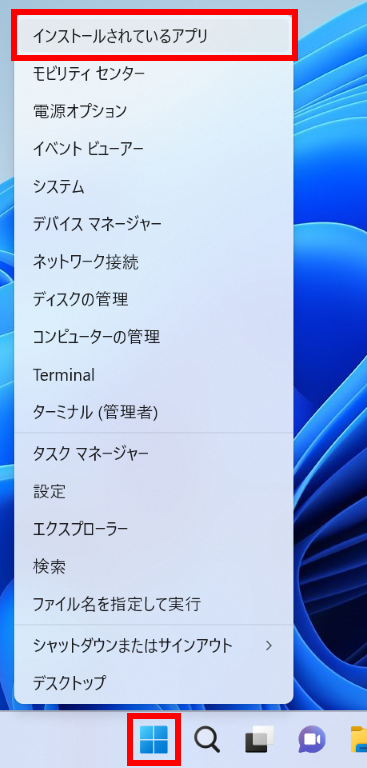
- 「 アプリ > インストールされているアプリ 」 が表示されます。
削除したいアプリの [ … ] クリックし、アンインストールを選択します。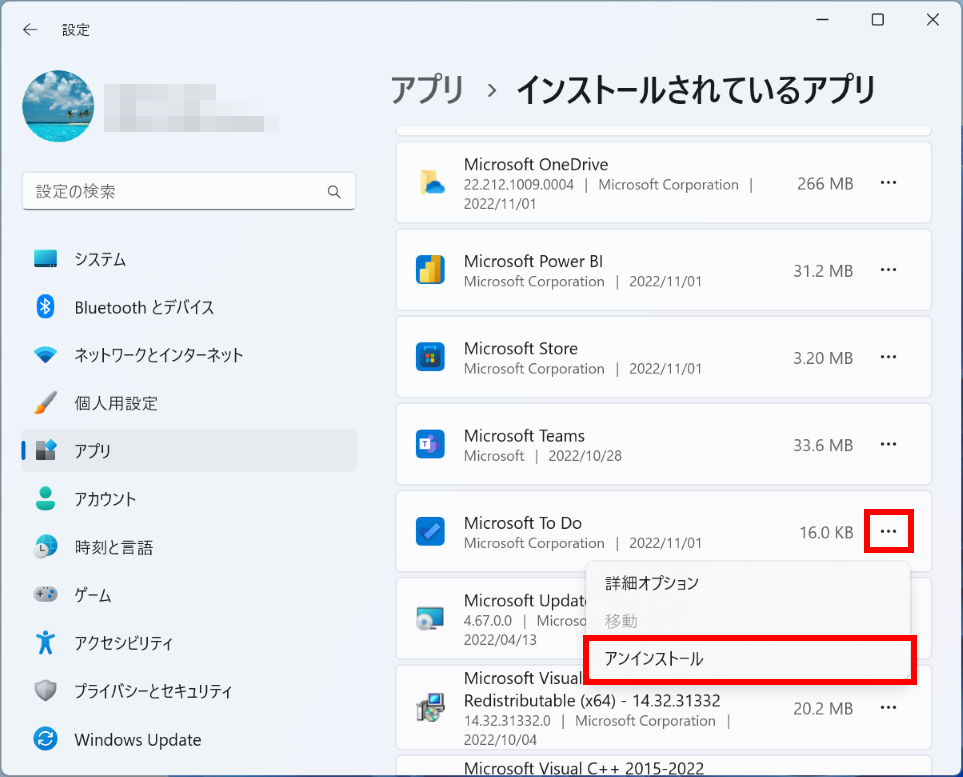
- [
- Windows 10
-
- [
 スタート ] → [ 設定 ] の順にクリックします。
スタート ] → [ 設定 ] の順にクリックします。
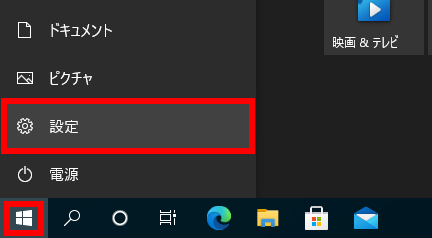
- 「 設定 」 が表示されます。
[ アプリ ] をクリックします。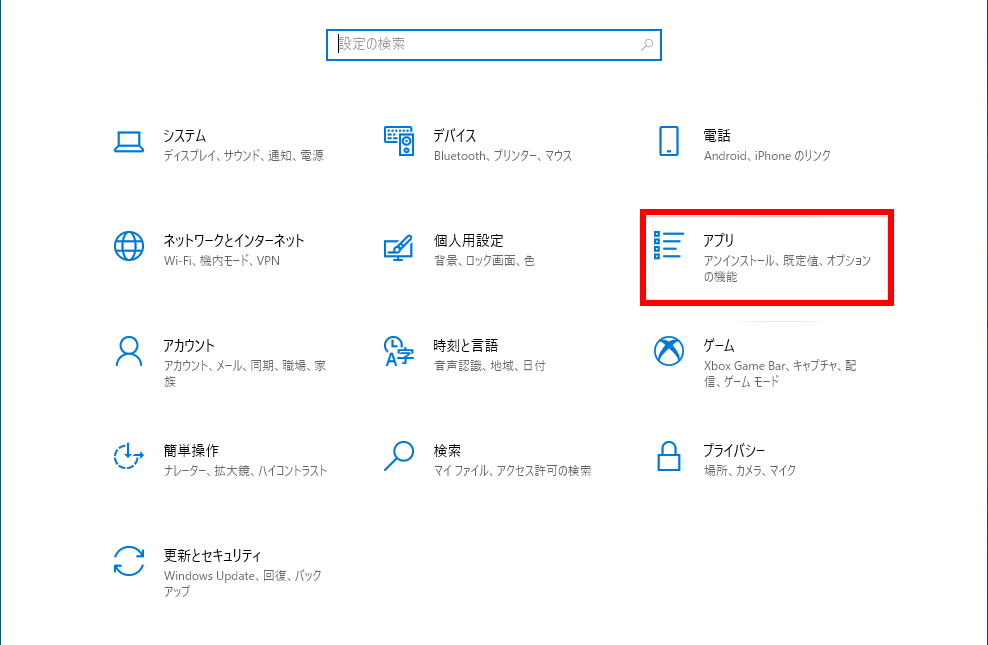
- 「 アプリと機能 」 が表示されます。
削除したいアプリをクリックし、アンインストールを選択します。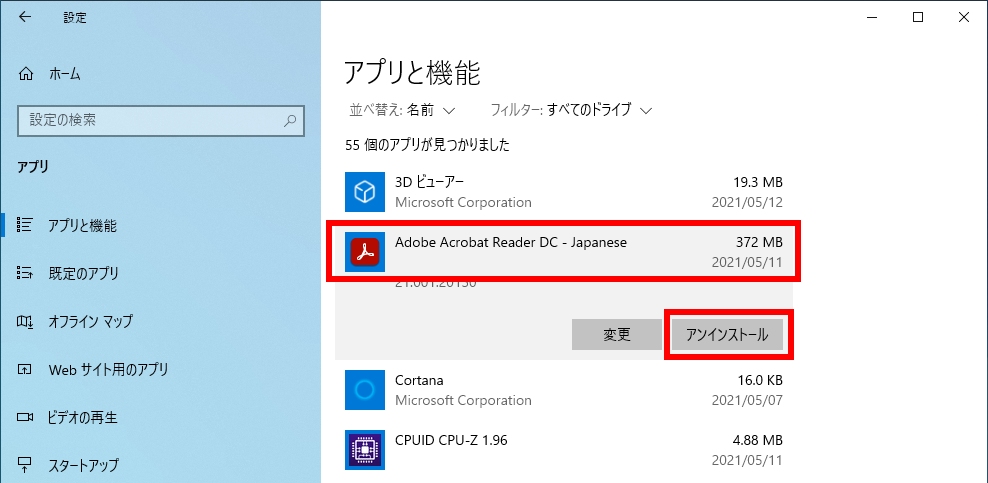
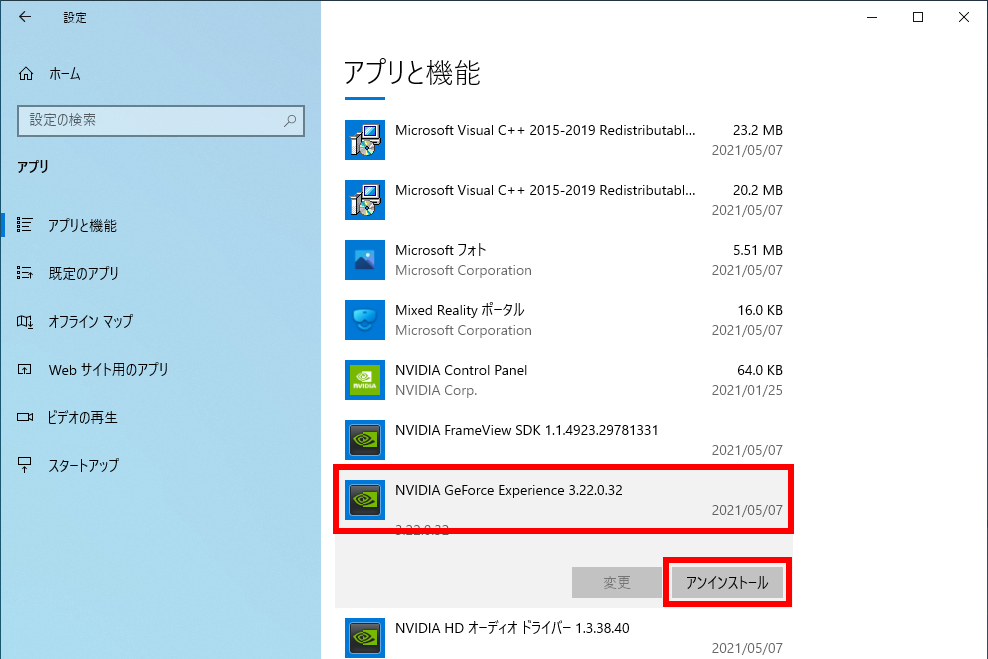
- [
「 デバイスマネージャー 」 での削除
ここでは、ドライバーの削除を行うことができます。
Windows が用意している構成パーツや周辺機器を管理するツールです。
Windows が用意している構成パーツや周辺機器を管理するツールです。
- [
 /
/  スタート ] を右クリックします。
スタート ] を右クリックします。
[ デバイス マネージャー(M) ] をクリックします。Windows 11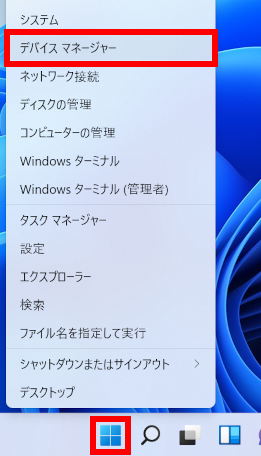 Windows 10
Windows 10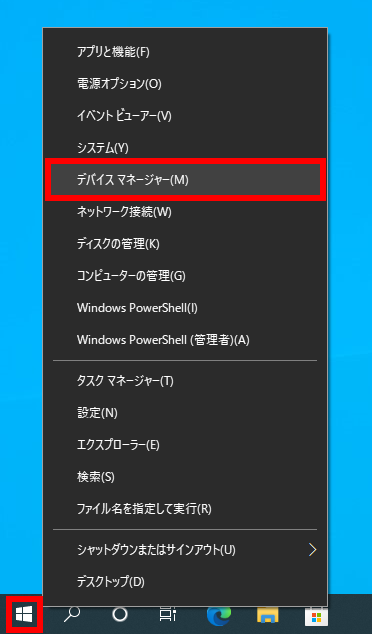
- 「 デバイスマネージャー 」 が表示されます。
削除したい [ ドライバー ] を一覧から選び、右クリックします。
表示された一覧から [ 削除 ] をクリックします。