Galleria GT / GT-B の日本語キー配列への設定方法 ( Windows 7 / Vista )
| 対象 OS | Windows 7 Windows Vista |
|---|---|
| 対象製品 | Galleria GT / GT-B ( TW9A ) |
回答
はじめに
この FAQ について
この FAQ では、Galleria GT / GT-B の日本語キー配列への設定方法を説明します。
キーボードが英語配列の設定となっていることで、一部キーボードで 「 半角 / 全角 」 の入力が
できない場合があります。
※ 日本語配列へ変更を行うプログラムを公開致しましたのでファイルをダウンロード後、
下記の作業を行うことで改善できます。
キーボードが英語配列の設定となっていることで、一部キーボードで 「 半角 / 全角 」 の入力が
できない場合があります。
※ 日本語配列へ変更を行うプログラムを公開致しましたのでファイルをダウンロード後、
下記の作業を行うことで改善できます。
対象製品
- Galleria GT / GT-B ( TW9A )
- BIOSバージョン: Q3H23、Q3H32、Q3H44
事前確認
- CD -R 又は CD - RW ( リライタブル ) ディスクをご用意ください。
BIOS 操作はキーボードのみで、以下がキーボードの主な操作方法です。
- [↑] [↓] [→] [←] 方向キーで選択します。
- [ Enter ] で決定します。
- [ ESC ] でキャンセルします。
操作手順
Galleria GT / GT-B の日本語キー配列への設定方法
- Galleria GT / GT-B ( TW9A ) キーボードファーム更新ファイルのダウンロードを行います。
- ダウンロードした [ tw9akeyboard.iso ] をダブルクリックします。
- 「 CyberLink DVD Suite 」 が起動します。
「 シミュレーション書き込みを行う 」 のチェックを外し、 [ 書き込み ] ボタンを押して、
[ CD ] へ書き込みます。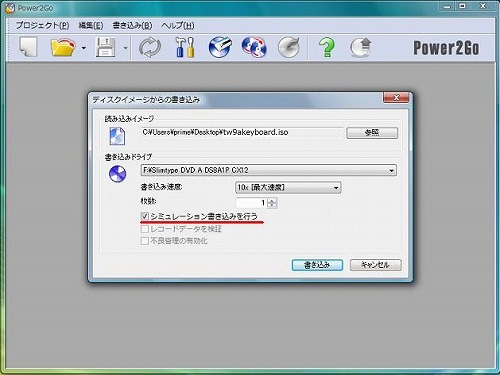
- CD の書き込みが完了したら、CD を入れたまま [ 再起動 ] を行います。
- 再起動後、 [ F12 ] キーを断続的に押して、 「 Boot 」 メニューを起動します。
[ 光学ドライブ ] を選択し、 [ Enter ] キーを押すと、自動でCDを読込みキーボードファームウェアの
更新が始まります。 - 下記の画面が表示されると自動で更新され、更新後にシャットダウンされます。
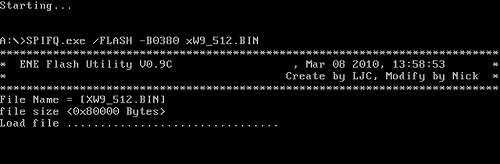 BIOSの設定にて、 [ AHCI ] モードになっている場合は、再起動後でも CD より読み出しができません。
BIOSの設定にて、 [ AHCI ] モードになっている場合は、再起動後でも CD より読み出しができません。
-
設定手順は下記の通りです。
- 電源投入後に、 [ F2 キー ] を断続的に押し、 BIOS の設定画面に入ります。
- Advanced の中の項目内にて、 HDC Configure AS [ AHCI ] となっている場合は、
その項目で [ Enter ] キーを押します。 - [ AHCI ] になっている部分を、 [ IDE ] に変更し、 [ F10 ] キーを押し、設定を保存します。
※ [ AHCI ] から [ IDE ] に変更しアップデートした後は、必ず [ AHCI ] に戻して下さい。
- 英語キーボードに設定されていることが考えられます。
この場合は下記 「 日本語キーボードの設定手順 」 をお試しください。
日本語キーボードの設定手順
- 「 デバイスマネージャー 」 を起動します。
[ スタート ] → [ コンピューター ] を右クリックし 「 プロパティ 」 を選択します。
「 システムのプロパティ 」 画面左上の [ デバイスマネージャー ] をクリックして、
「 デバイスマネージャー 」 が起動したら、 [ キーボード ] を選択し、内部項目にある
[ ドライバーの更新 ] を選択します。 - 「 選択 」 画面が表示されます。
「 コンピューターを参照してドライバソフトウェアを検索します。 」 を選択します。 - 「 コンピューター上のデバイスドライバー一覧から選択します。 」 を選択します。
「 互換性のあるハードウェア 」 のチェックを外します。 - 「 製造元 ( 標準キーボード ) 」 を選択します。
モデルにある 「 日本語 PS/2 キーボード ( 106 / 109 キー ) 」 を選択して [ 次へ ] を
クリックすると 「 更新確認 」 が表示されますので、 [ はい ] を選択することでドライバー更新が
はじまります。 - 完了後にパソコンを [ 再起動 ] して終了です。