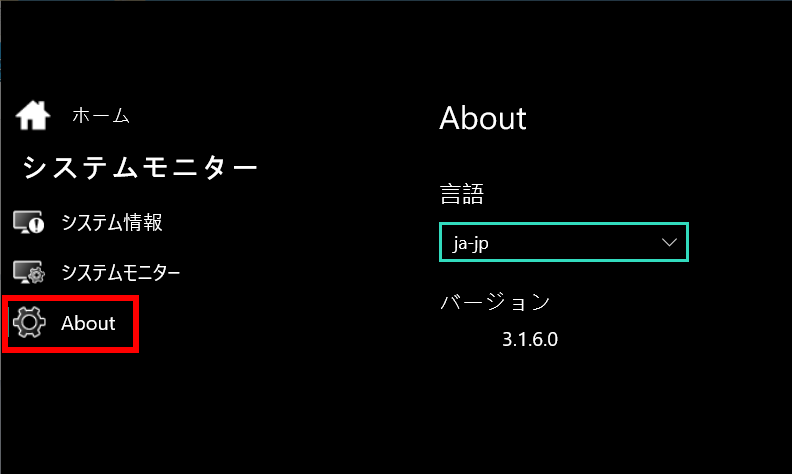「 Control Center 3.1.6.0 」 の設定方法
| 対象アプリ | Control Center 3.1.6.0 |
|---|---|
| 対象製品 | raytrek R5-CA raytrek R7 |
回答
はじめに
この FAQ について
この FAQ では、「 Control Center 3.1.6.0 」 の基本的な設定方法を説明します。
- この FAQ は、 「 Control Center 」 バージョン 3.1.6.0 で作成しています。
工場出荷時バージョン以外のバージョンをインストールすることは、不具合の原因となります。 - AC アダプター接続使用時の設定とバッテリー駆動時の設定は異なります。
操作手順
「 Control Center 」 を起動する
- [
 スタート ] → [ Control Center ] の順にクリックします。
スタート ] → [ Control Center ] の順にクリックします。
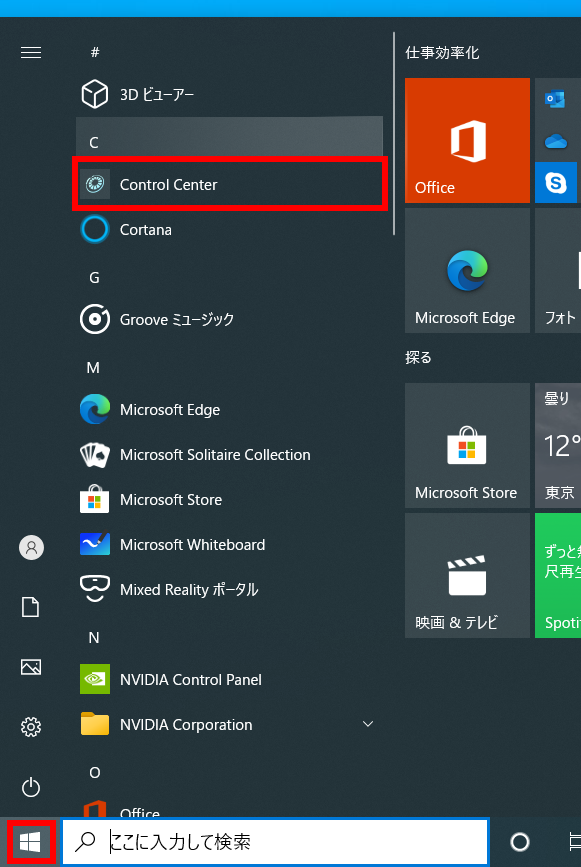
- 「 Control Center 」 が起動します。
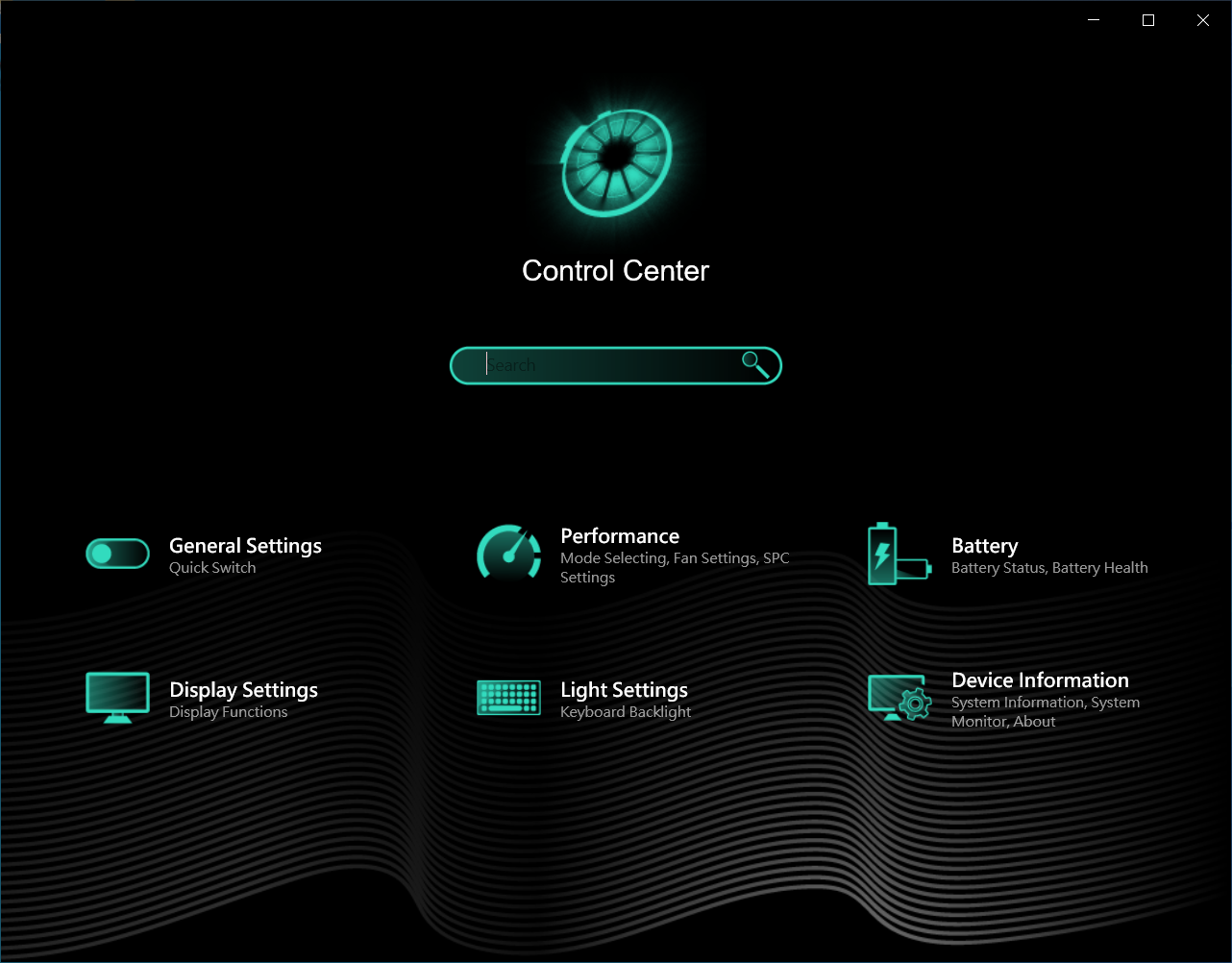
バージョンを確認する
- [ Device Information ] をクリックします。
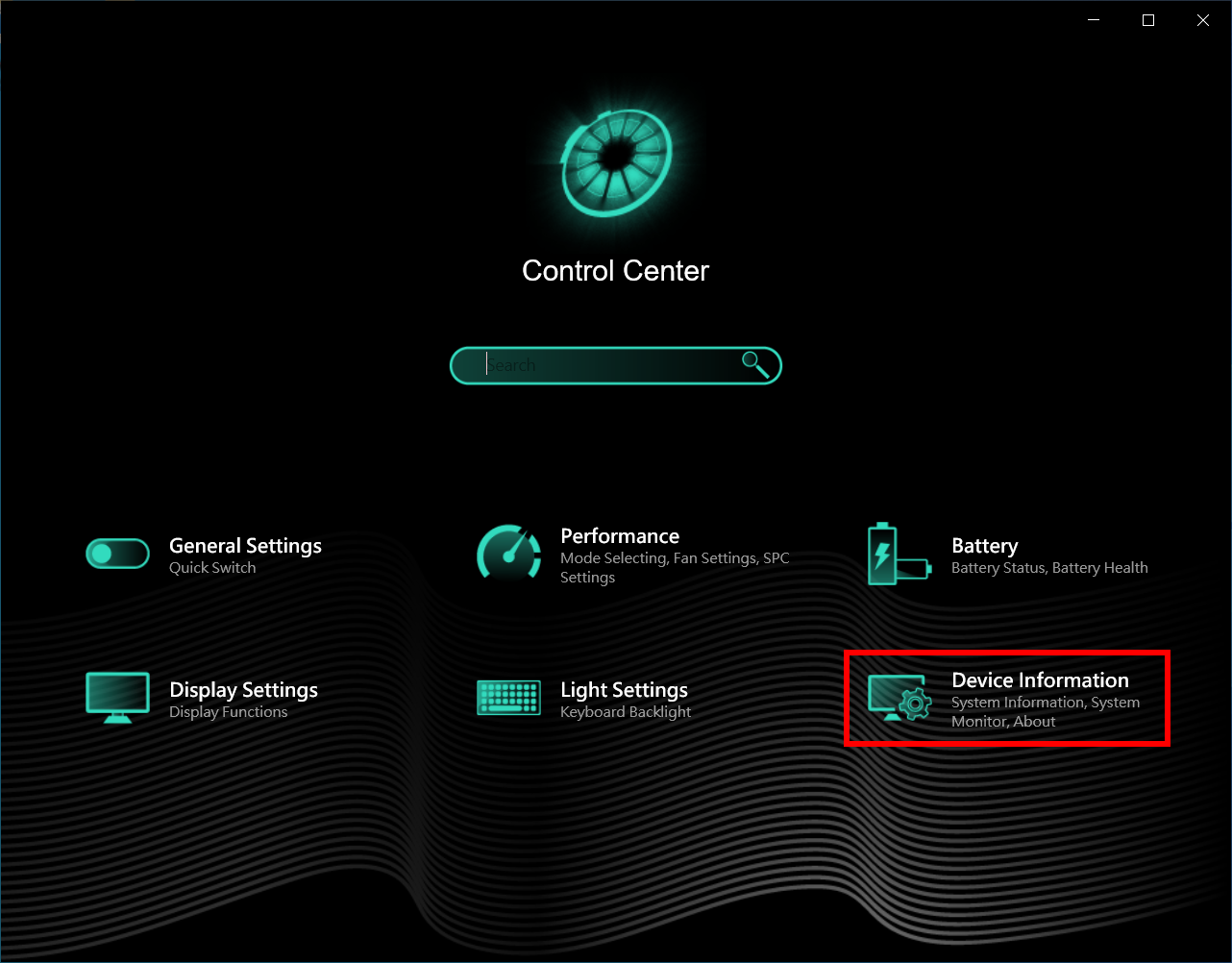
- [ About ] をクリックします。
バージョンが 「 3.1.6.0 」 であることを確認します。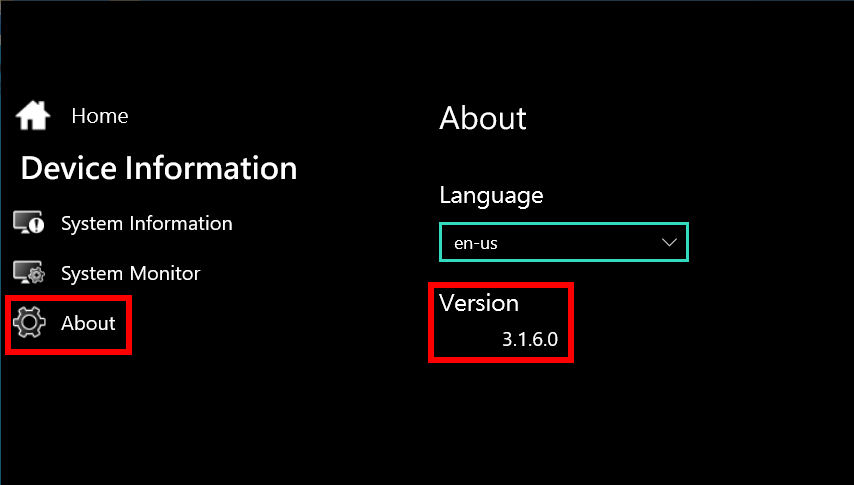 ※ ここで言語を変更することができます。
※ ここで言語を変更することができます。- 「Language」欄、現在の使用言語をクリックします。
この例では、 [ en-us ]。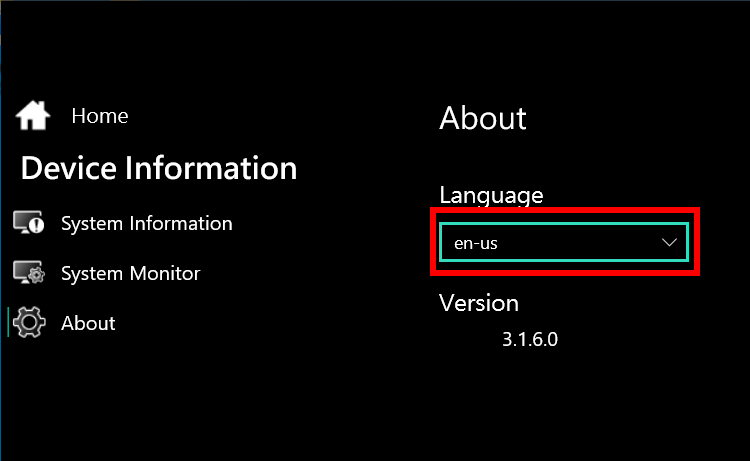
- 使用可能な言語が表示されます。
ご希望の言語を選択します。
この例では、日本語にするため [ ja-jp ] を選択しています。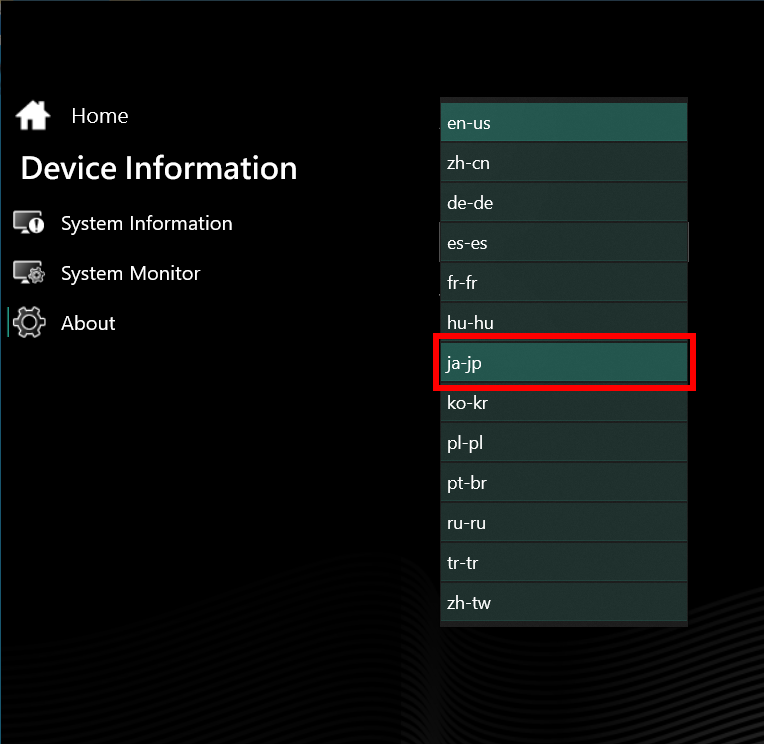
- 日本語表示に変更されました。
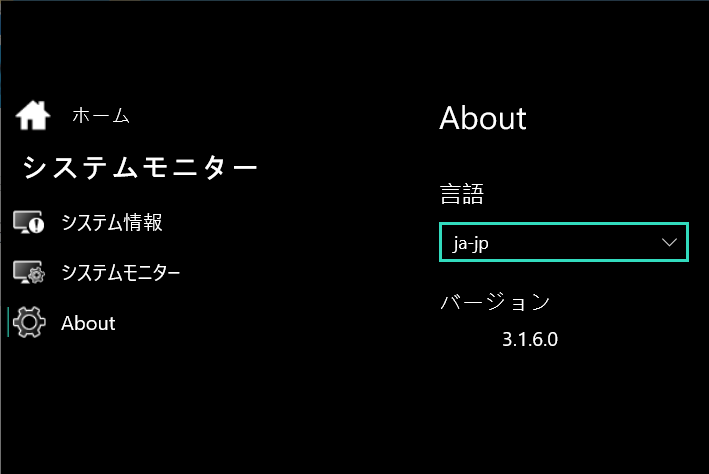
- 「Language」欄、現在の使用言語をクリックします。
キーボードのバックライトを消灯する
- [ ライト設定 ] をクリックします。
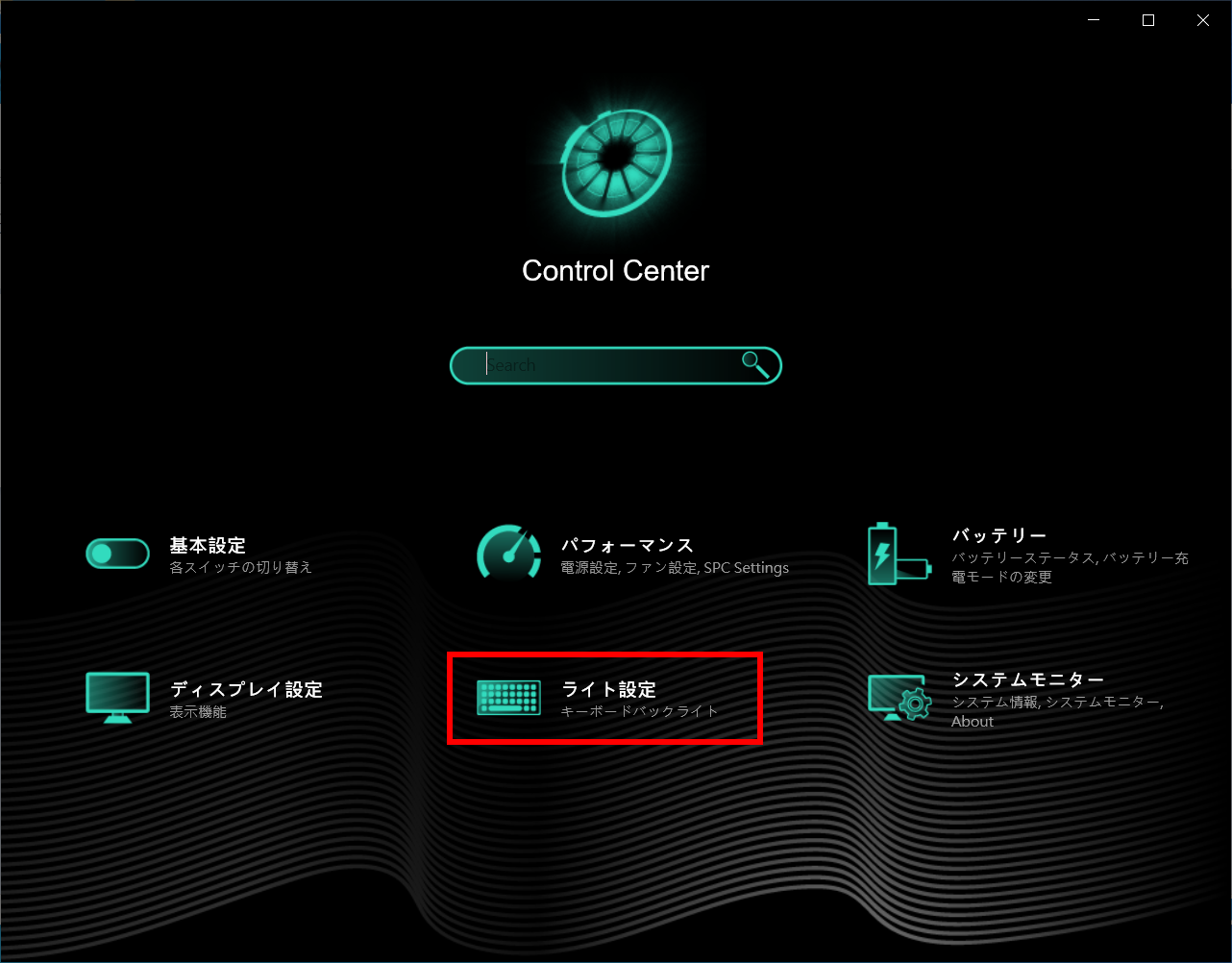
- 「 ライト設定 」 が表示されます。
[ キーボードバックライト ] をクリックします。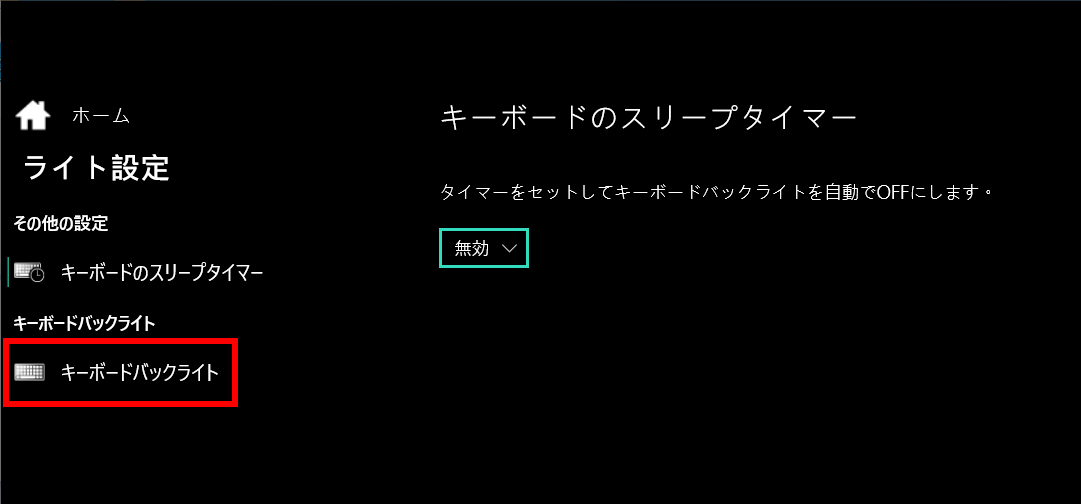
- 「 キーボードバックライト 」 が表示されます。
上部 「 キーボードバックライト 」 のトグルスイッチをクリックし、オフにします。または、下部 「 輝度 」 スライダーを左端に移動します。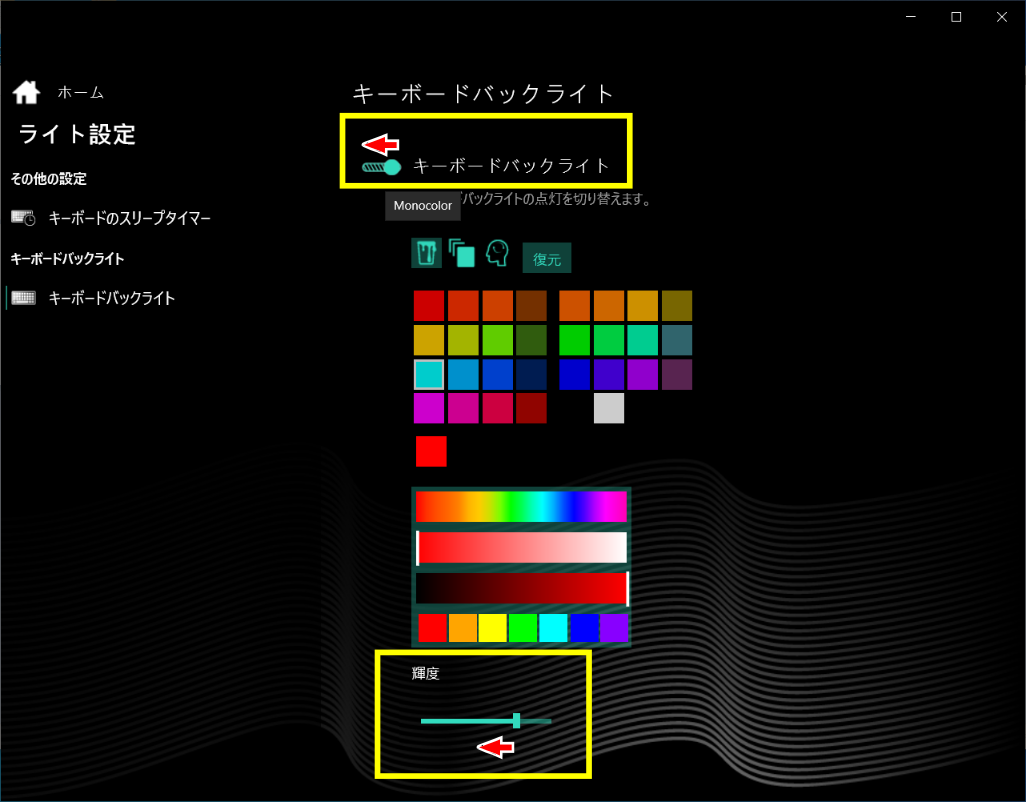
「 Control Center 」 内検索欄
検索欄に入力することで 「 Control Center 」 内の機能を検索することができます。
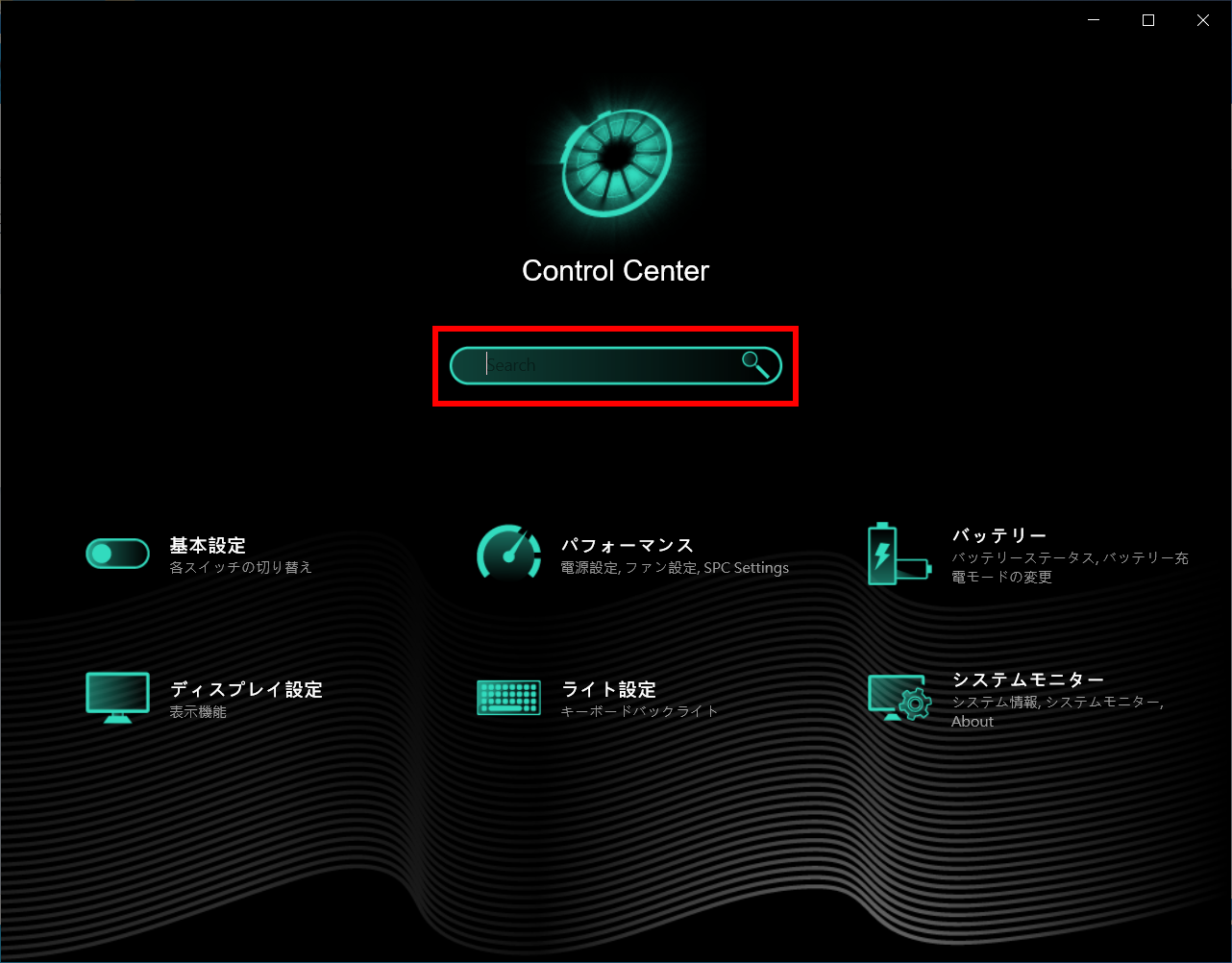
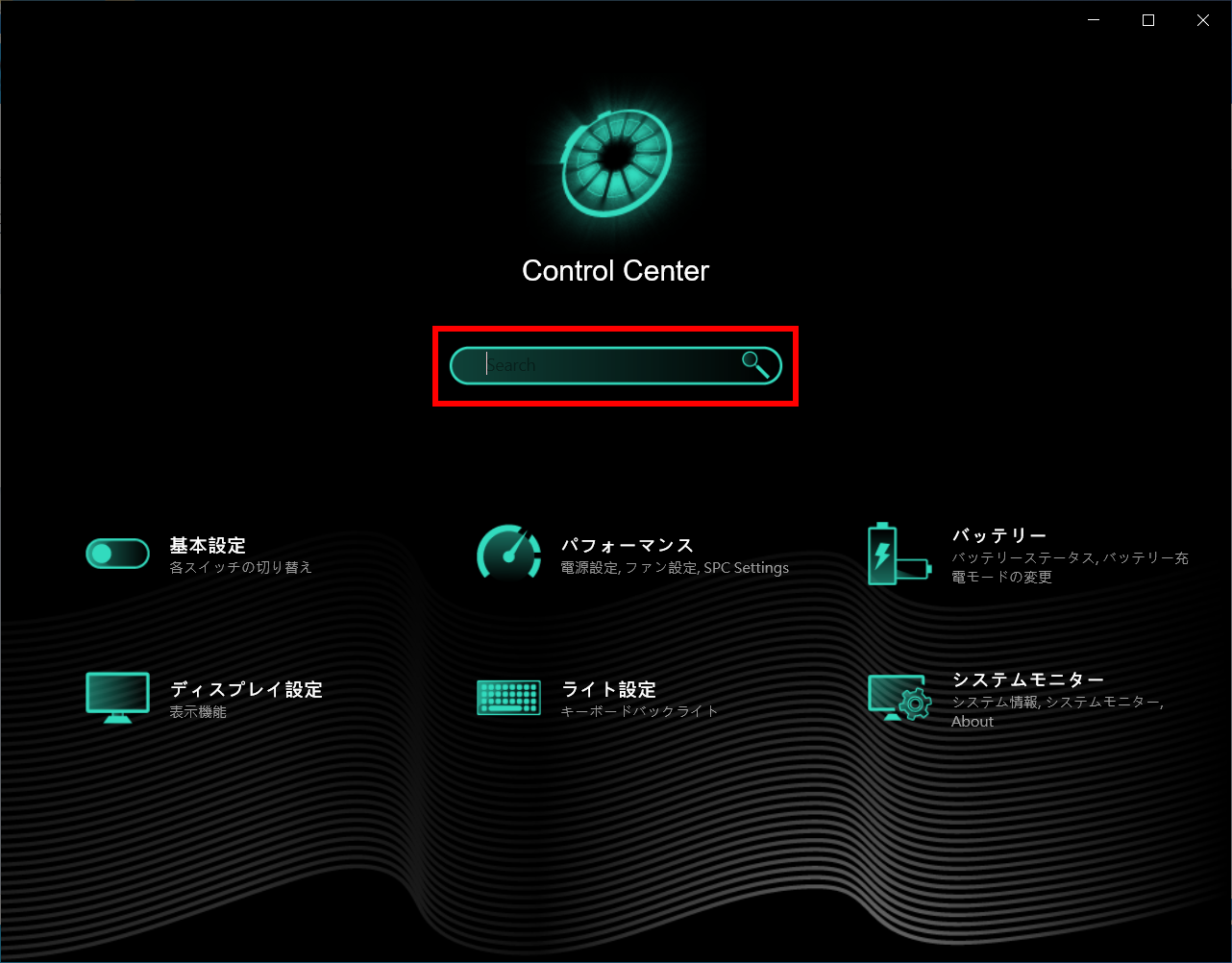
基本設定
- [ 基本設定 ] をクリックします。
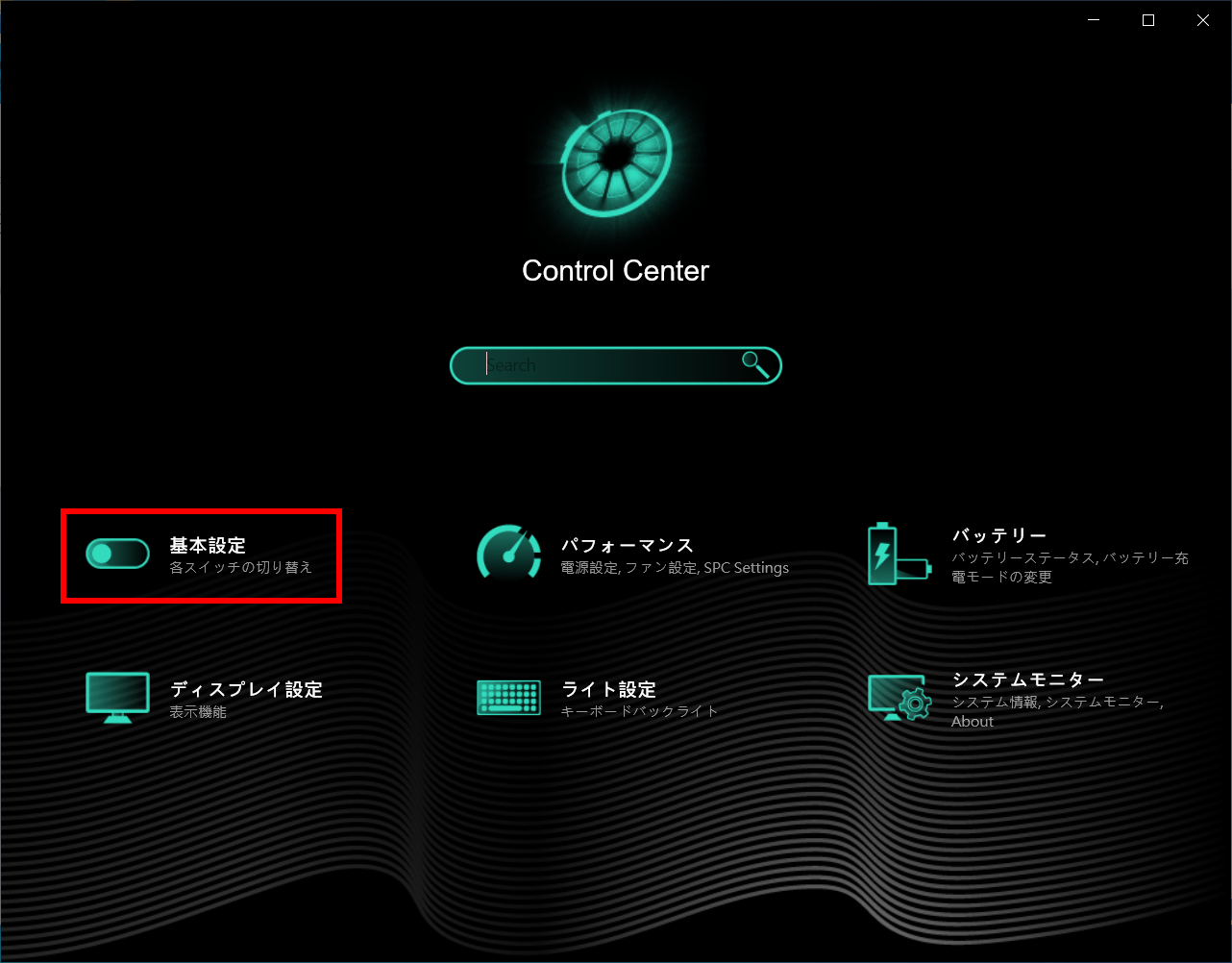
- 「 基本設定 」 が表示されます。
以下の設定を切り替えることができます。
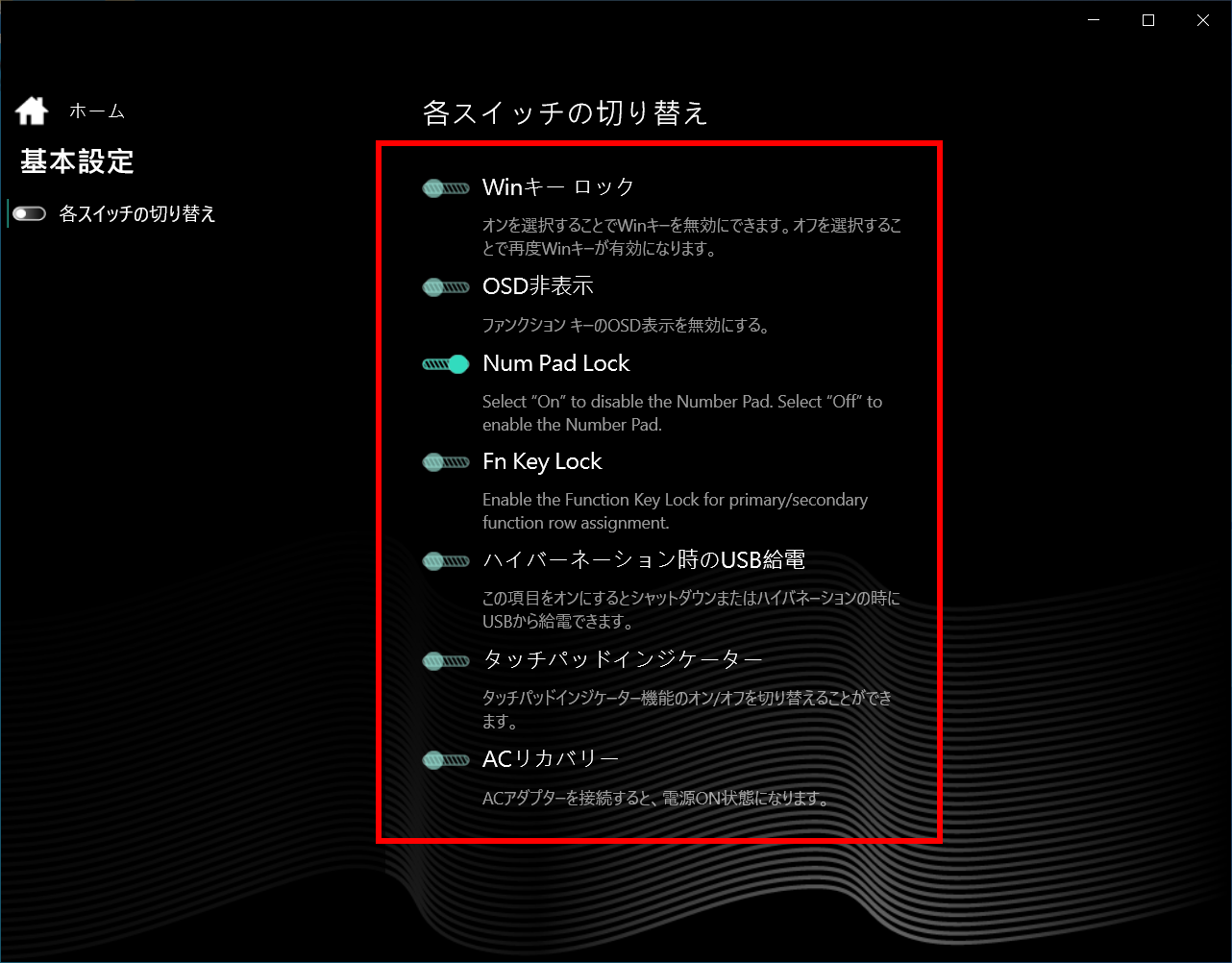
- Win キーロック
- OSD 非表示
- Num Pad Lock
- Fn Key Lock
- ハイバーネーション時の USB 給電
- タッチパッドインジケーター
- AC リカバリー
パフォーマンス
- [ パフォーマンス ] をクリックします。
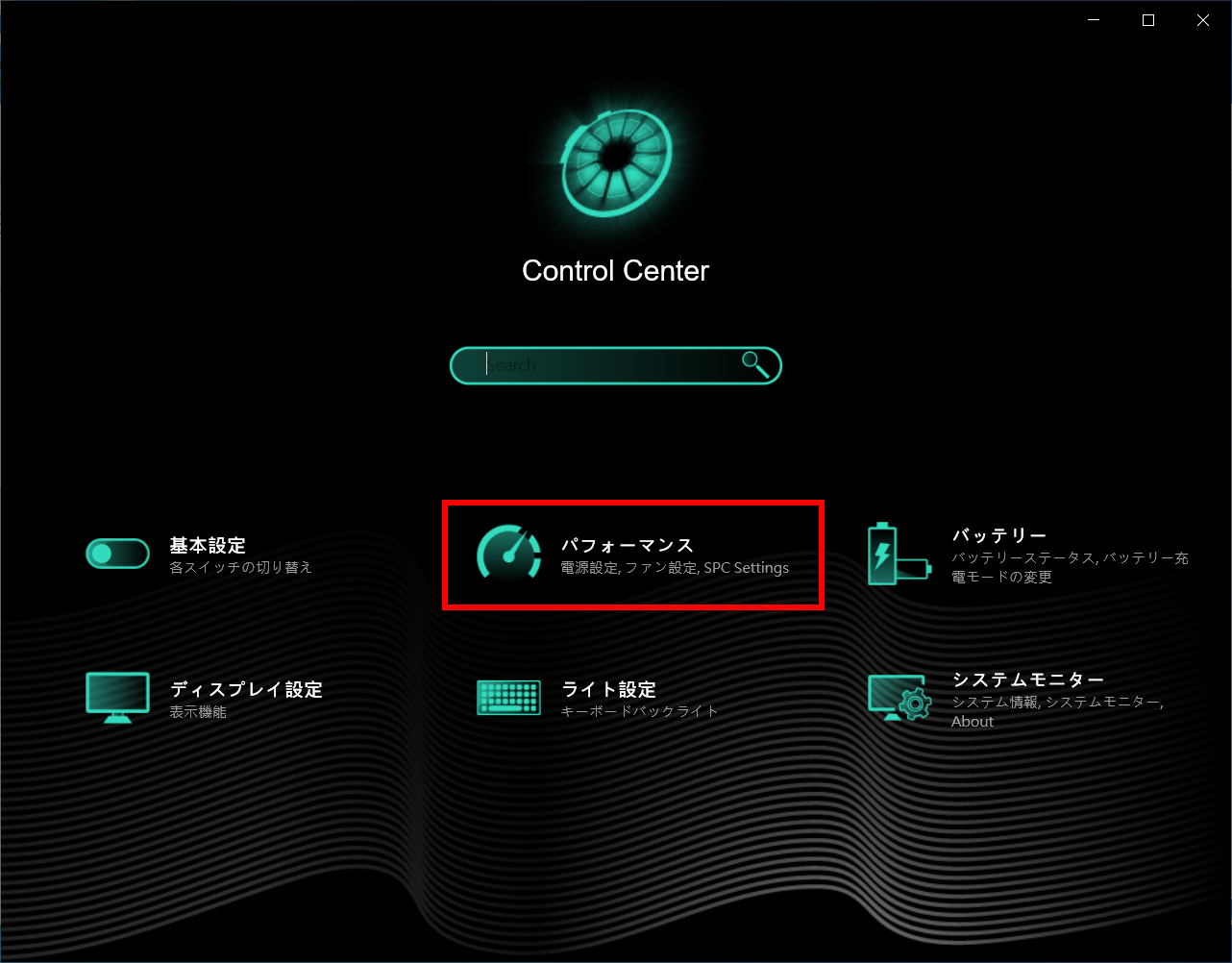
- 「 パフォーマンス 」 が表示されます。
- 電源設定
-
この設定は本体のモード切り替えスイッチと連動します。
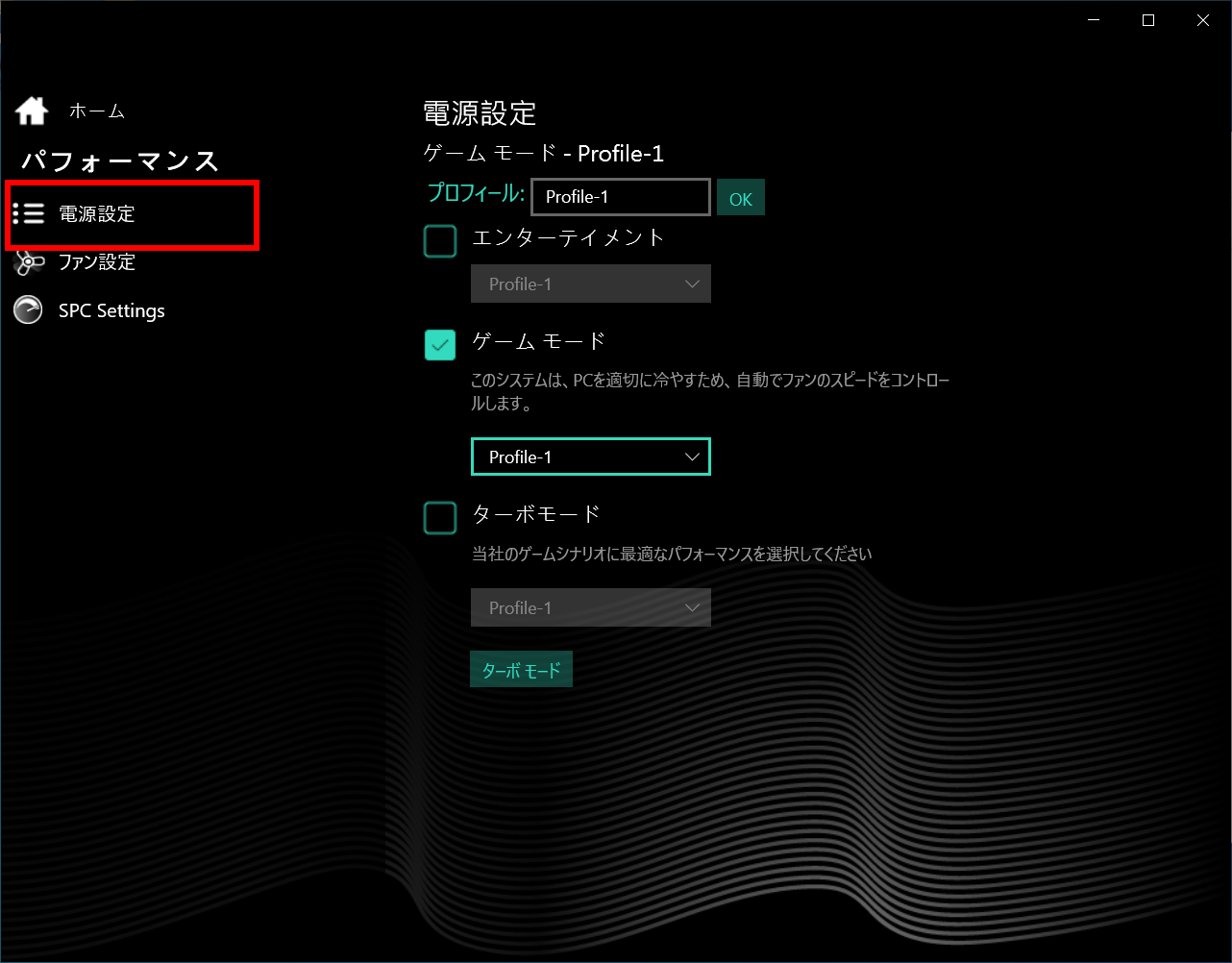
以下の設定を選択することができます。- エンターテイメント
- ゲームモード
- ターボモード
- ファン設定
-
「 Enable Fan Control Respective 」 に ? を入れることで、CPU 冷却ファン、GPU 冷却ファンの回転数を調整することができます。
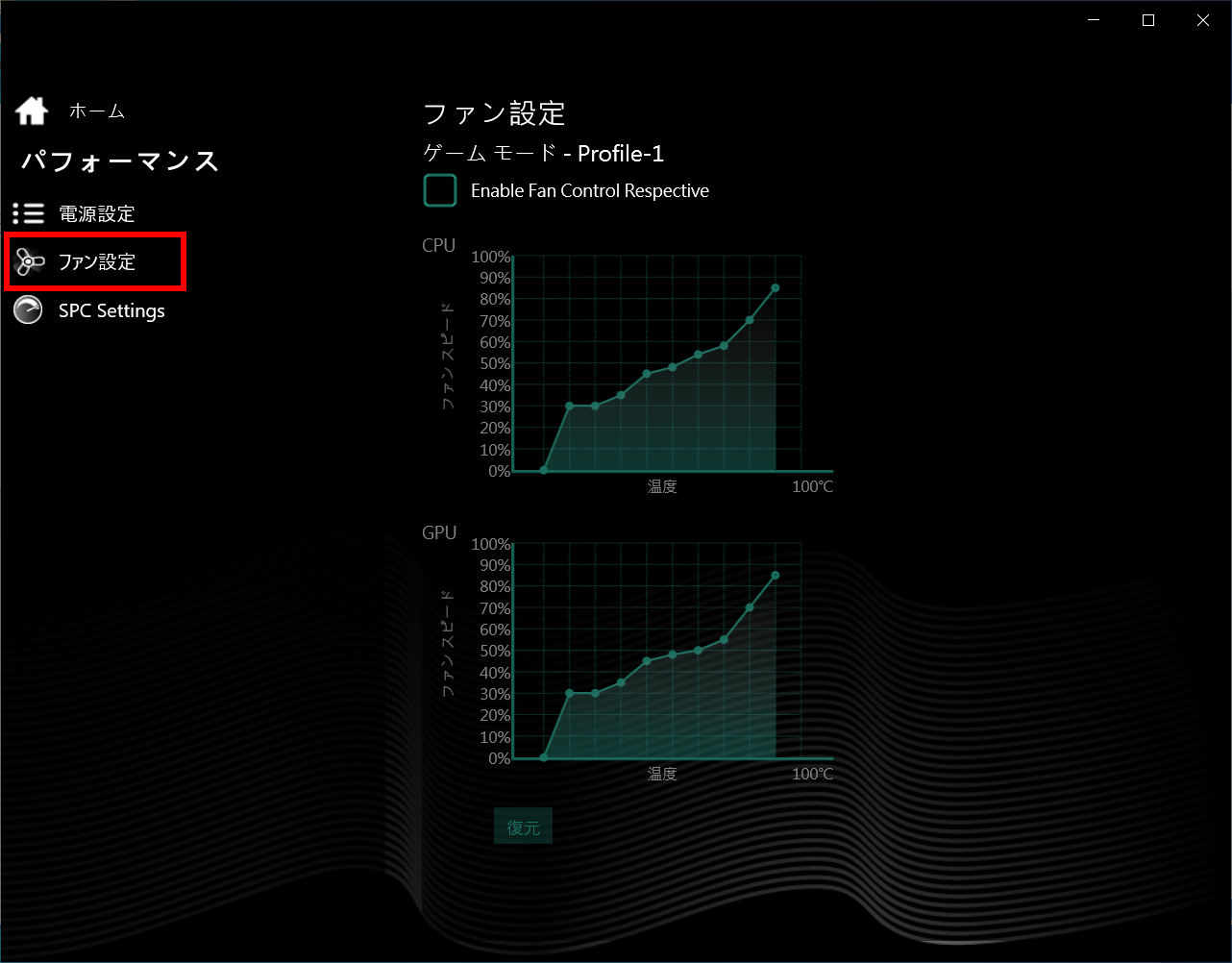 左端 10℃ 点を除き、20℃ ~ 90℃ の各点を上下にスライドし回転数を調整します。
左端 10℃ 点を除き、20℃ ~ 90℃ の各点を上下にスライドし回転数を調整します。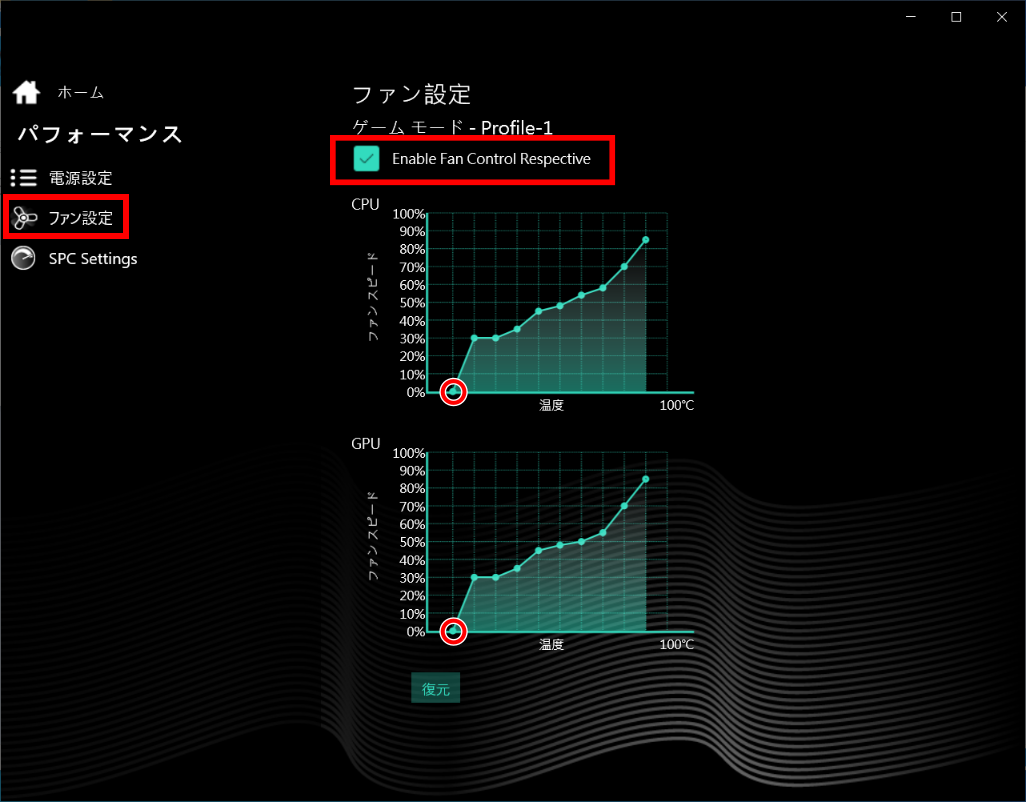
- SPC Settings
- 様々な項目を詳細に設定することができます。
設定項目が不明な場合は、設定変更を控えましょう。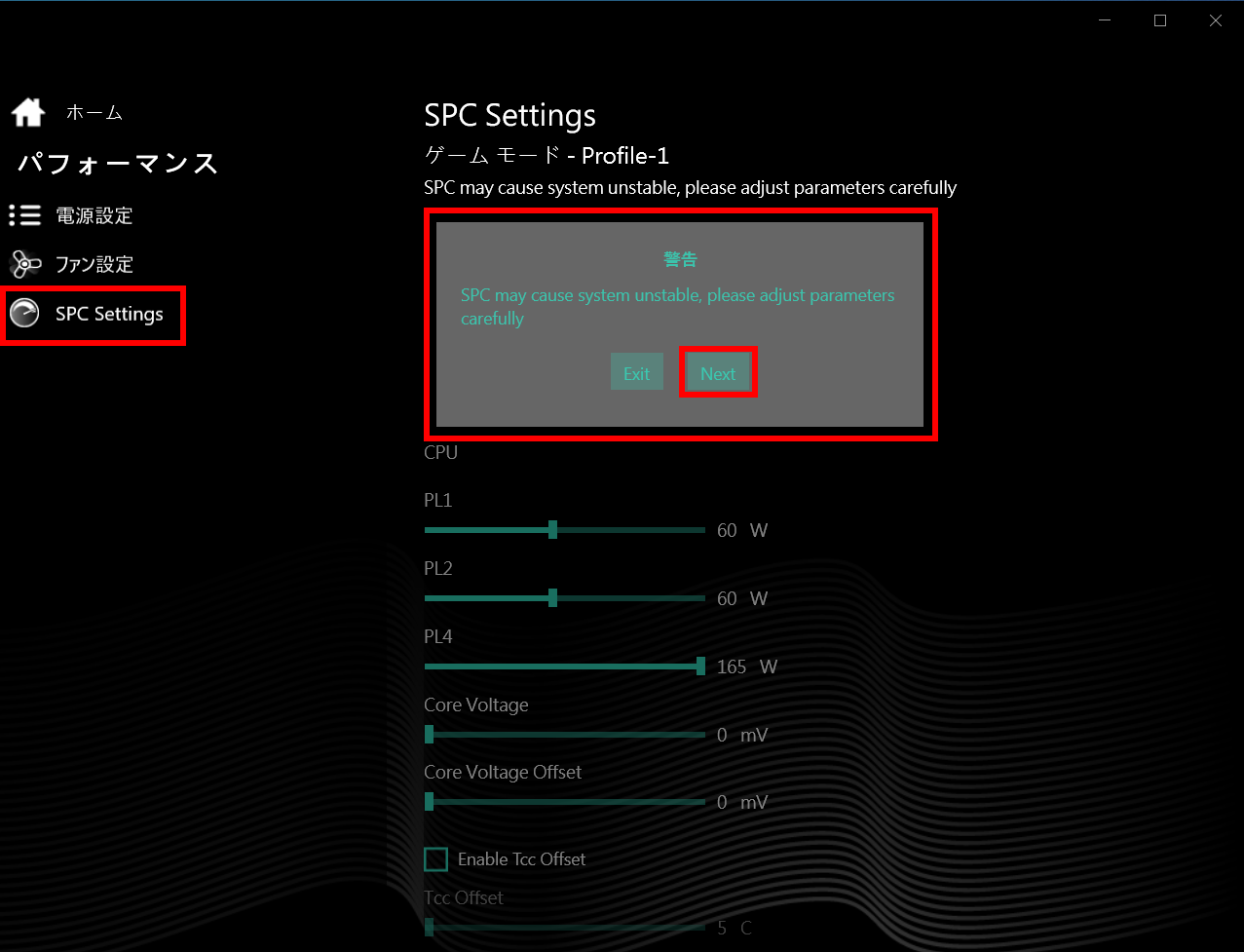
バッテリー
- [ バッテリー ] をクリックします。
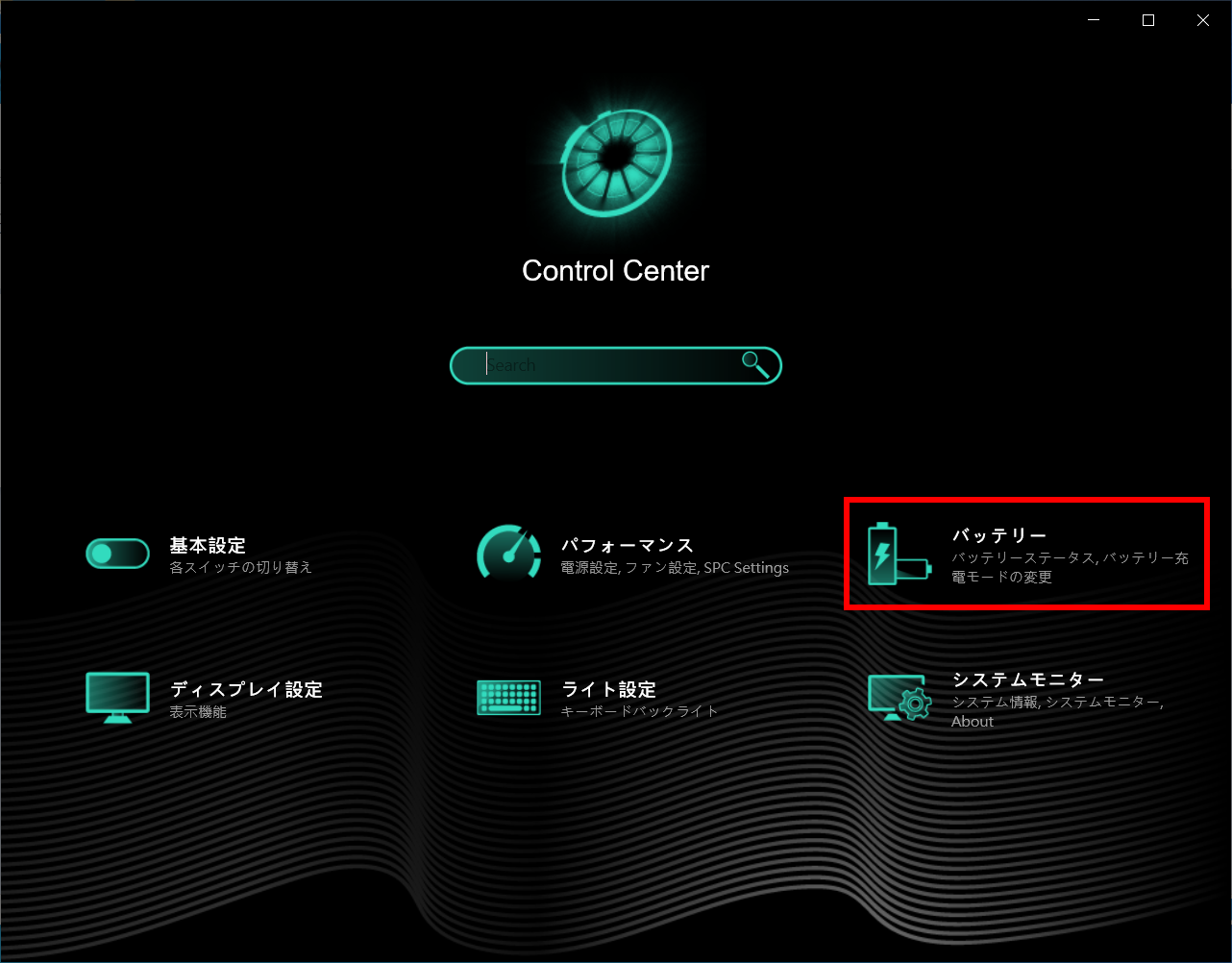
- 「 バッテリー 」 が表示されます。
- バッテリーステータス
- バッテリーの状態を確認することができます。
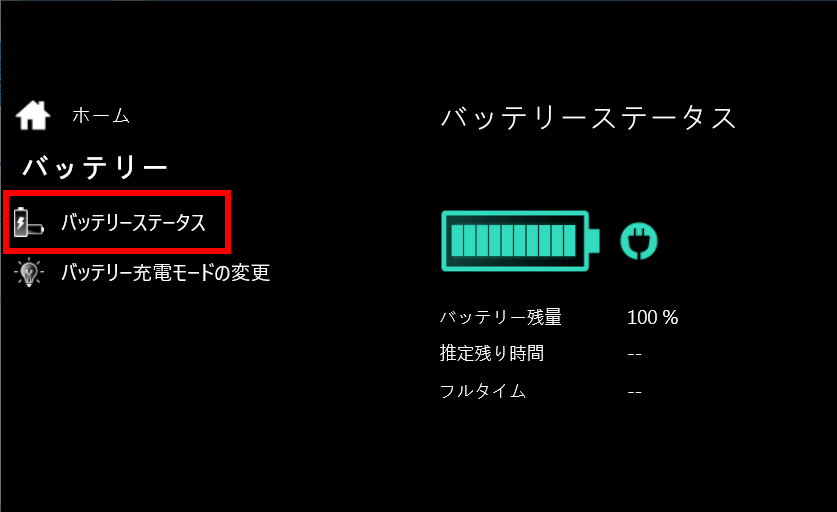
- バッテリー充電モードの変更
- バッテリー充電モードを変更することができます。
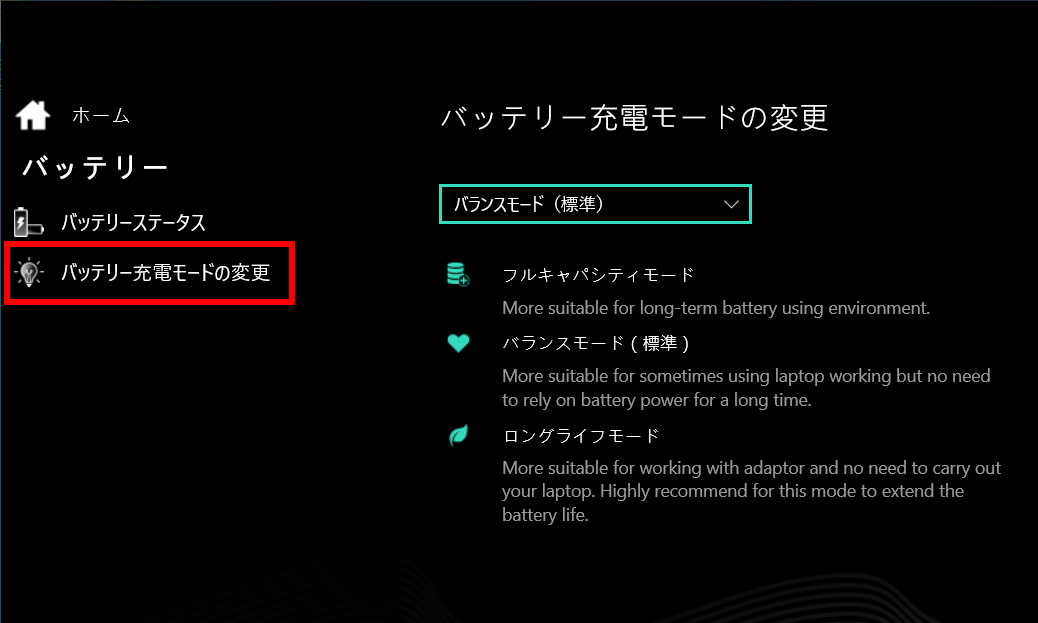 以下の設定を選択することができます。
以下の設定を選択することができます。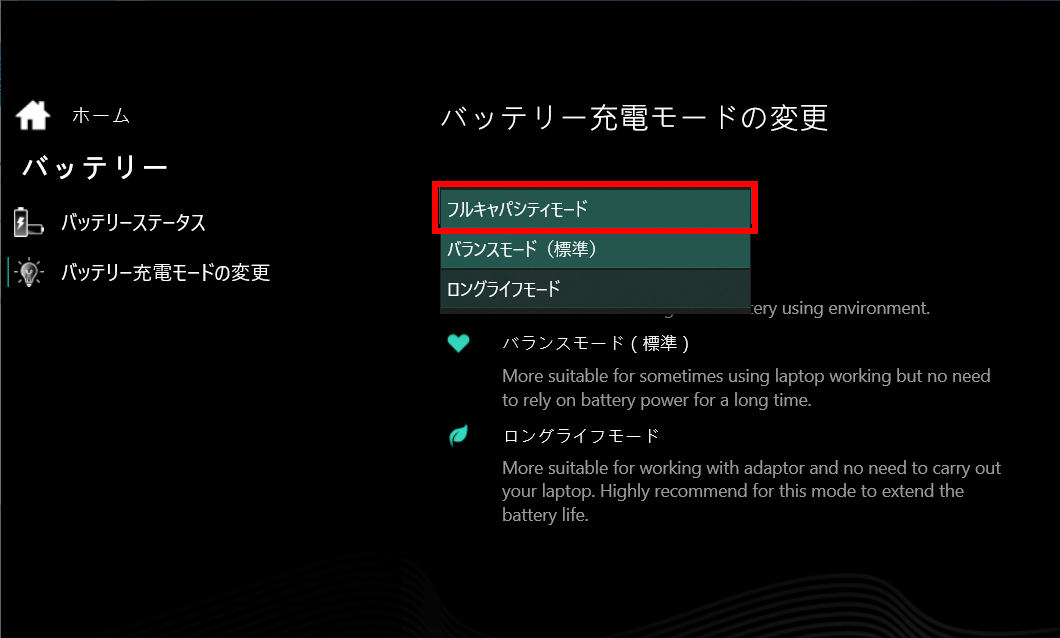
- フルキャパシティモード:
バッテリー容量最大の稼働時間ができるよう充電します - バランスモード ( 標準 ):
最大容量よりも下げた状態で充電を実施し稼働時間とバッテリー寿命の保護を両立します - ロングライフモード:
AC アダプタ接続状態での使用時にバッテリー劣化が進まないように充電を制限します
※ いずれの場合であっても 「 Windows 上では 100% 表示 」 になります
- フルキャパシティモード:
ディスプレイ設定
- [ ディスプレイ設定 ] をクリックします。
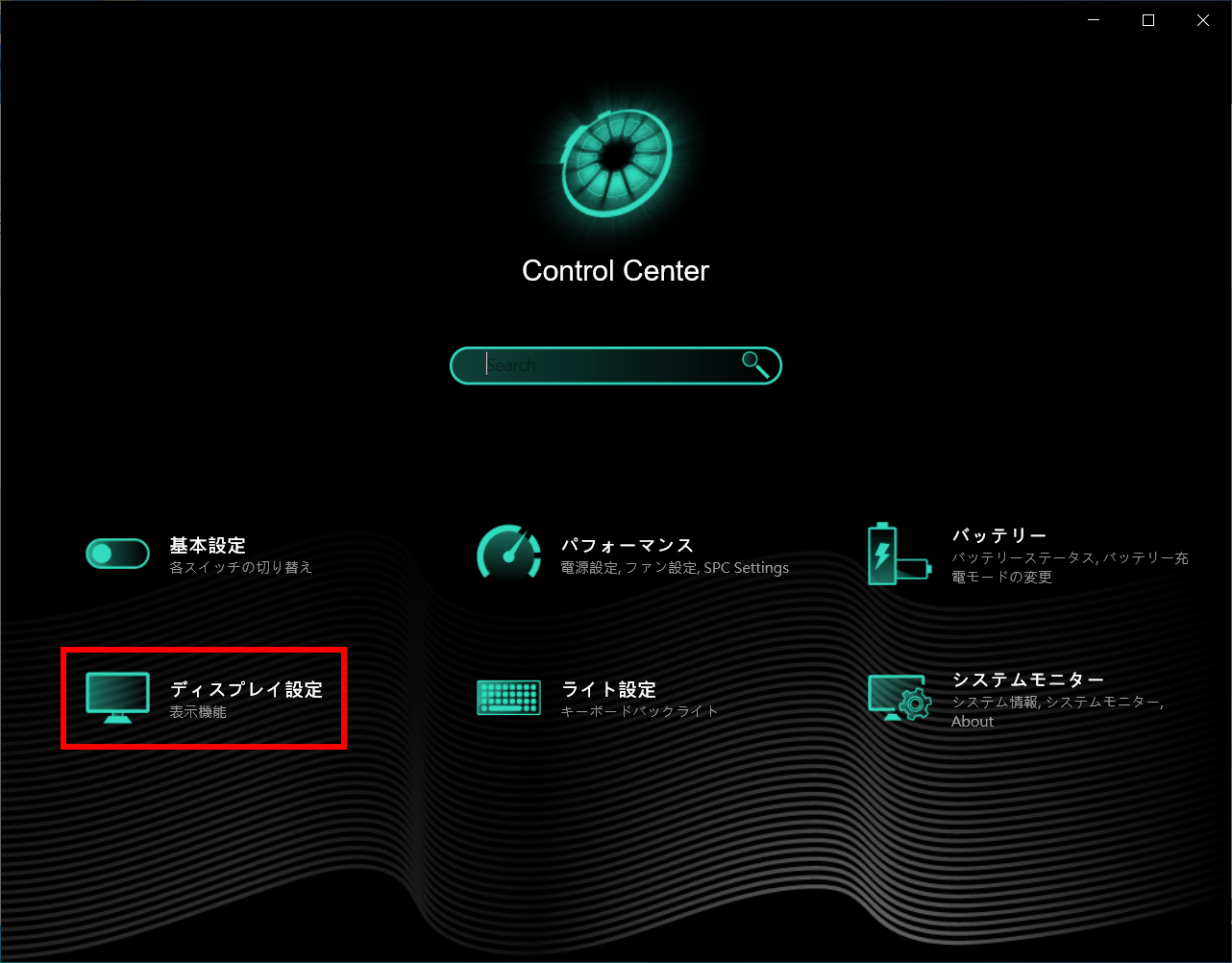
- 「 ディスプレイ設定 」 が表示されます。
- 表示機能
-
「 Color Enhancement 」 トグルスイッチをオンにすることで、表示モードを変更、表示モード内詳細を設定することができます。
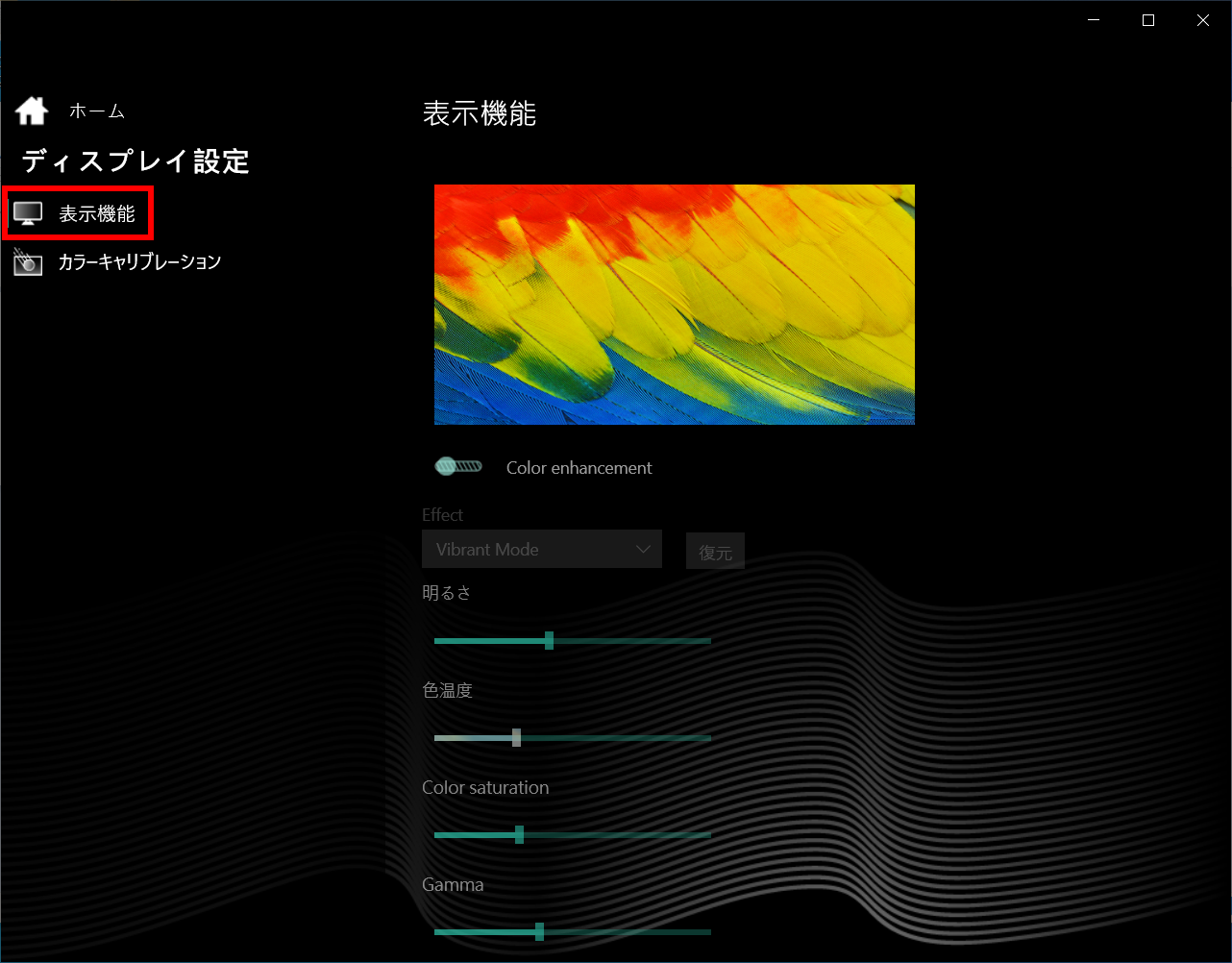
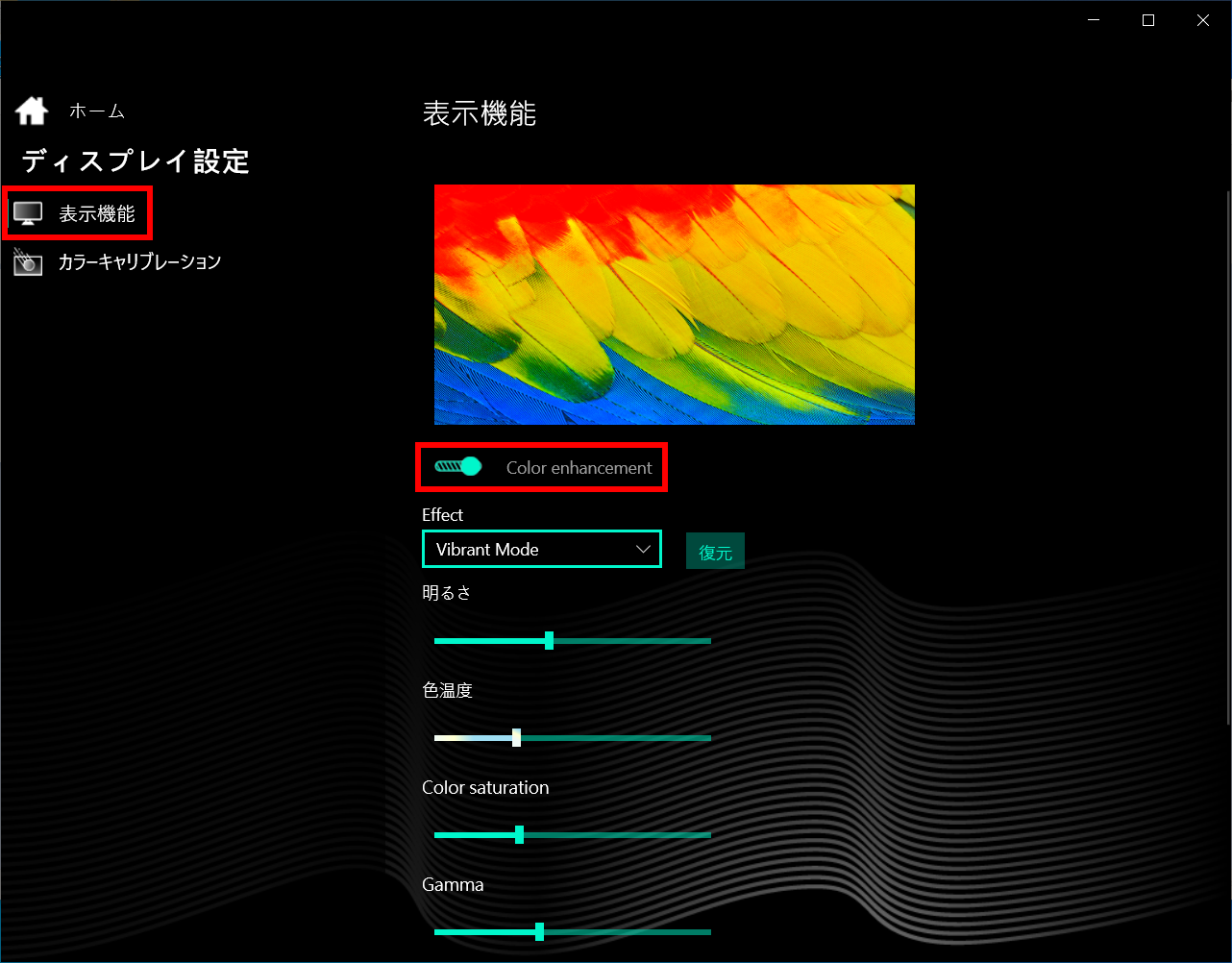 以下の設定を選択、変更することができます。
以下の設定を選択、変更することができます。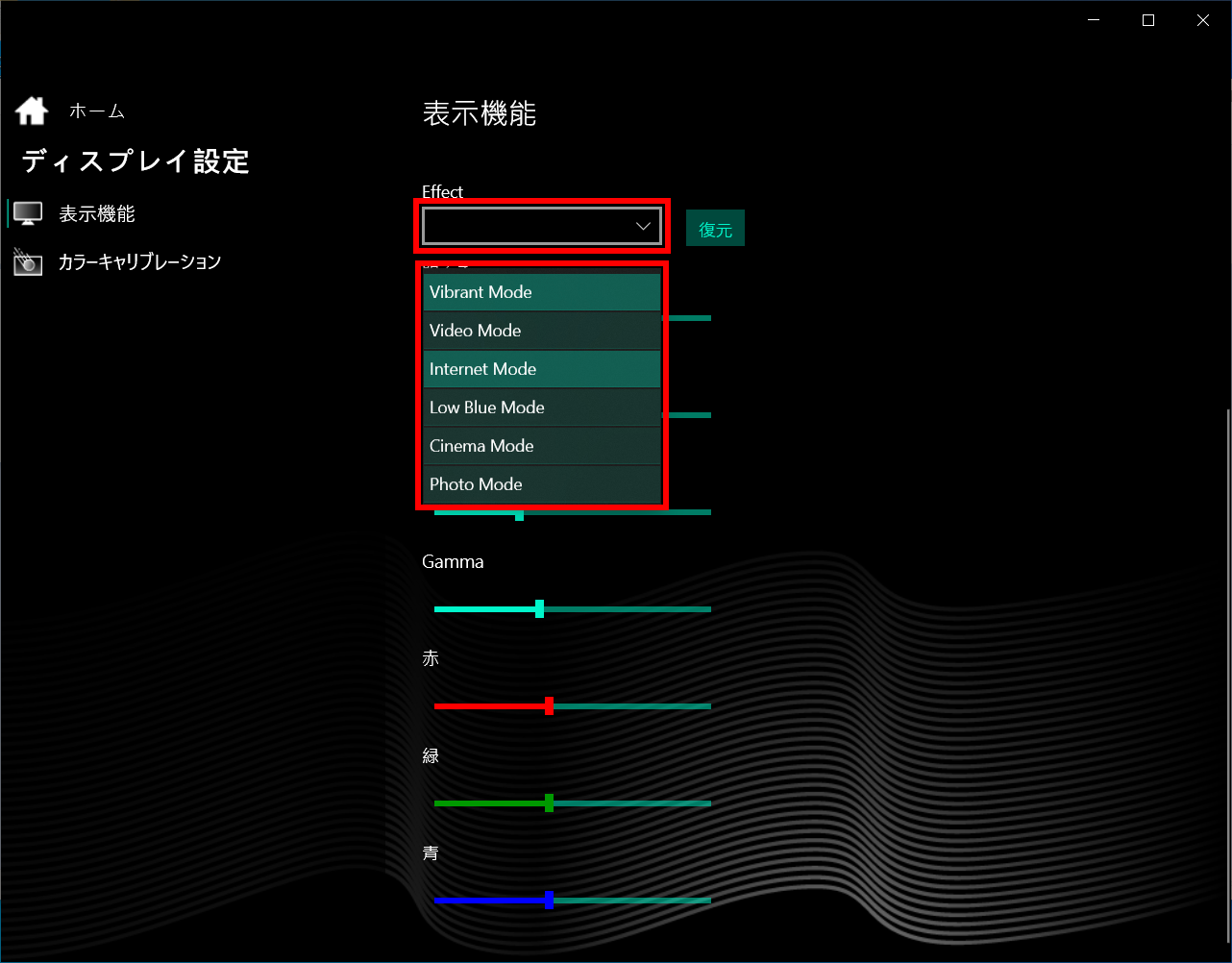
- Vibrant Mode
- Video Mode
- Internet Mode
- Low Blue Mode
- Cinema Mode
- Photo Mode
- カラーキャリブレーション
- カラーキャリブレーションを行うことができます。
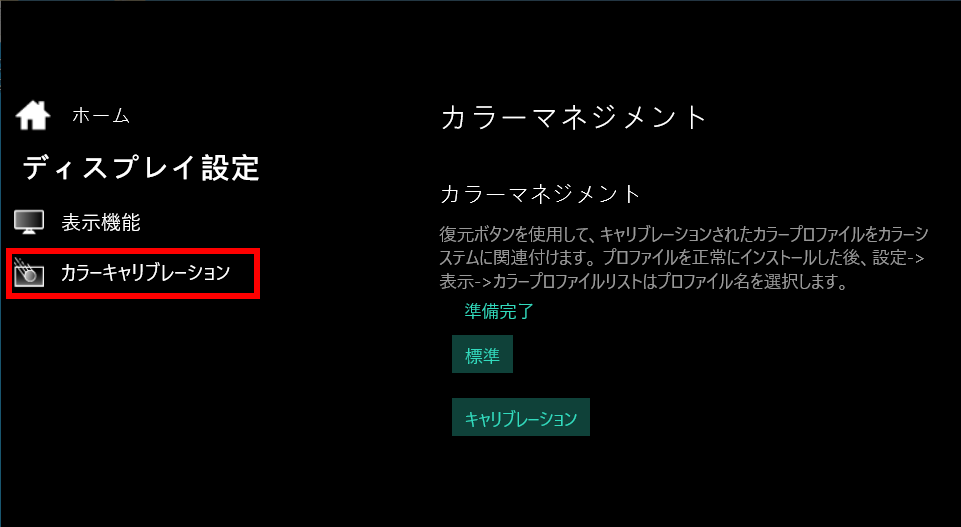
ライト設定
- [ ライト設定 ] をクリックします。
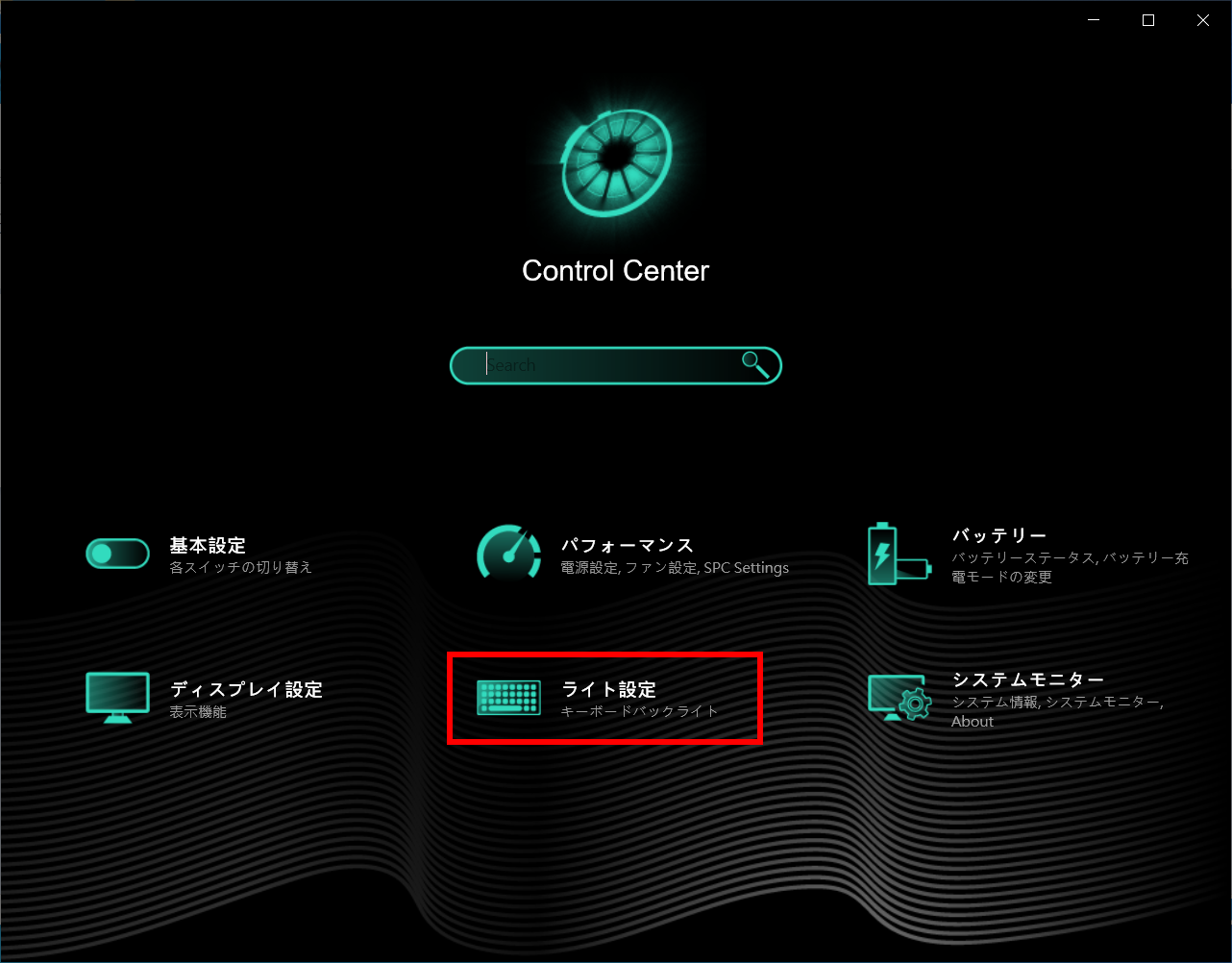
- 「 ライト設定 」 が表示されます。
- キーボードのスリープタイマー
-
設定表示をクリックし、タイマー時間を設定します。
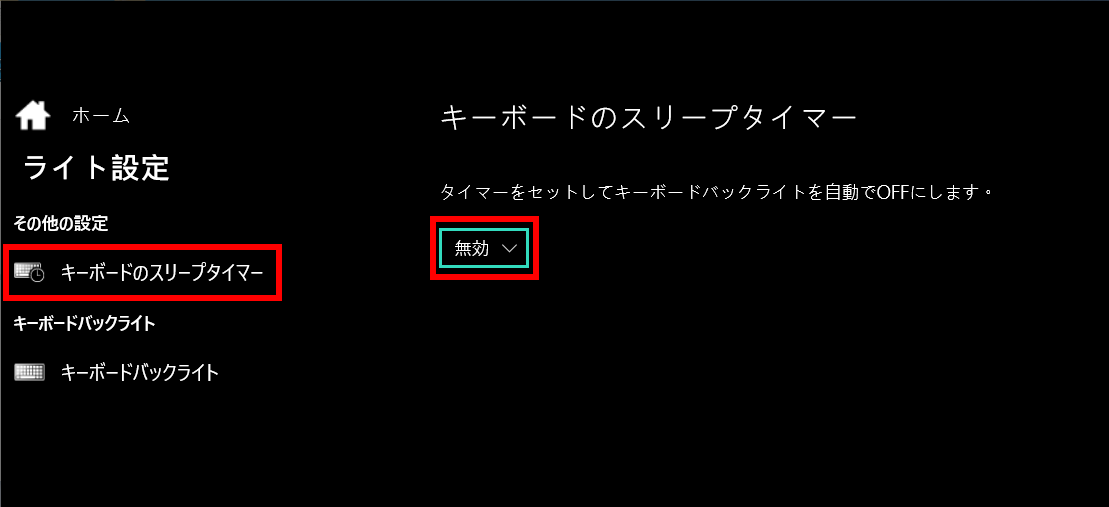
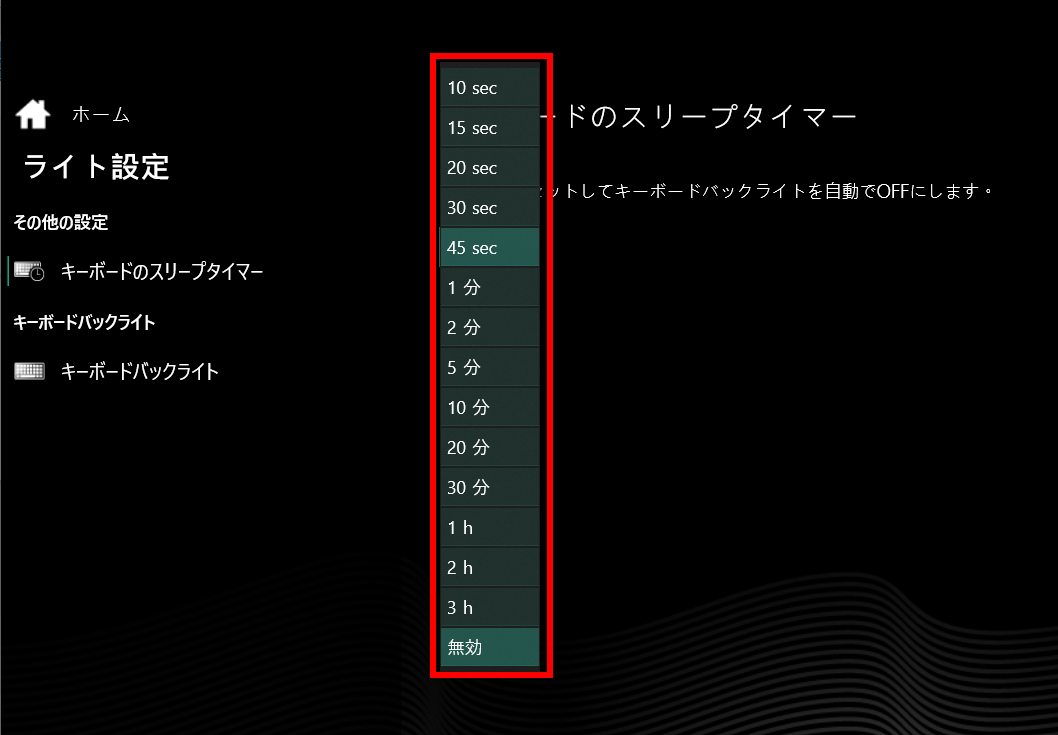
- キーボードバックライト raytrek R5-CA
- キーボードバックライトのオン/オフを行います。
「 キーボードバックライト 」 トグルスイッチをオンにすることで、バックライトモードを変更、バックライトモード内詳細を設定することができます。
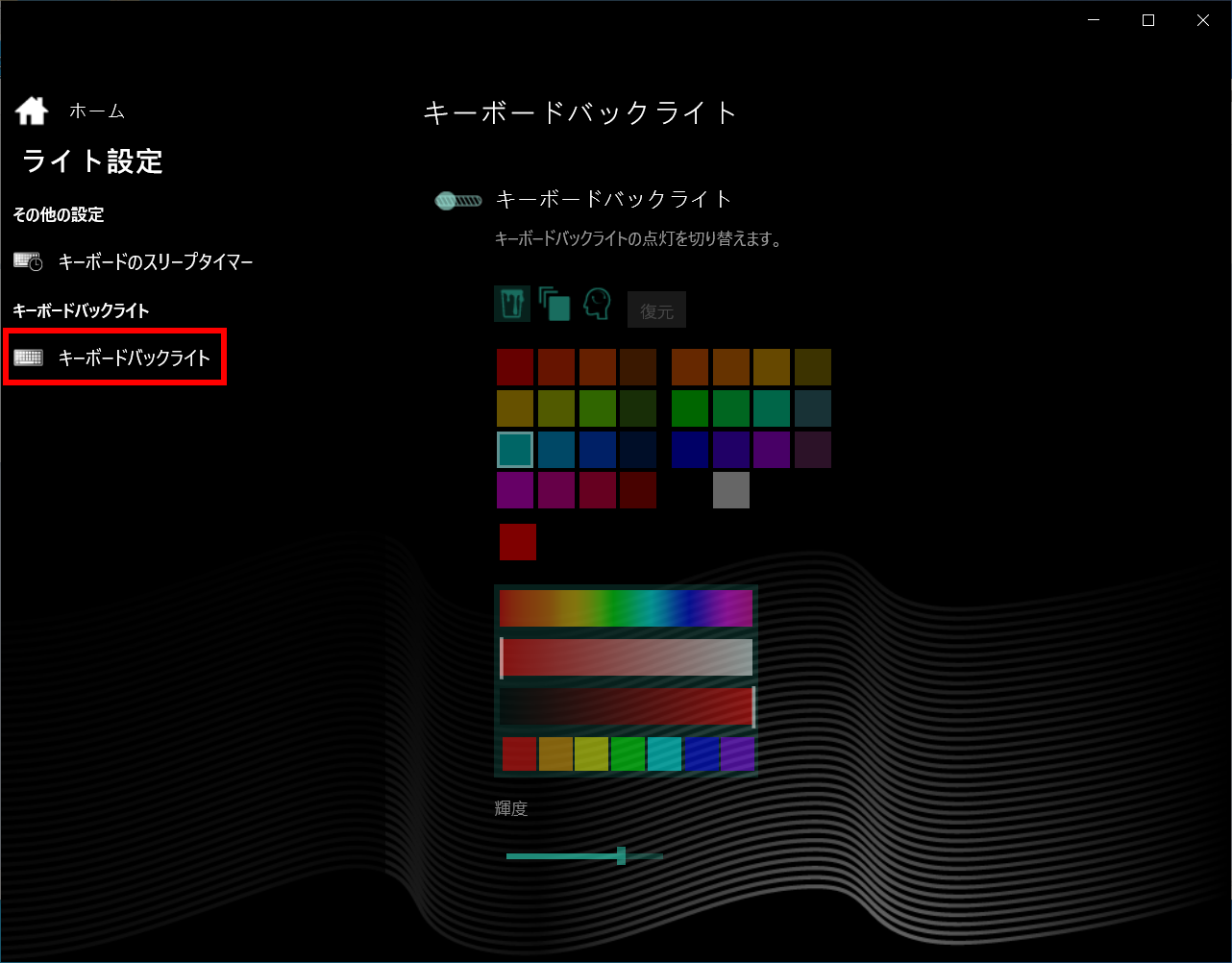
以下の設定を選択、変更することができます。- Monocolor
- カラフル
- マニュアル
Monocolor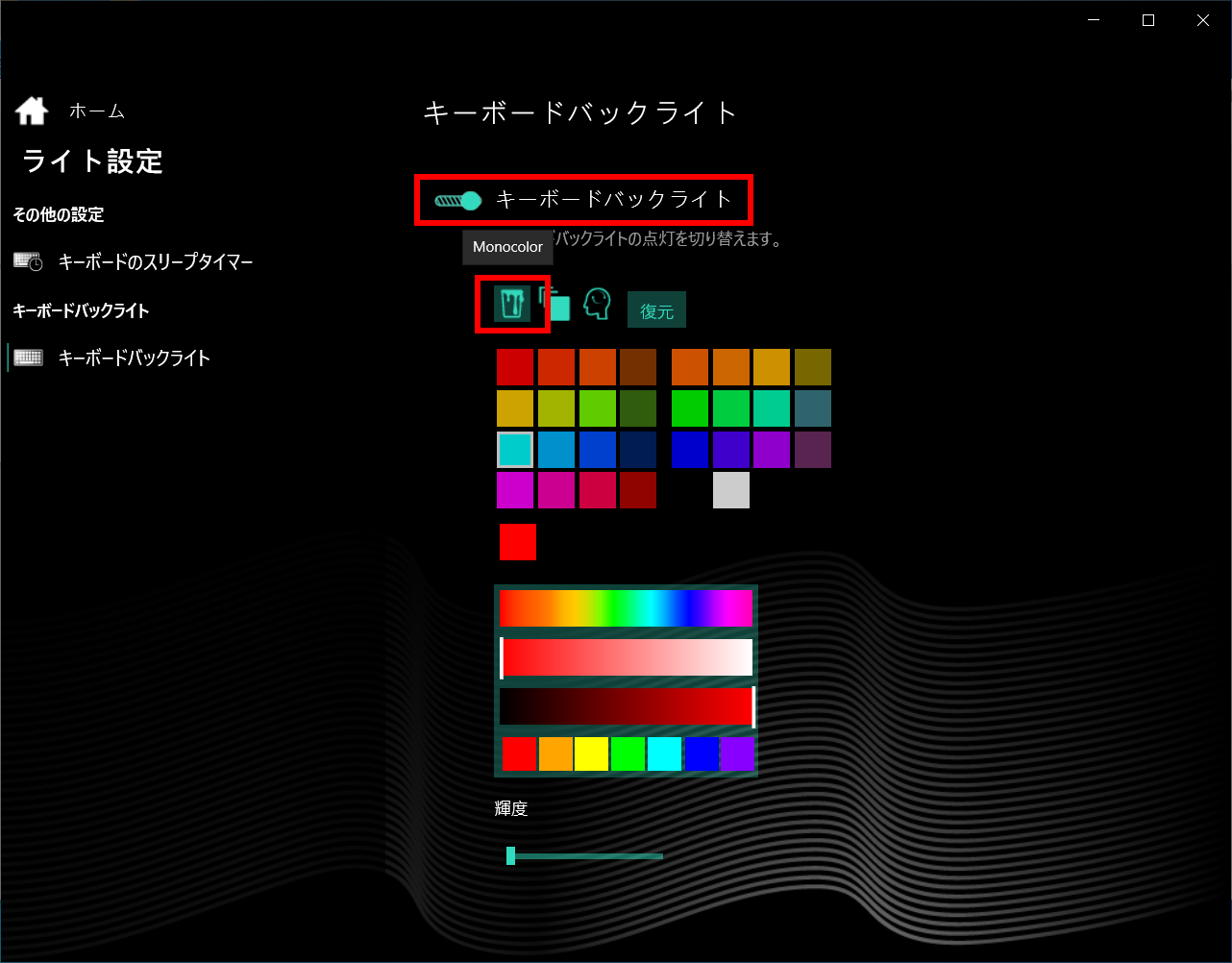 カラフル
カラフル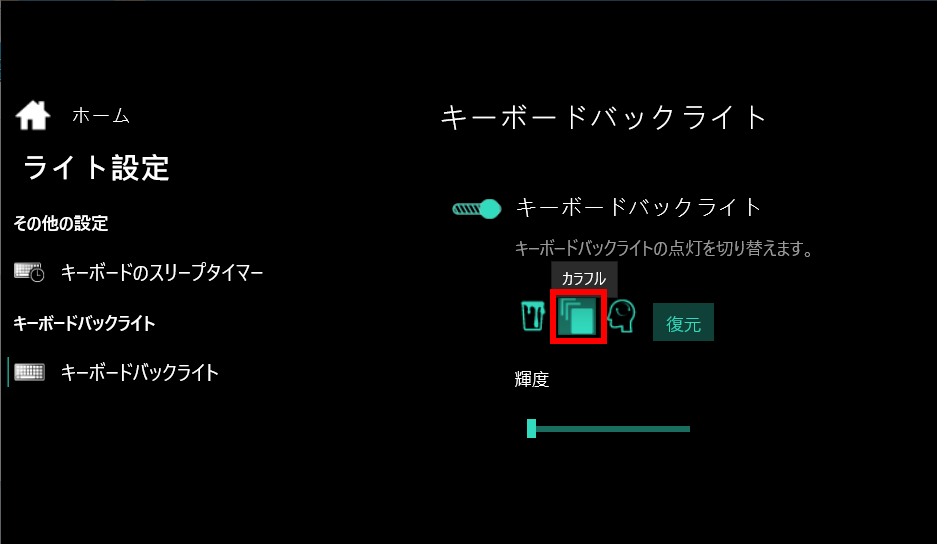 マニュアル
マニュアル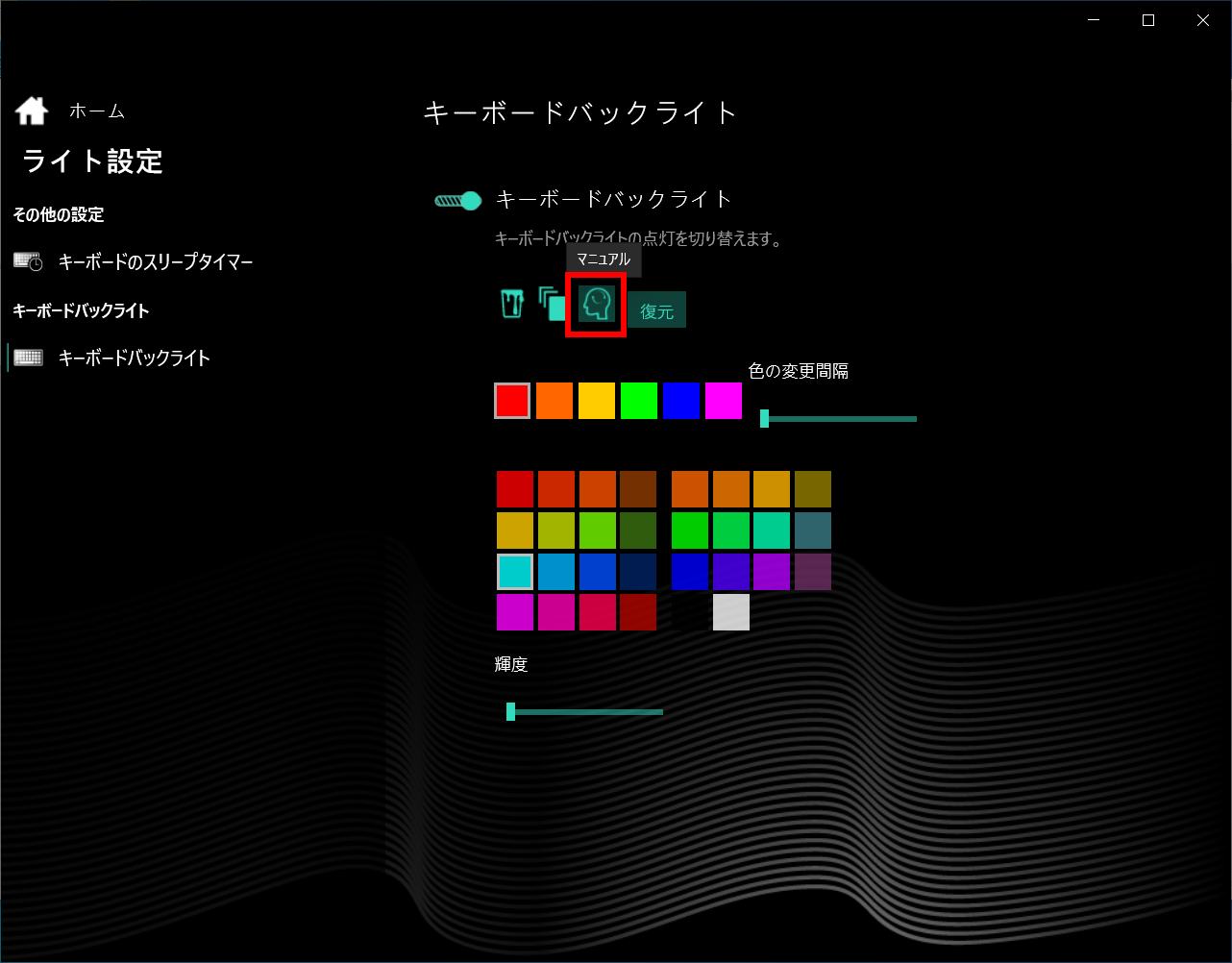
- キーボードバックライト raytrek R7
- キーボードバックライトのオン/オフを行います。
「 キーボードバックライト 」 トグルスイッチをオンにすることで、バックライトモードを変更、バックライトモード内詳細を設定することができます。
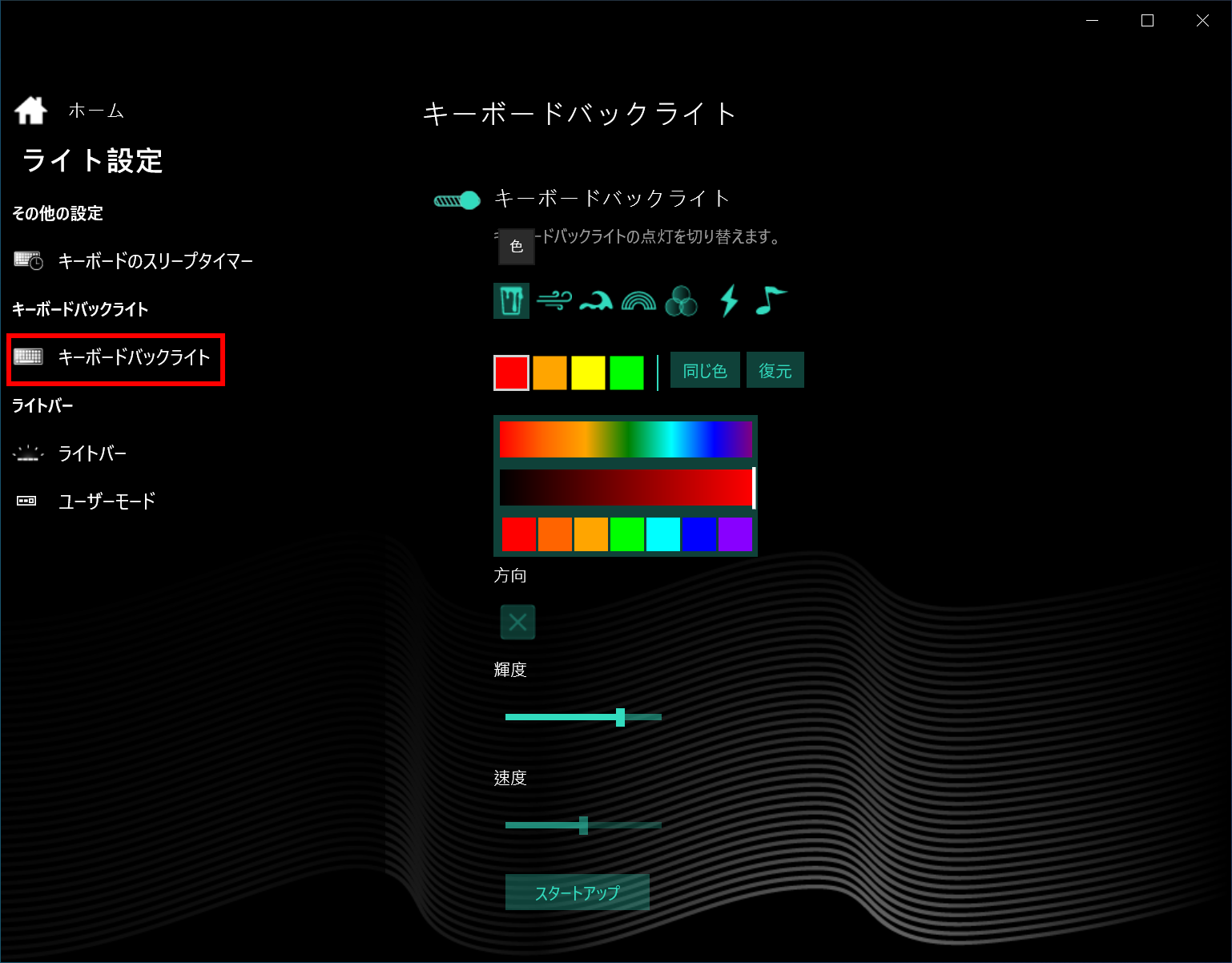
以下の設定を選択、変更することができます。- 色
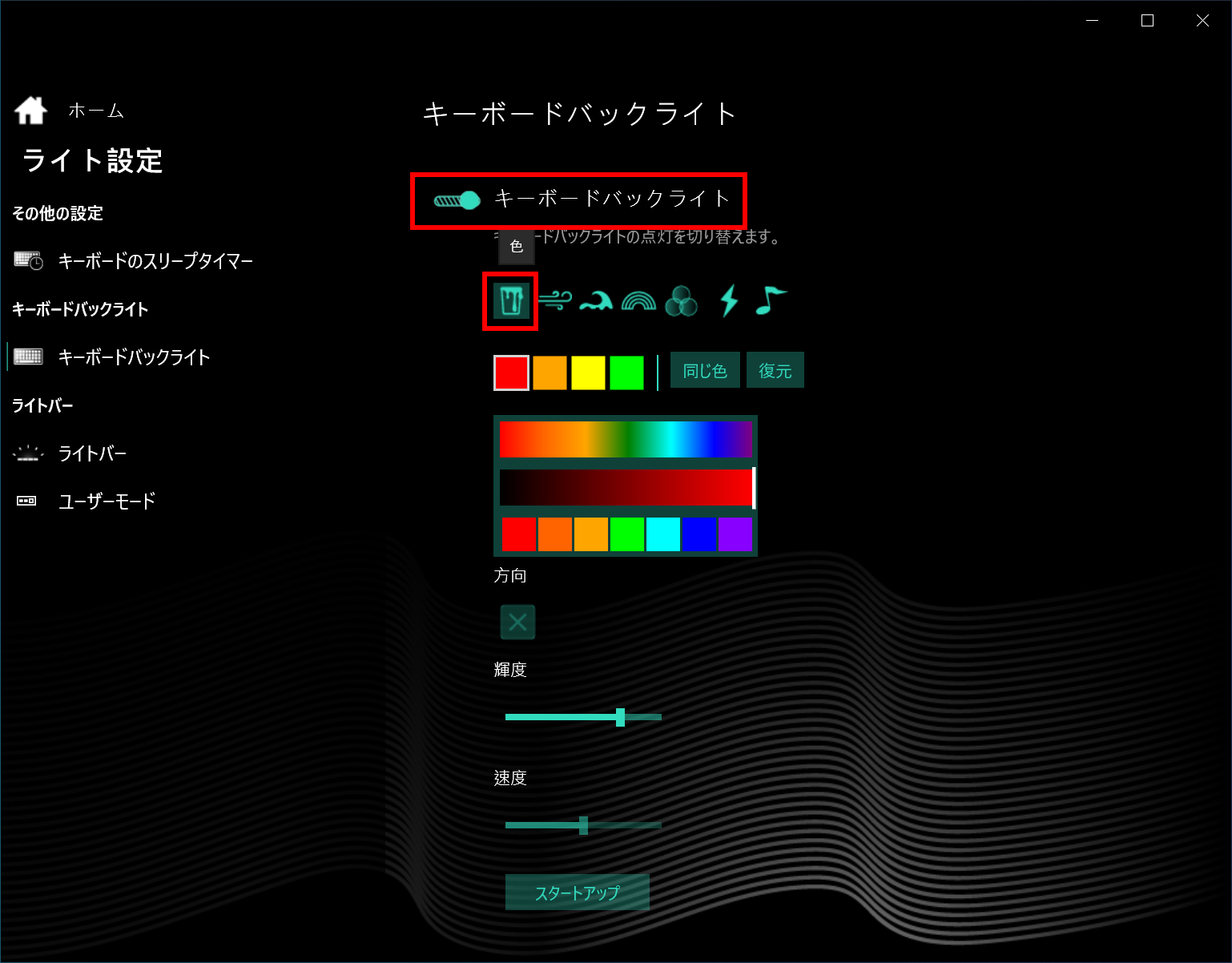
- ブレスモード
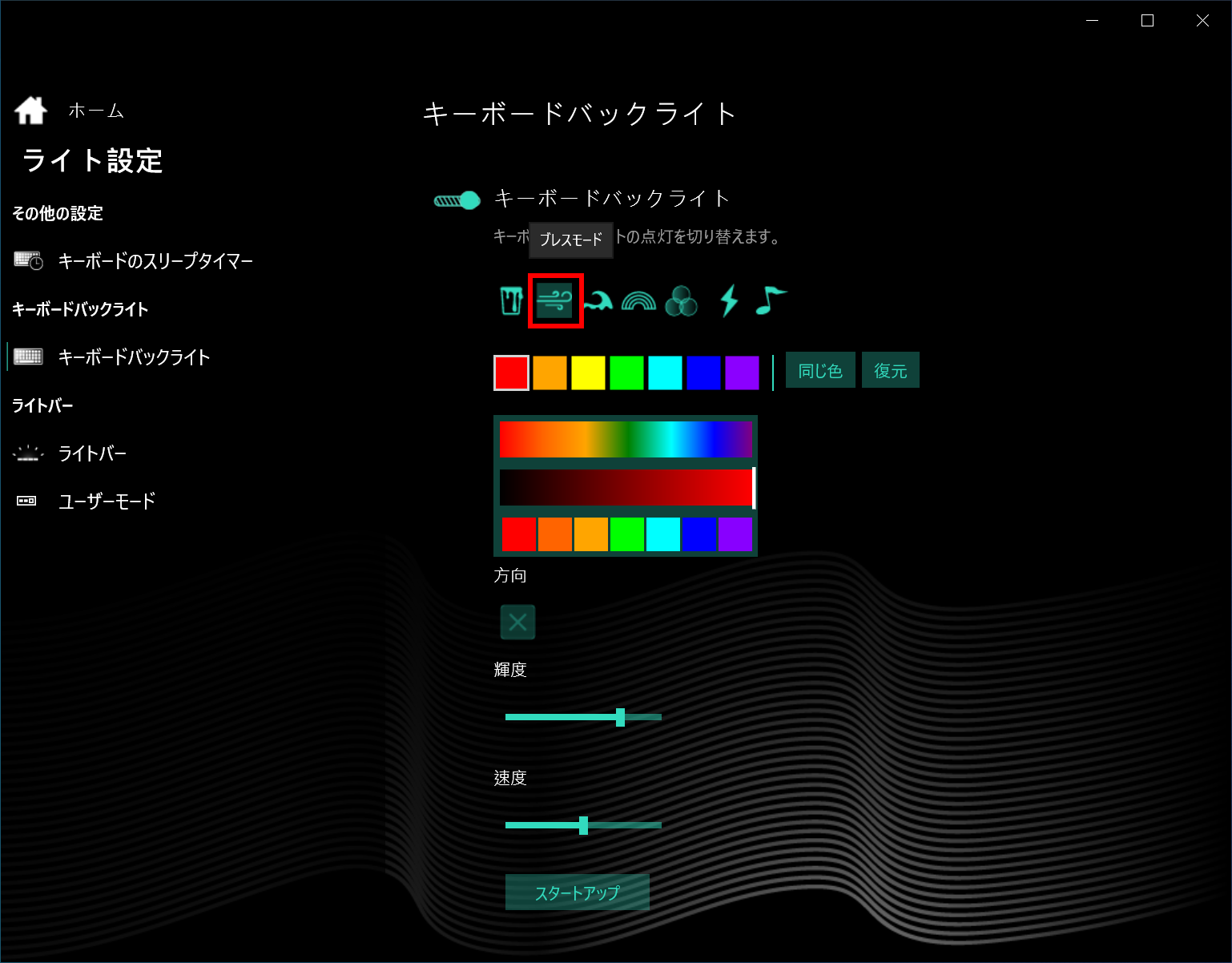
- 波
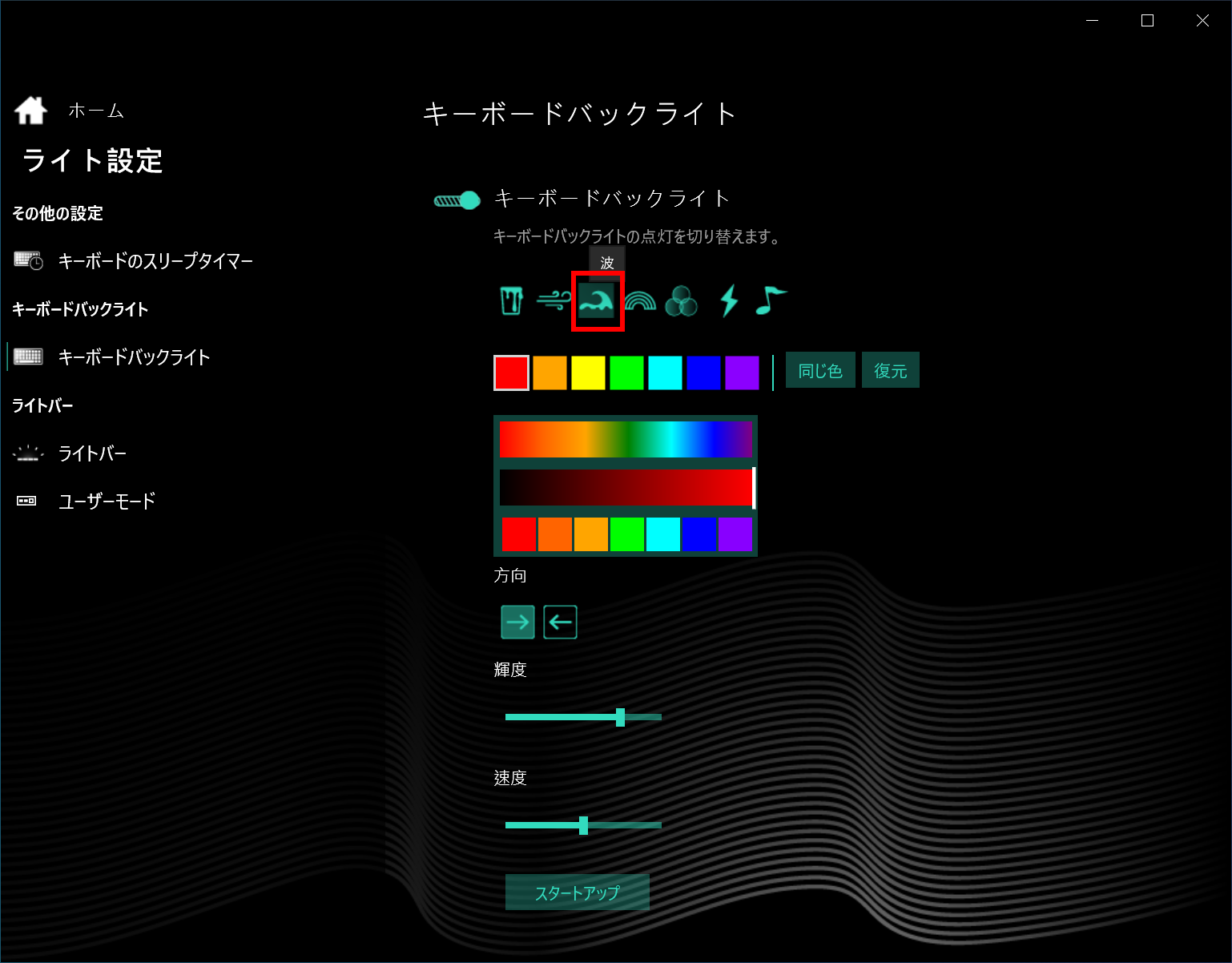
- 虹
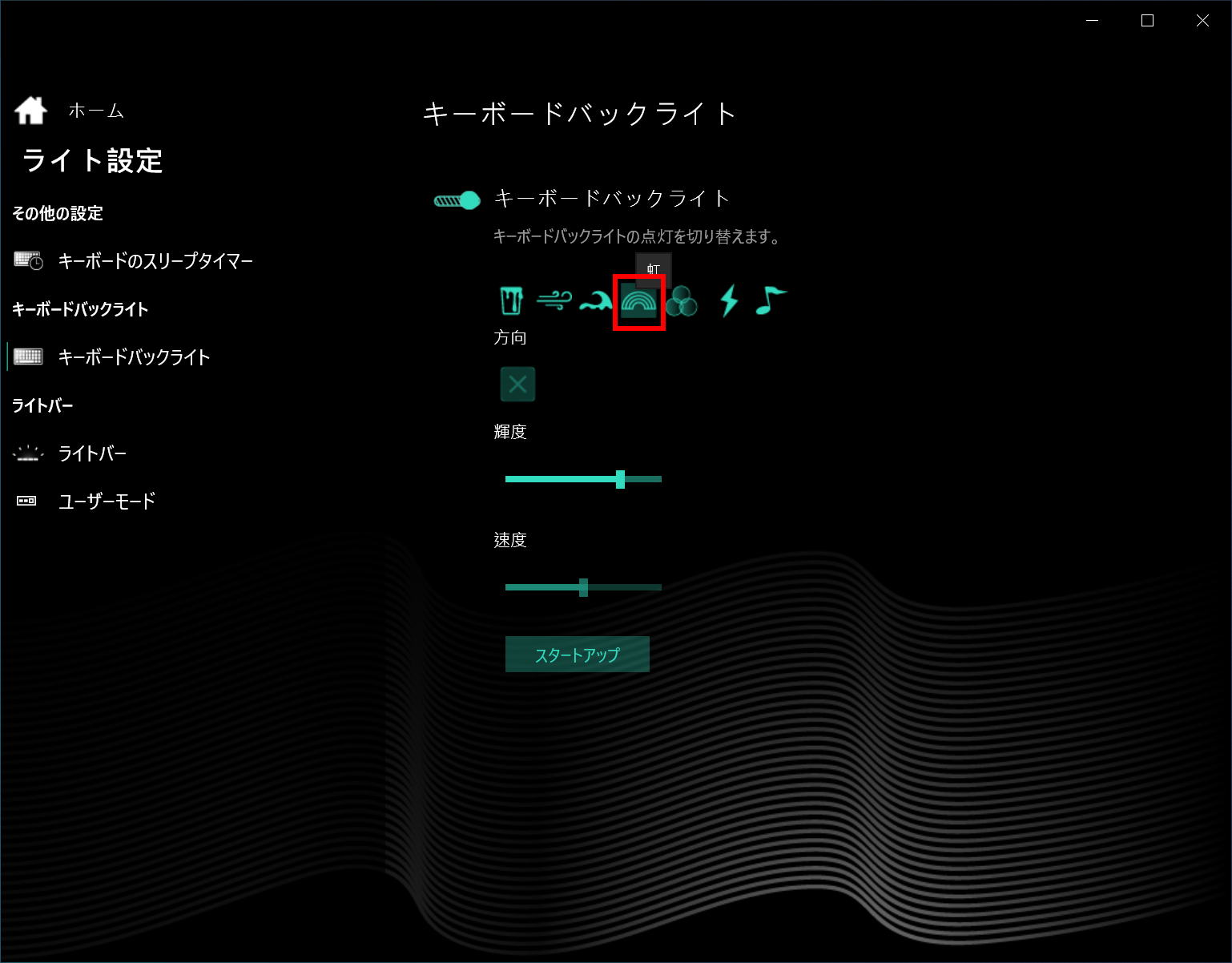
- 混合
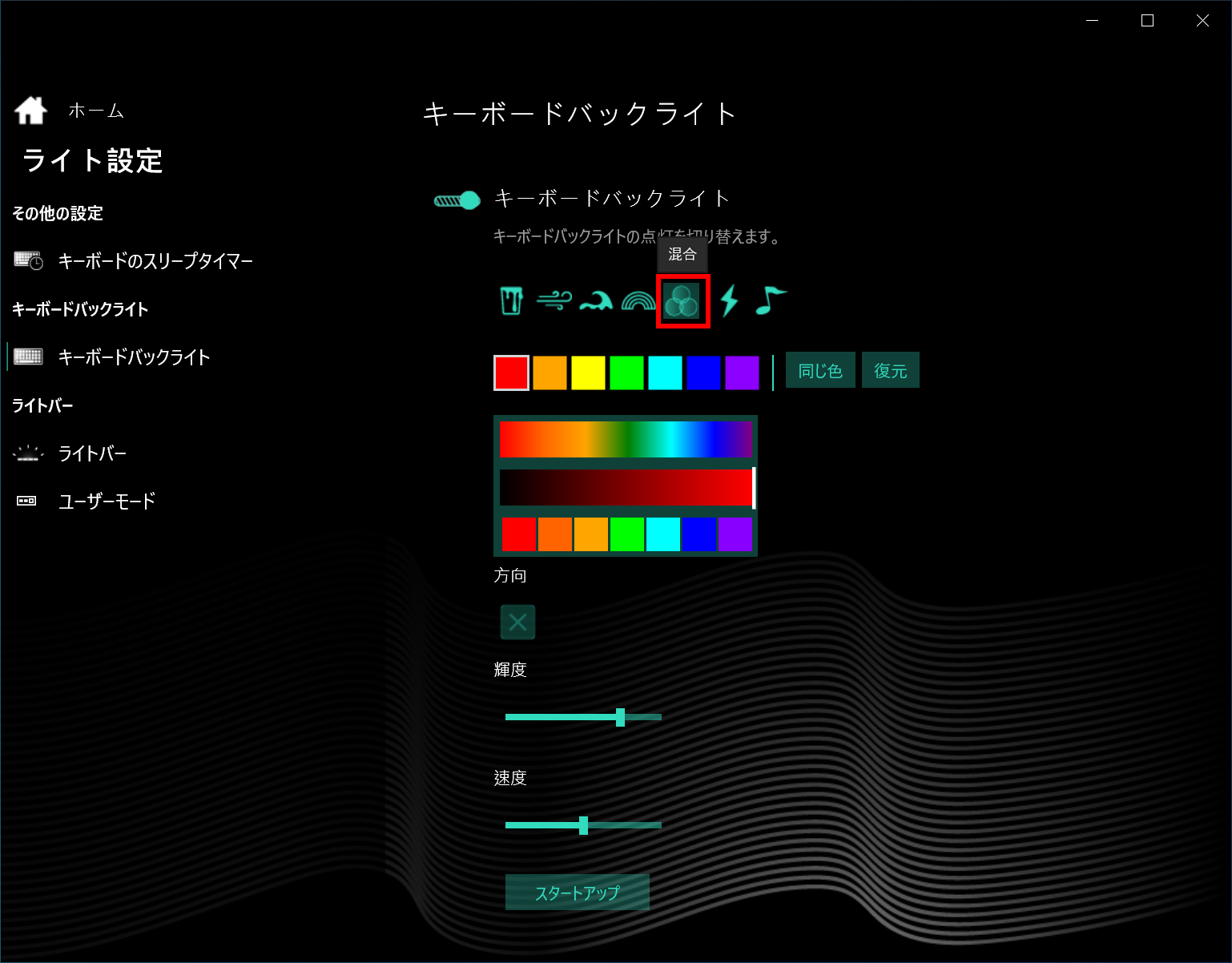
- Flash
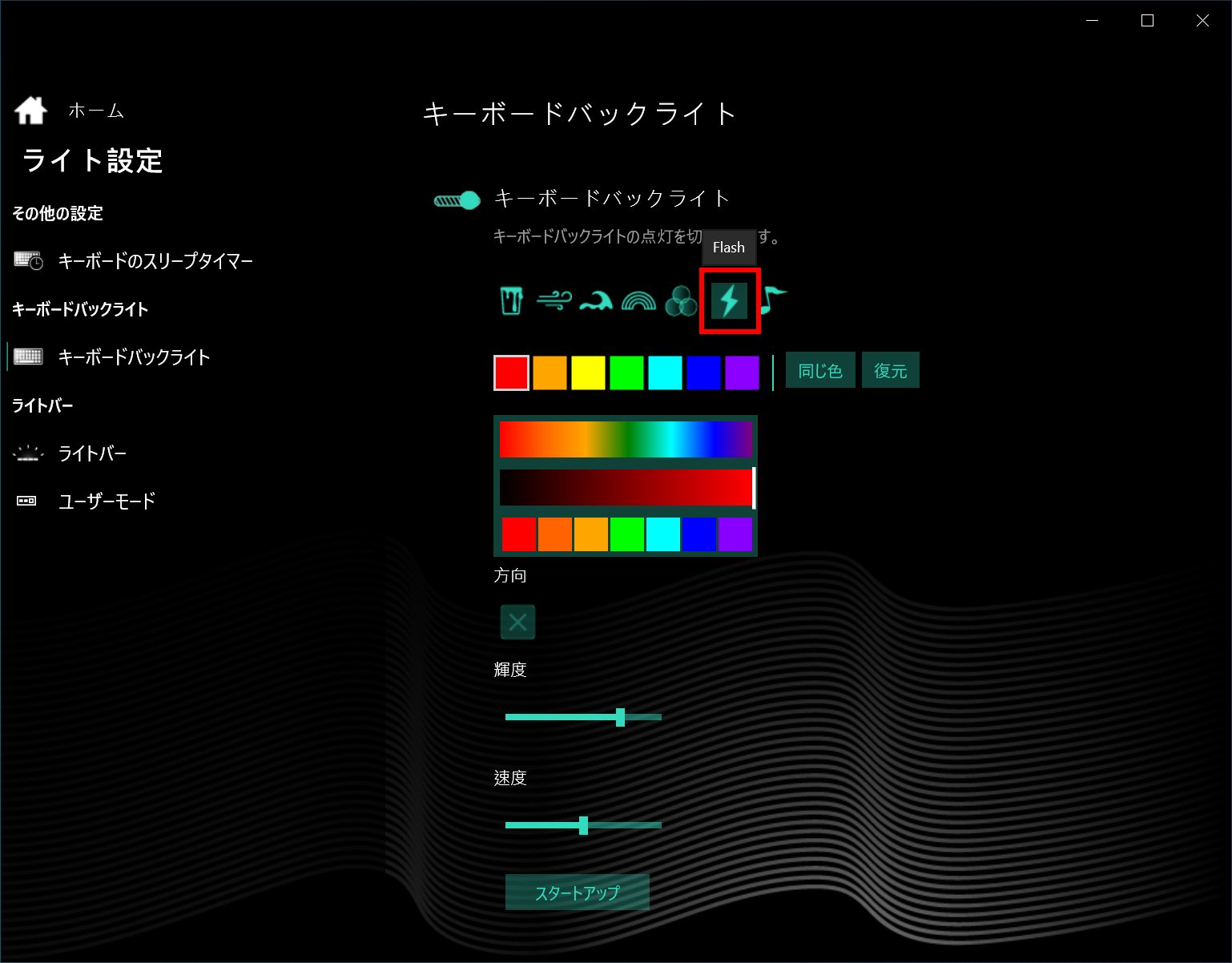
- Music
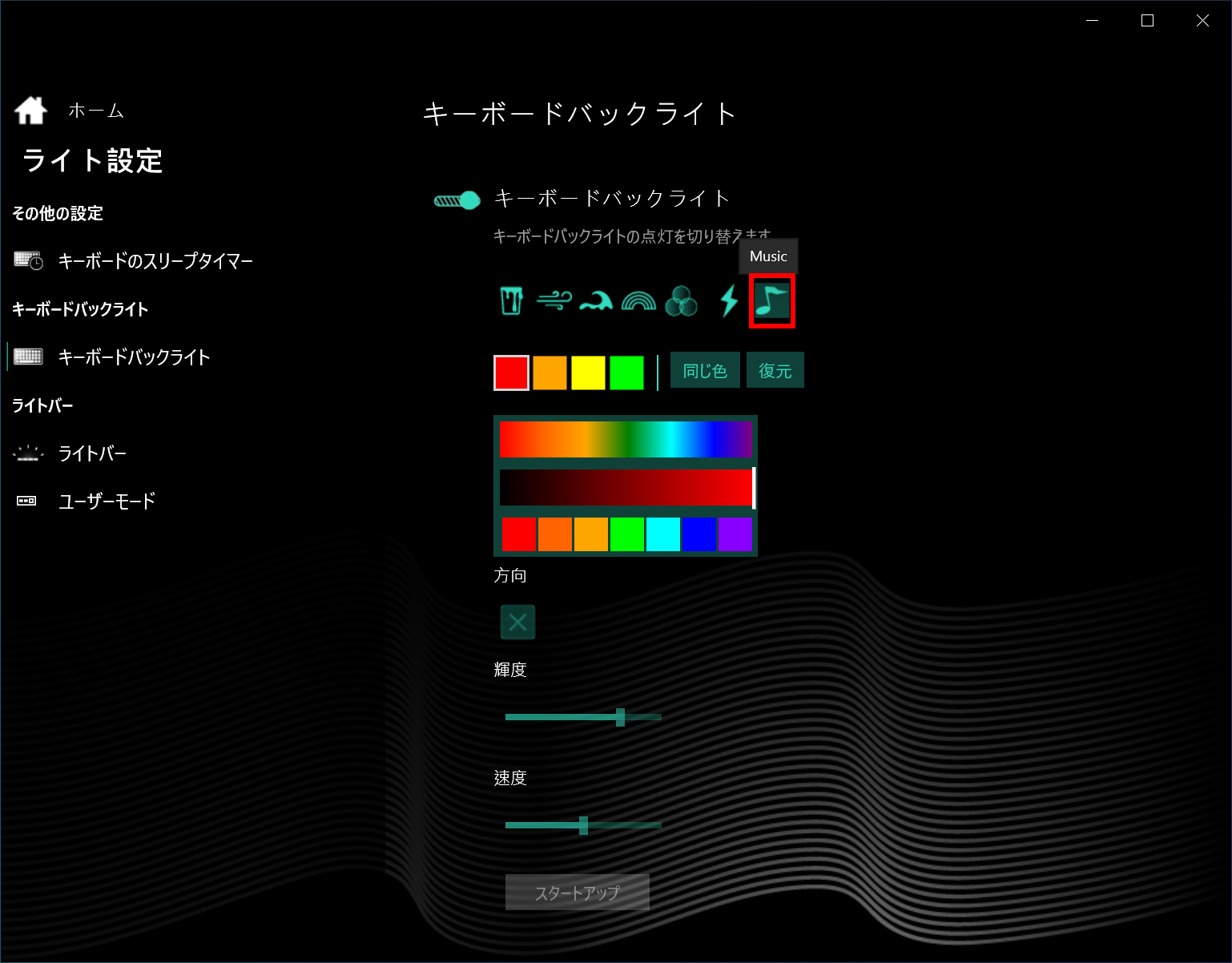
- 色
- ライトバー raytrek R7
- 正面ライトバーのオン/オフを行います。
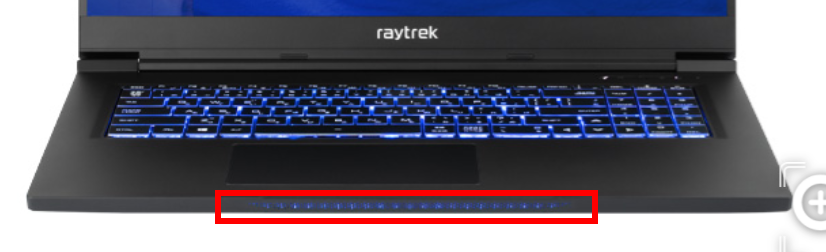 「 ライトバー 」 トグルスイッチをオンにすることで、ライトバーモードを変更、ライトバーモード内詳細を設定することができます。
「 ライトバー 」 トグルスイッチをオンにすることで、ライトバーモードを変更、ライトバーモード内詳細を設定することができます。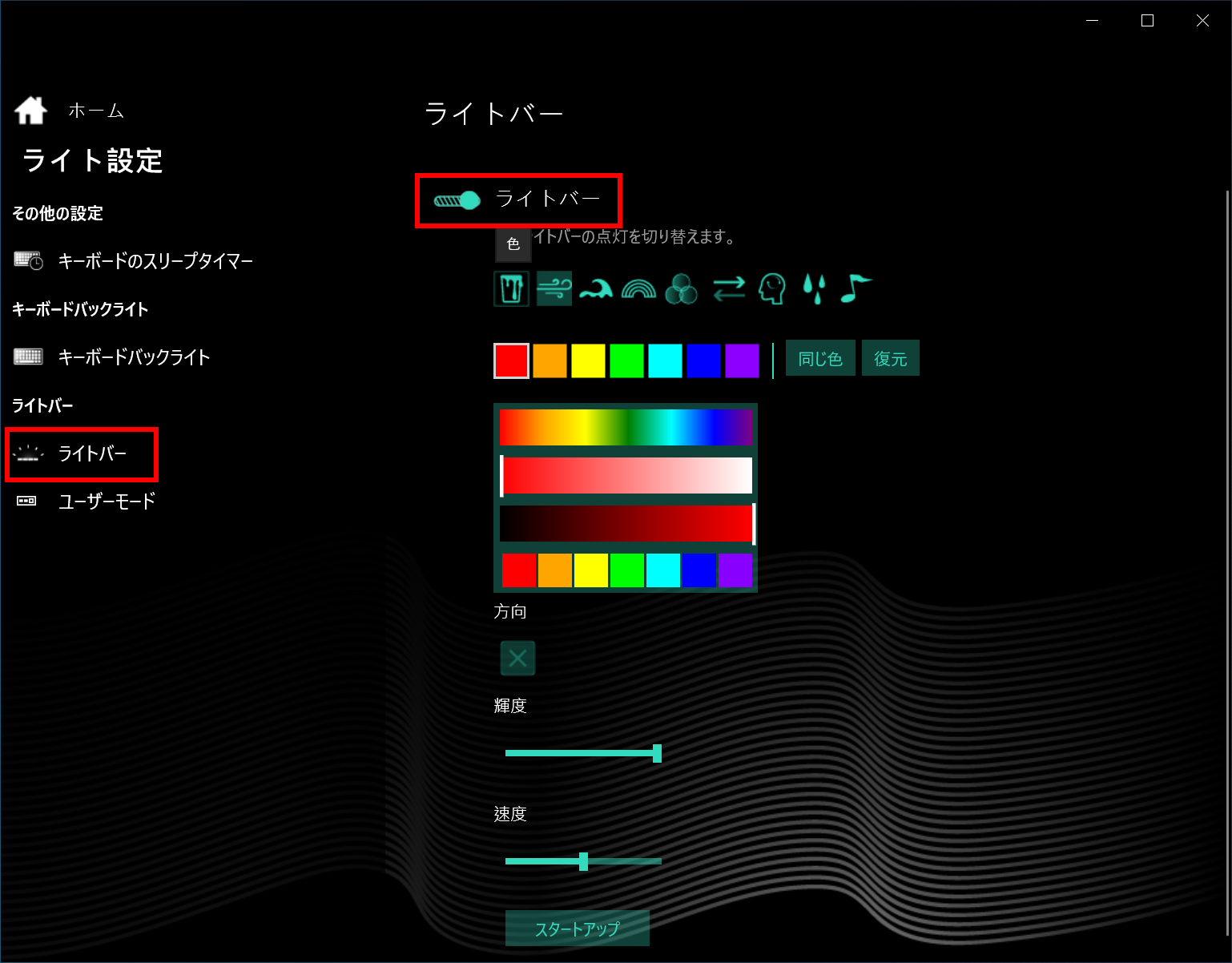
以下の設定を選択、変更することができます。- 色
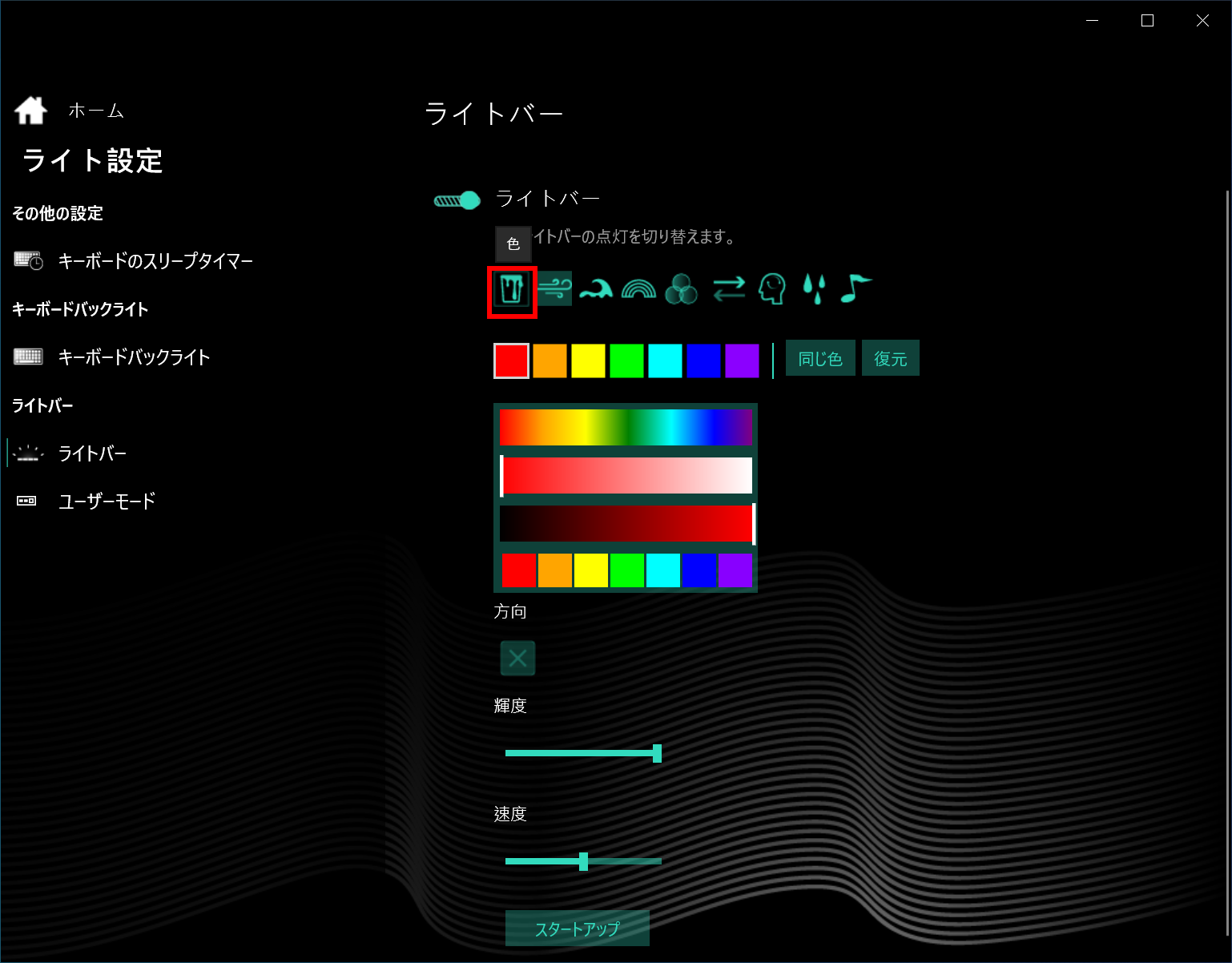
- ブレスモード
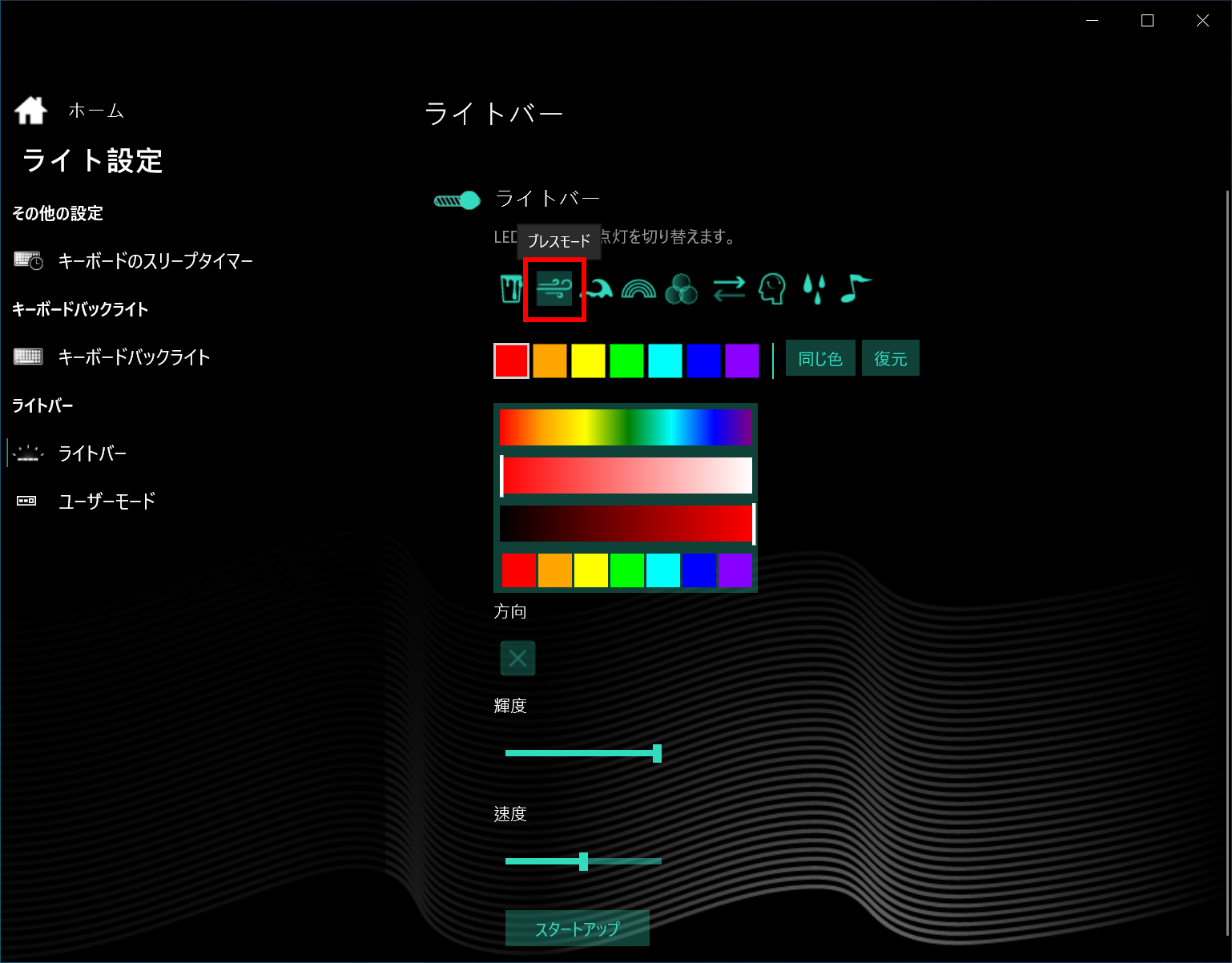
- 波
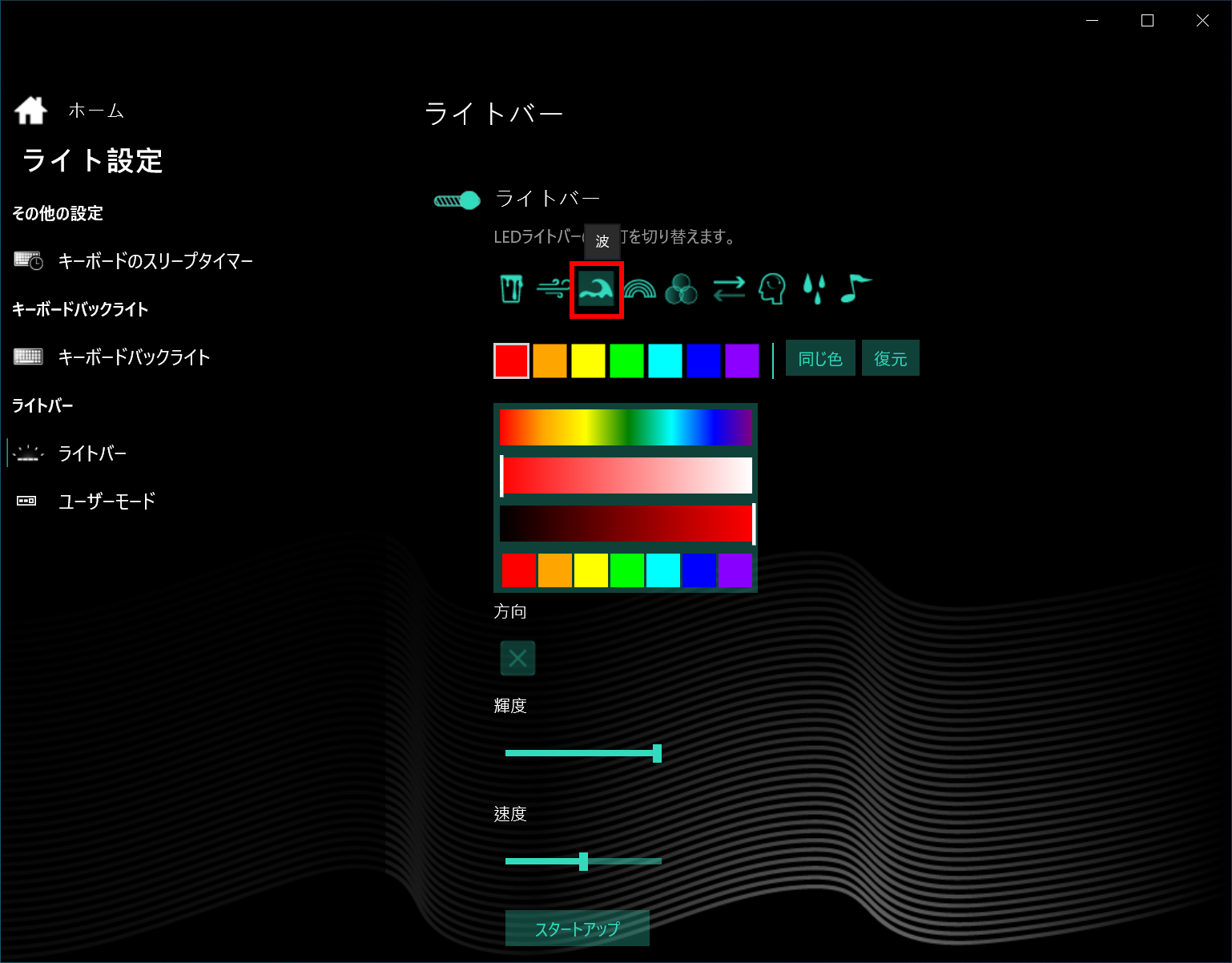
- 虹
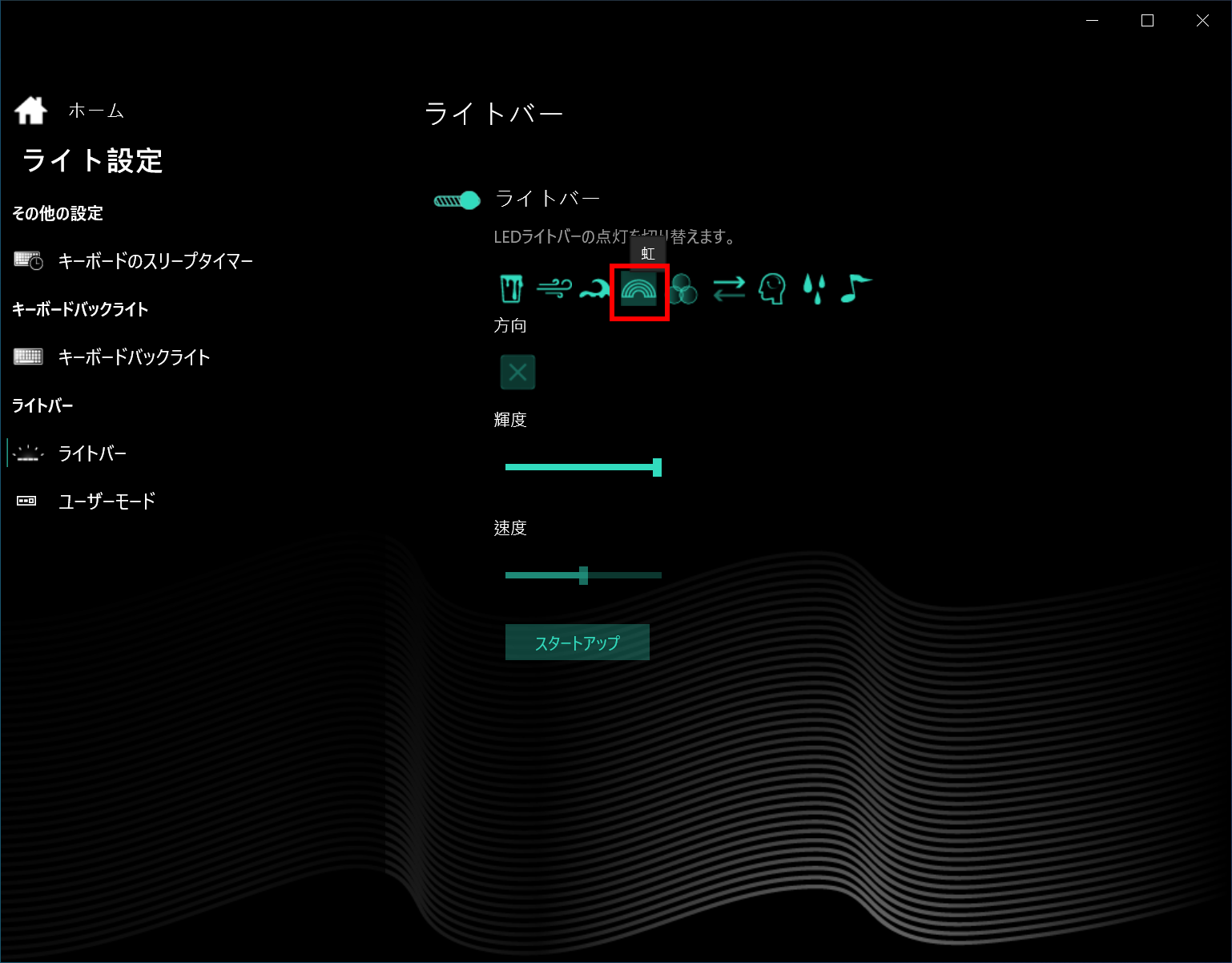
- 混合
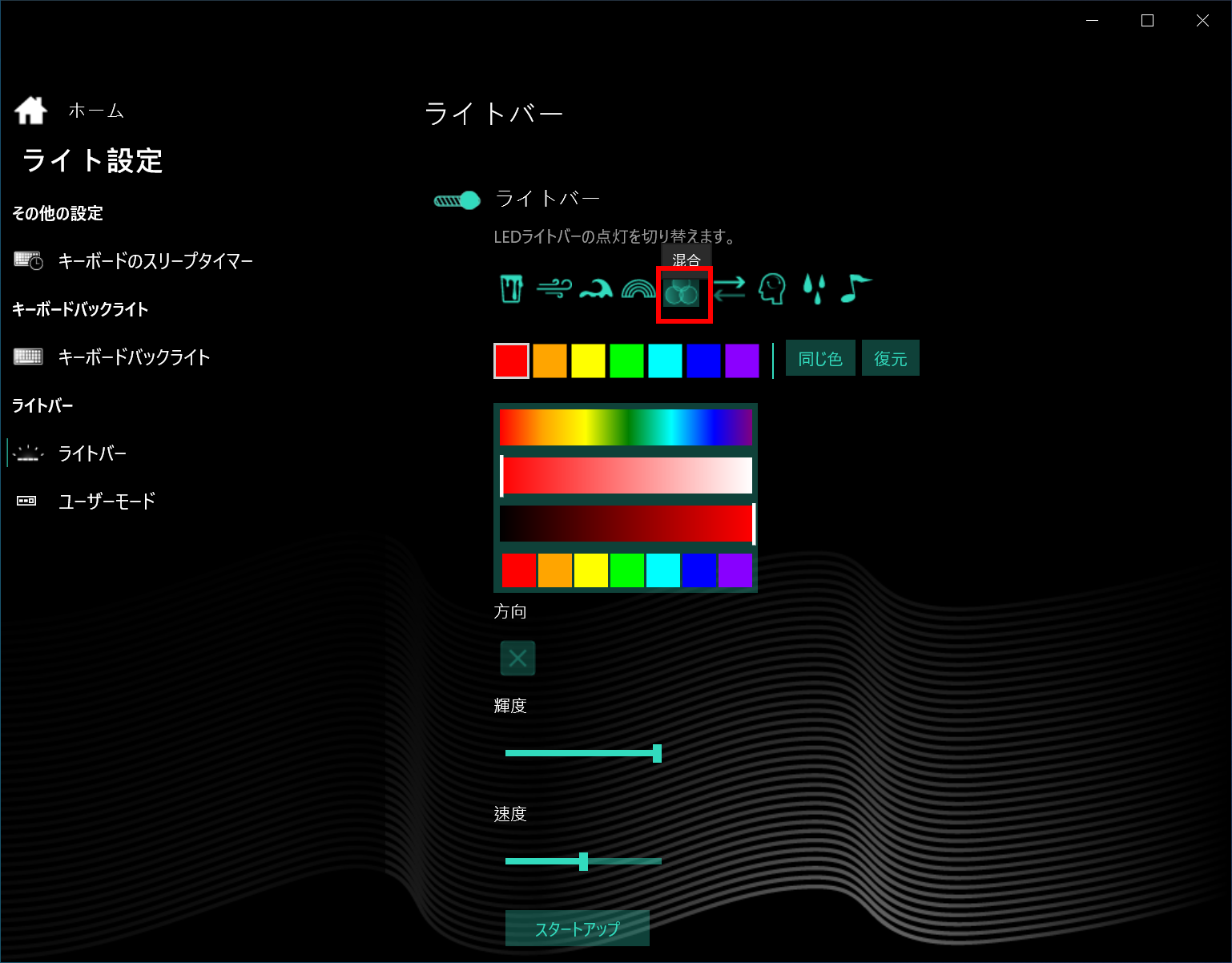
- むさぼり食う
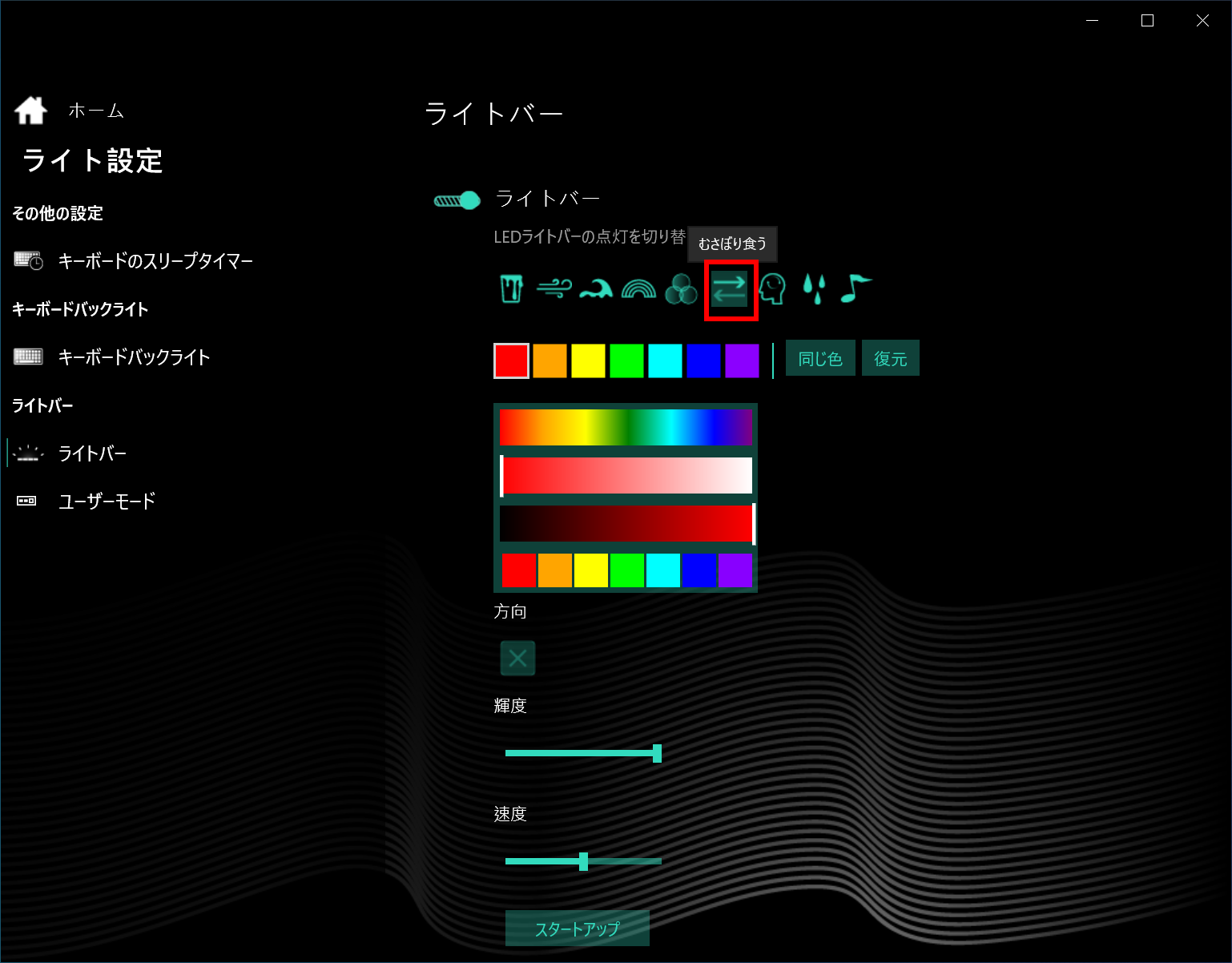
- 考え
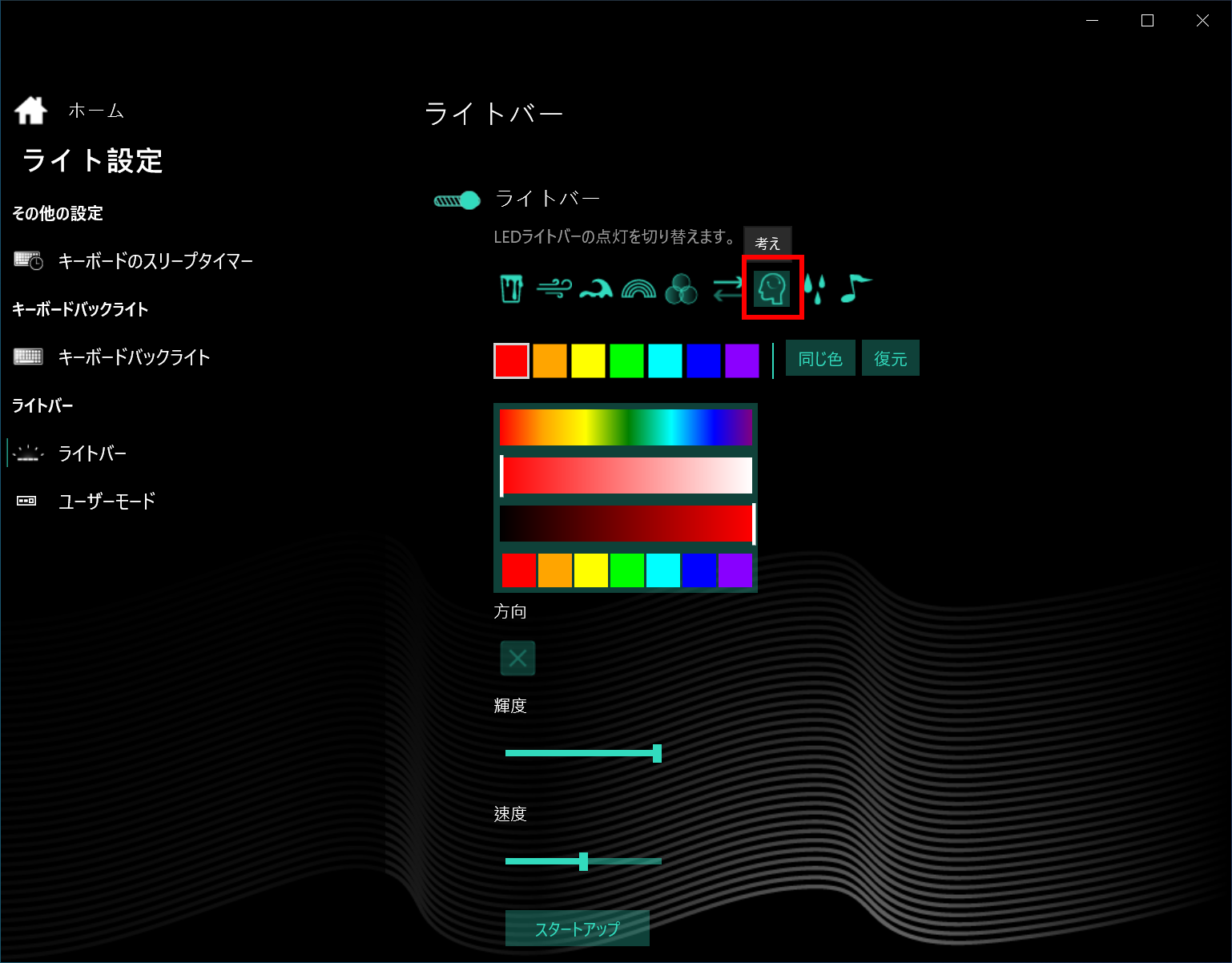
- 雨滴
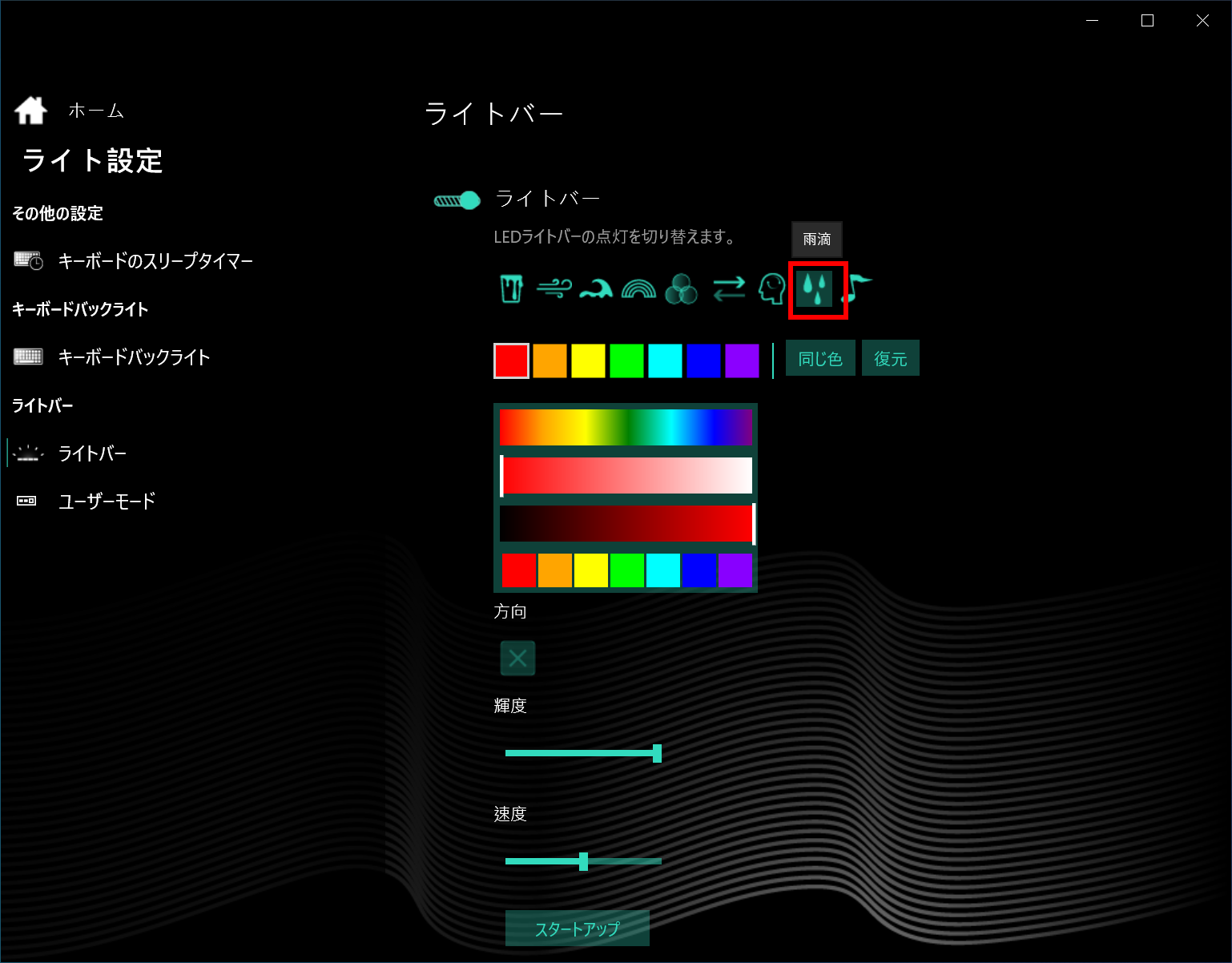
- Music
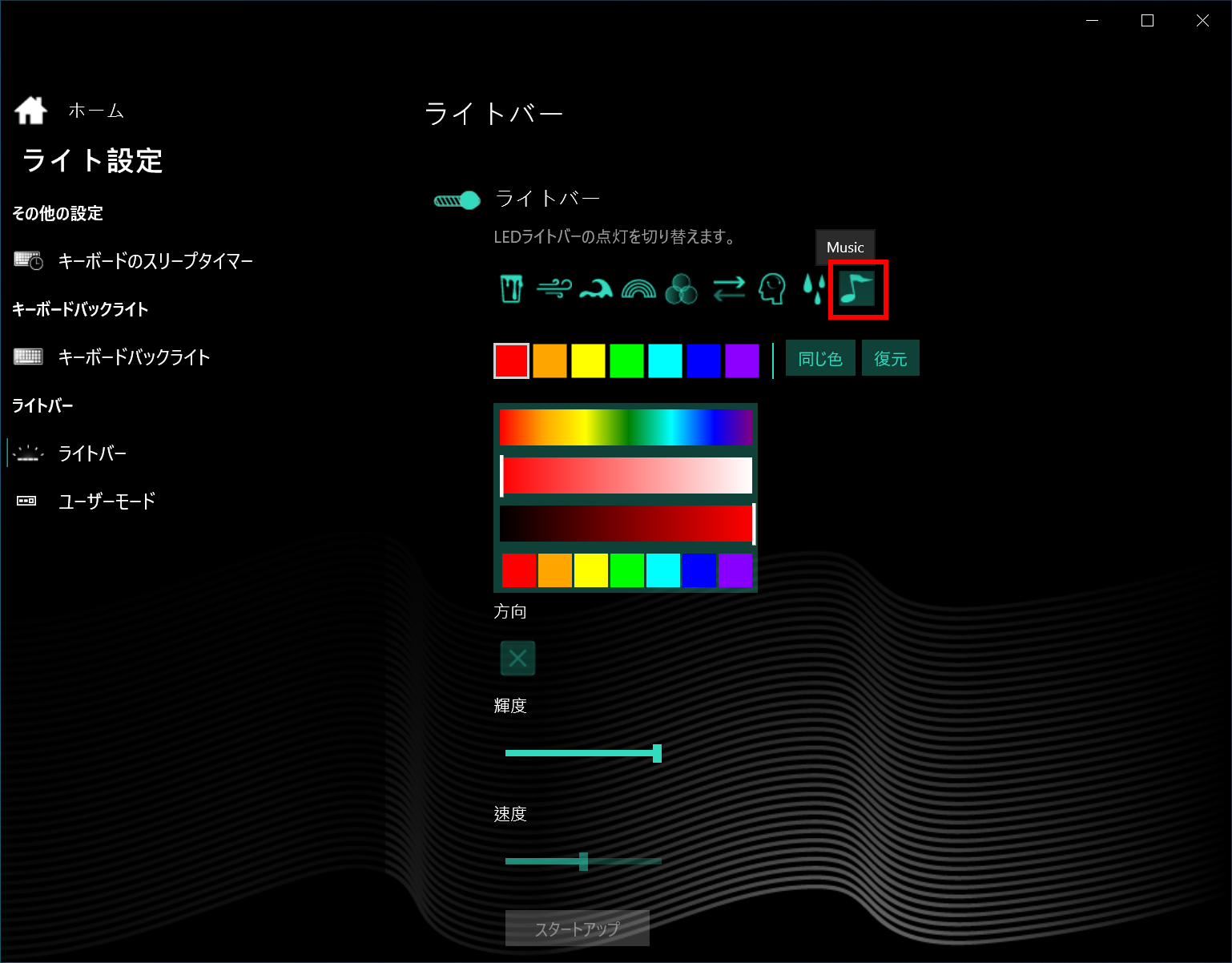
- 色
- ライトバー ユーザーモード raytrek R7
- 正面ライトバーの配色を任意で設定することができます。
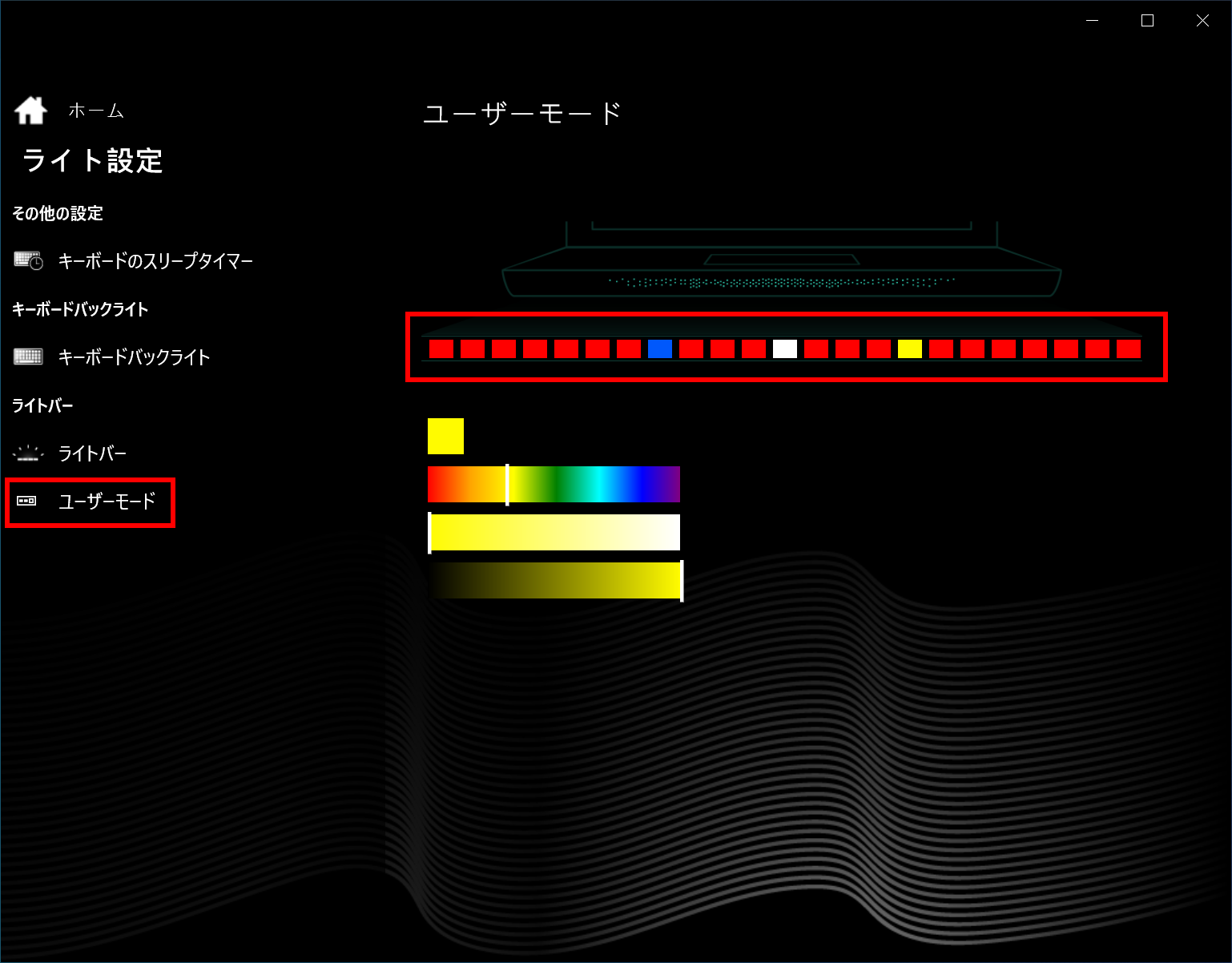
システムモニター
- [ システムモニター ] をクリックします。
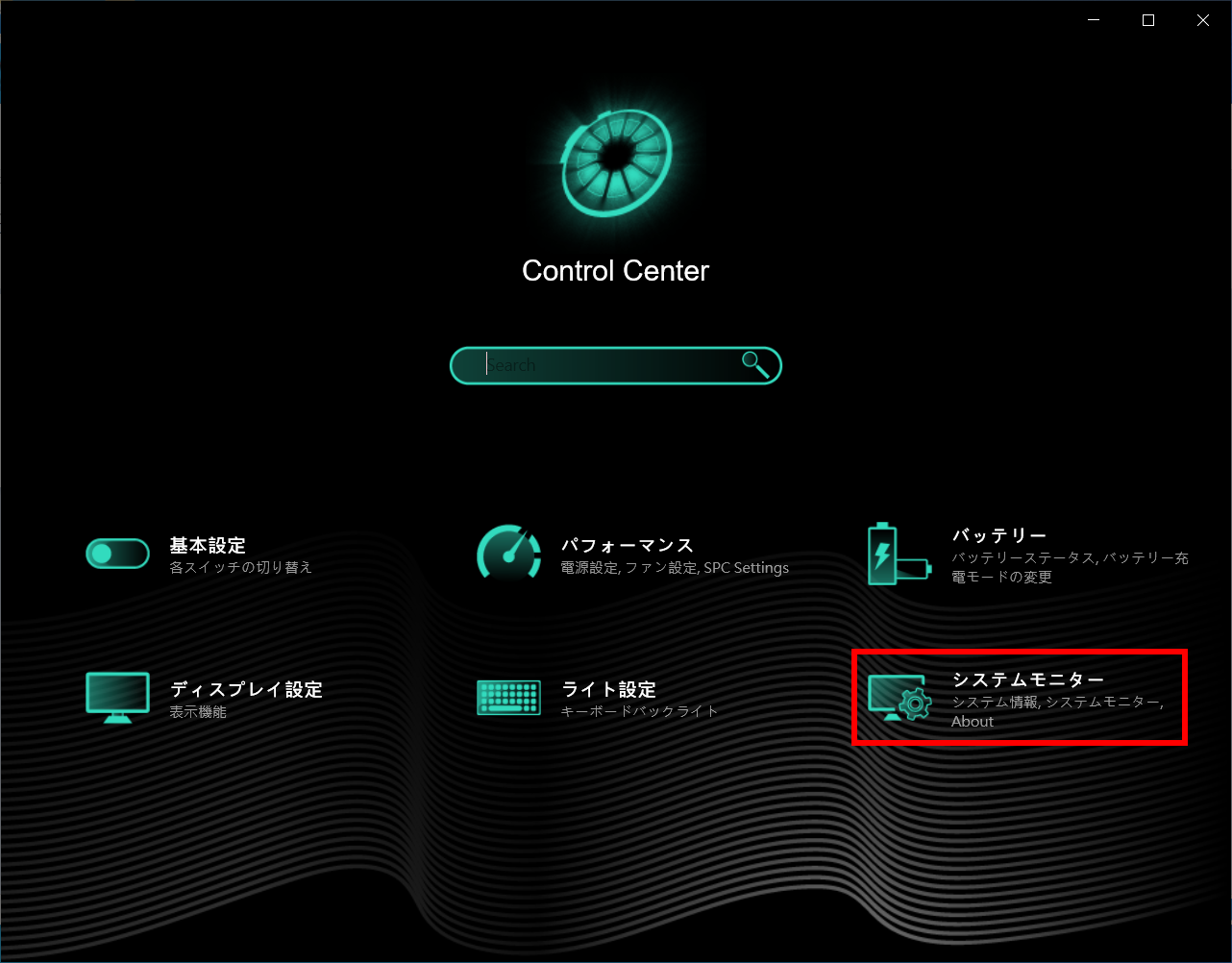
- 「 システムモニター 」 が表示されます。
- システム情報
- 搭載 CPU、GPU、メモリ、ストレージ情報を表示します。
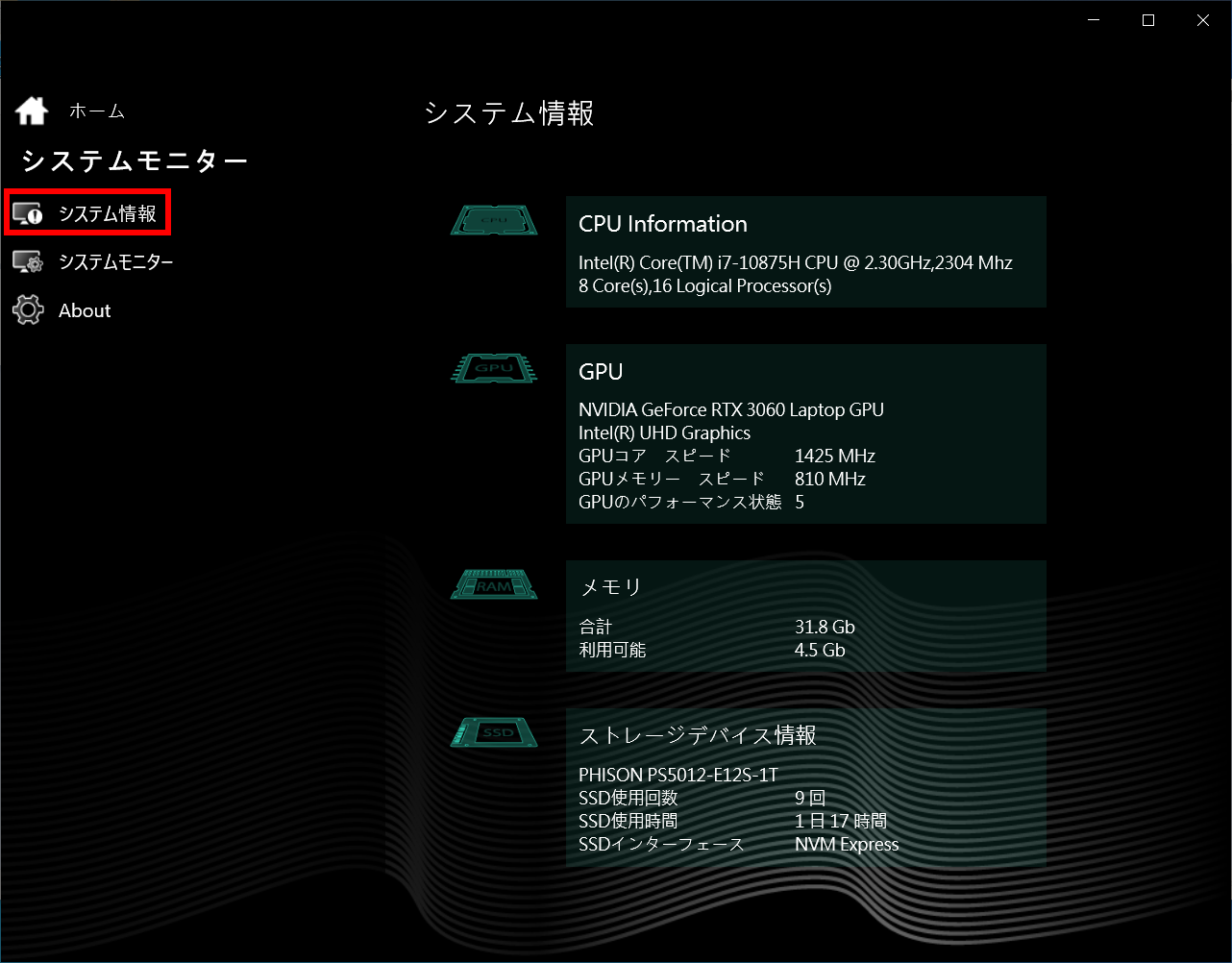
- システムモニター
- 搭載 CPU、GPU、メモリ、ストレージ状況を表示します。
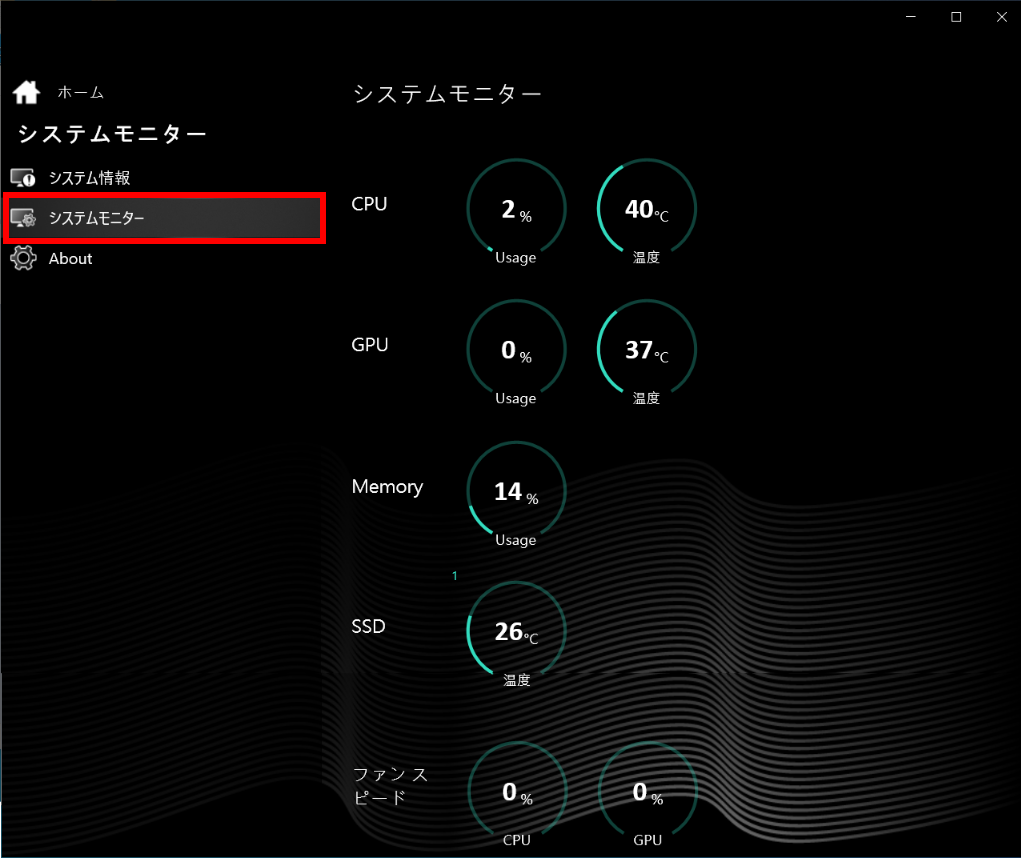
- About
- Control Center の情報を表示します。