「 Control Center 5.43.XX.X 」、「 Gaming Center 5.39.XX.X 」 設定方法
| 対象アプリ | Gaming Center 5.39.XX.X Control Center 5.43.XX.X |
|---|---|
| 対象製品 | 【 Gaming Center 5.39.XX.X 】 GALLERIA A4-R GALLERIA R5-RL5 GALLERIA RL5C-R35 ( 13500H ) GALLERIA RL5C-R35N ( 12450H ) GALLERIA RL5R-G165 GALLERIA RL7C-R35-5N GALLERIA RL7C-R35-C5N GALLERIA RL7C-R35N ( 12650H ) GALLERIA RL7C-R45-5N GALLERIA RL7C-R45-C5N GALLERIA RL7C-R46-5N GALLERIA RL7C-R46-C5N GALLERIA UL9C-R49-6 GALLERIA UL9C-R49-C6 GALLERIA XL7C-R45 GALLERIA XL7C-R45H GALLERIA XL7C-R46 GALLERIA XL7C-R46H GALLERIA XL7C-R46H-C6 GALLERIA ZL9C-R46-6 GALLERIA ZL9C-R47-6B 【 Control Center 5.43.XX.X 】 raytrek A4-R raytrek R5-AA5S raytrek R5-RL5 raytrek R5-RL5R raytrek R5-RL6 raytrek R5-RL6R raytrek R6-RL |
回答
はじめに
この FAQ について
この FAQ では、「 Control Center 5.43.XX.X 」、「 Gaming Center 5.39.XX.X 」 の基本的な設定方法を説明します。
この FAQ は、 「 Gaming Center 」 バージョン 5.39.49.7 で作成しています。
工場出荷時バージョン以外のバージョンをインストールすることは、不具合の原因となります。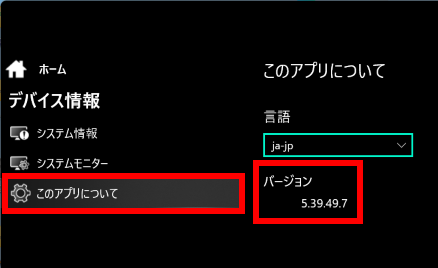
- AC アダプター接続使用時の設定とバッテリー駆動時の設定は異なります。
操作手順
「 Control Center 」 を起動する
[
 スタート ] → [ すべてのアプリ ] の順にクリックします。
スタート ] → [ すべてのアプリ ] の順にクリックします。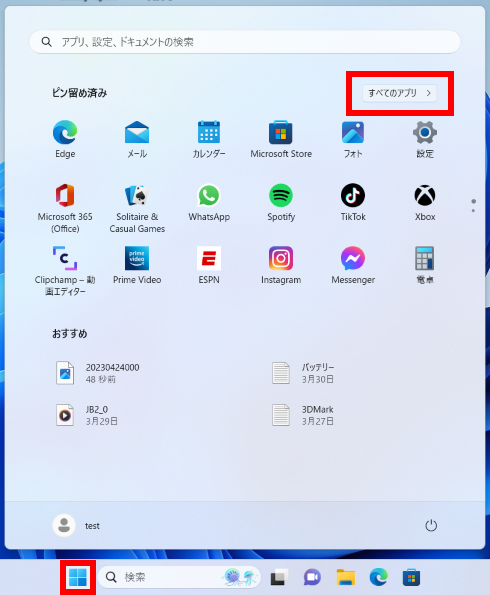
「 すべてのアプリ 」 が表示されます。
スクロールダウンし、[ Control Center ] をクリックします。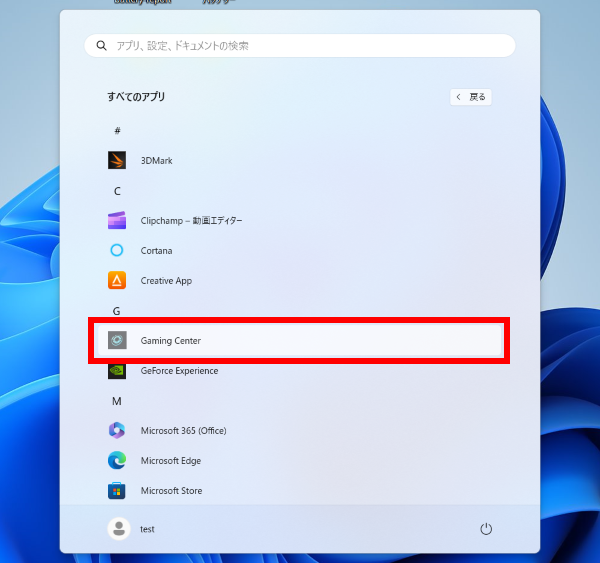
デスクトップにアイコンがある場合はそのアイコンをダブルクリックします。
Gaming Center 5.39.49.7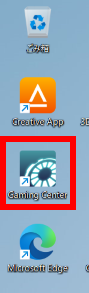 Control Center 5.43.49.7
Control Center 5.43.49.7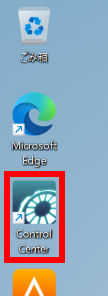
- タスク バー通知領域にアイコンがある場合はそのアイコンをクリックします。
「 Gaming Center 」 または 「 Control Center 」 が起動します。
Gaming Center 5.39.49.7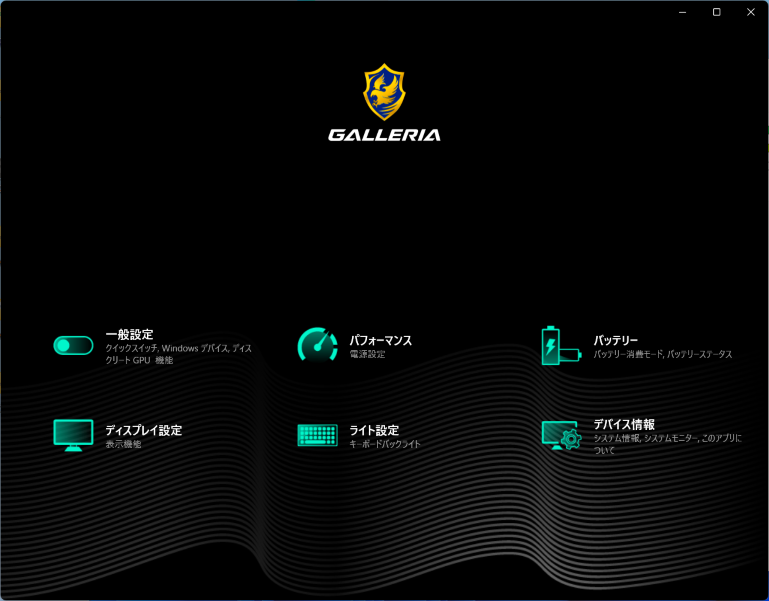 Control Center 5.43.49.7
Control Center 5.43.49.7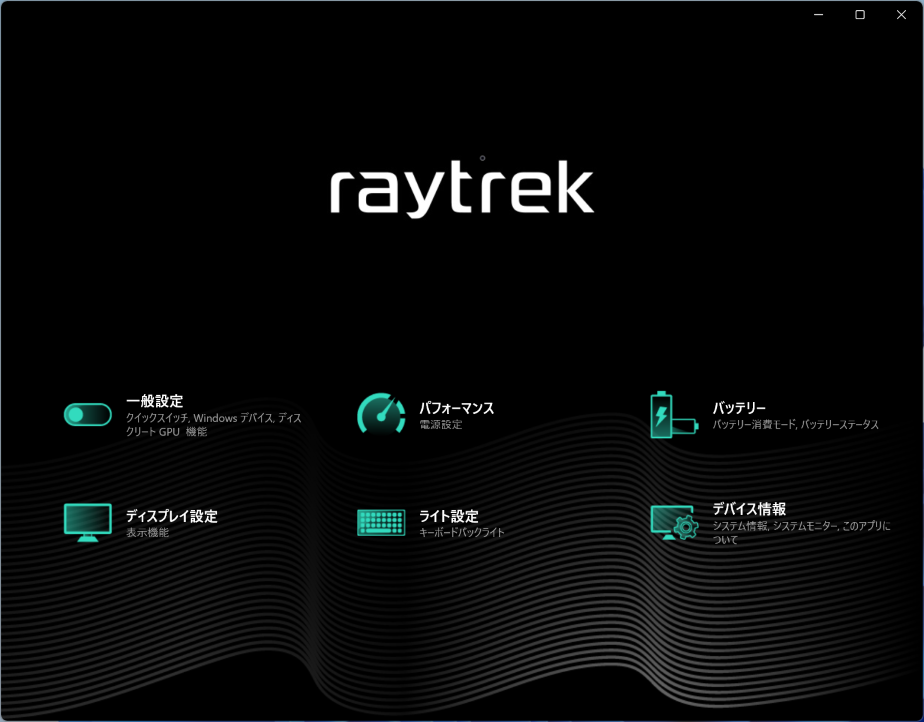
以下の 6 項目の内容を確認しながら、設定を行います。
バージョンを確認する
[ デバイス情報 ] をクリックします。
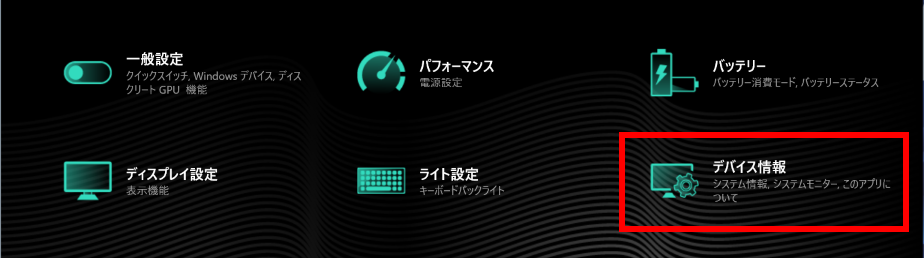
[ このアプリについて ] をクリックします。
バージョンが 「 5.43.49.X 」 であることを確認します。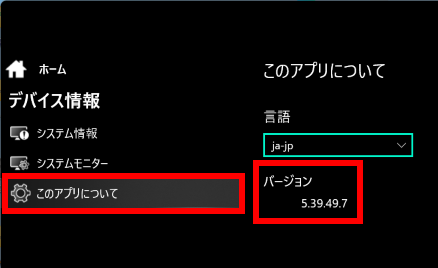
キーボードのバックライトを消灯する
[ ライト設定 ] をクリックします。
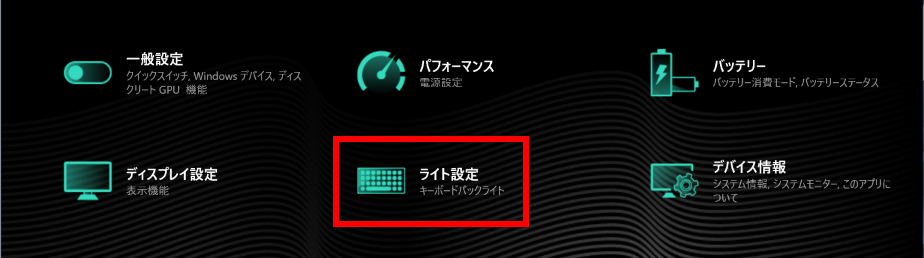
「 ライト設定 」 が表示されます。
[ キーボードバックライト ] をクリックします。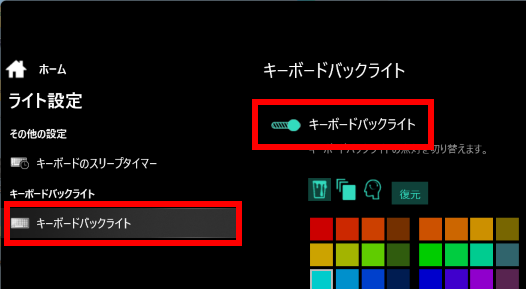
上部 「 キーボードバックライト 」 のスイッチをクリックし、オフにします。
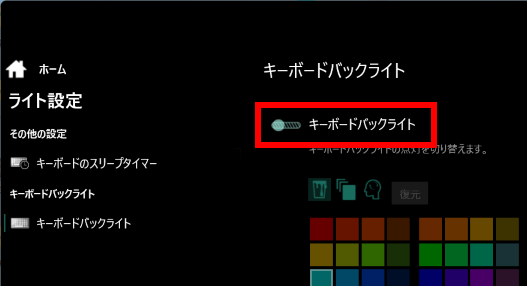 キーボードの 「 Fn ( ファンクション キー ) 」 を使用して
キーボードの 「 Fn ( ファンクション キー ) 」 を使用して
[ Fn ] + [ F6 ] キーを押すことで消灯することができます。
( [ Fn ] + [ F7 ] キーを押すことで点灯 ( 輝度は 4 段階 ) することができます。)
一般設定
[ 一般設定 ] をクリックします。
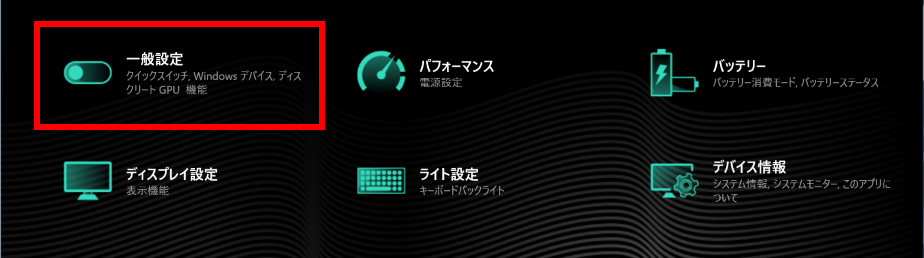
- 「 一般設定 」 が表示されます。
クイックスイッチ
以下の設定を切り替えることができます。
- Windows キーロック
- OSD 非表示
- 10キーロック
- Fn キーロック
- タッチパッドスイッチ
- ハイバーネーション時の USB 給電
- AC リカバリー
Windows デバイス
以下の設定を切り替えることができます。
- WIFI スイッチ
- Bluetooth スイッチ
- ウェブカメラ スイッチ
- タッチパッドスイッチ
ディスクリート GPU 設定
以下の設定を切り替えることができます。
- ディスプレイモード
オンにすると CPU 内蔵グラフィクスを切断し、ディスクリート GPU 単体駆動に切り替えます。
- ディスプレイモード
有効にするには PC を再起動します。
パフォーマンス
[ パフォーマンス ] をクリックします。
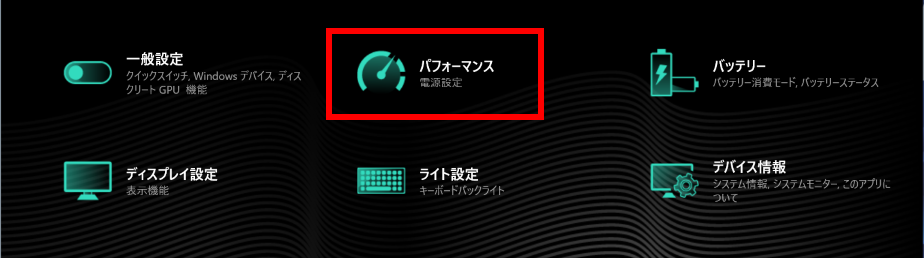
- 「 パフォーマンス 」 が表示されます。
電源設定
この設定は本体のモード切り替えスイッチ ( 電源スイッチの左側 ) と連動します。
以下の設定を選択することができます。- オフィス
- スタンダード
- ターボ
バッテリー
[ バッテリー ] をクリックします。
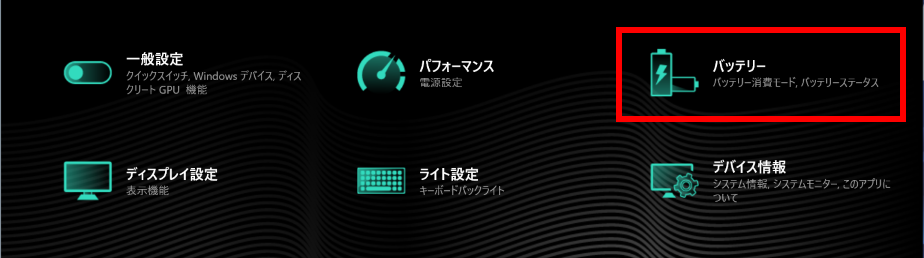
- 「 バッテリー 」 が表示されます。
バッテリー消費モード
バッテリー消費モードを変更することができます。
以下の設定を選択することができます。
- フルキャパシティモード:
バッテリー容量最大の稼働時間ができるよう充電します - バランスモード:
最大容量よりも下げた状態で充電を実施し稼働時間とバッテリー寿命の保護を両立します - ロングライフモード:
AC アダプタ接続状態での使用時にバッテリー劣化が進まないように充電を制限します
※ いずれの場合であっても 「 Windows 上では 100% 表示 」 になります
- フルキャパシティモード:
バッテリーステータス
バッテリーの状態を確認することができます。
ディスプレイ設定
[ ディスプレイ設定 ] をクリックします。
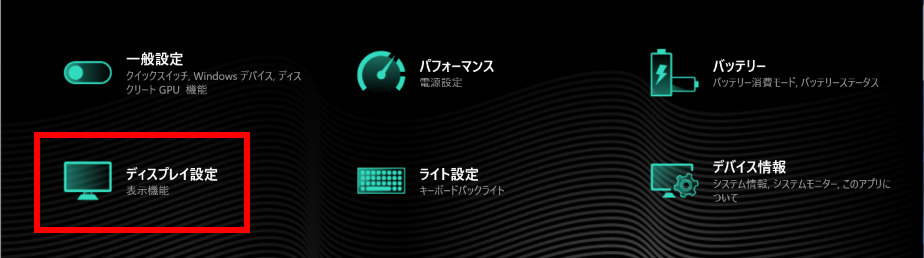
- 「 ディスプレイ設定 」 が表示されます。
表示機能
「 カラーエンハンスメント 」 スイッチをオンにすることで、表示モードを変更、表示モード内詳細を設定することができます。
以下の設定を選択、変更することができます。
- ビビットモード
- ビデオモード
- インターネットモード
- 低ブルーモード
- シネマモード
- フォトモード
パラメータ
- 明るさ
- 色温度
- 彩度
- ガンマ
- 赤
- 緑
- 青
[ 復元 ] ボタンをクリックすると初期設定に戻ります。
ライト設定
[ ライト設定 ] をクリックします。
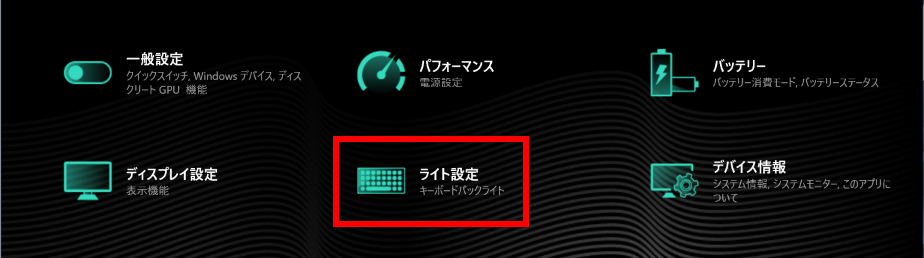
- 「 ライト設定 」 が表示されます。
キーボードのスリープタイマー
設定表示をクリックし、タイマー時間を設定します。
キーボードバックライト
キーボードバックライトのオン/オフを行います。
項目
- 単色
- カラフル
- マニュアル
6 個の色パレットを下段のパレットより選択し、
色が変わるスピードと輝度を選択します。
デバイス情報
[ デバイス情報 ] をクリックします。
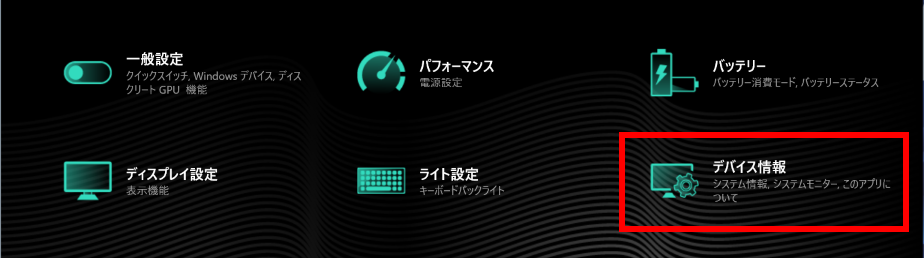
- 「 デバイス情報 」 が表示されます。
システム情報
搭載 CPU、GPU、メモリ、ストレージ情報を表示します。
システムモニター
搭載 CPU、GPU、メモリ、ストレージ、冷却ファン状況を表示します。
このアプリについて
Gaming Center または Control Center アプリの情報を表示します。